Информация о температуре процессора является важным параметром для компьютерных энтузиастов и геймеров, которые заинтересованы в поддержании оптимального состояния своей системы. Один из популярных инструментов для отслеживания температуры процессора - это программа CPU-Z.
CPU-Z - это бесплатная утилита, которая позволяет пользователям получить подробную информацию о процессоре и других компонентах компьютера. Однако, помимо этой полезной информации, CPU-Z также отображает текущую температуру процессора, позволяя пользователям мониторить ее и принимать соответствующие меры в случае необходимости.
Для того чтобы узнать температуру процессора с помощью CPU-Z, вам необходимо скачать и установить программу на свой компьютер. После запуска CPU-Z откройте вкладку "CPU" и обратите внимание на параметр "Temperature". Здесь будет указана текущая температура процессора в градусах Цельсия.
Отслеживание температуры процессора с помощью CPU-Z может быть полезным при выполнении различных задач, таких как разгон процессора или проверка работоспособности системы во время нагрузки. Мониторинг температуры позволяет предотвратить перегрев и повреждение компонентов, а также оптимизировать систему для достижения лучшей производительности.
Что такое CPU-Z и как он помогает узнать температуру процессора
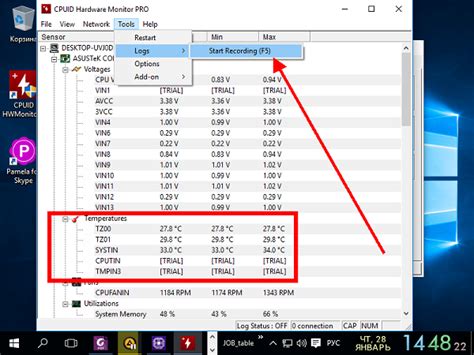
Для того чтобы узнать температуру процессора с помощью CPU-Z, необходимо запустить программу и перейти на вкладку "CPU". В этом разделе вы найдете информацию о процессоре, включая его название, архитектуру, тактовую частоту и кэш-память. Также здесь можно увидеть текущую температуру процессора в градусах Цельсия.
Отслеживание температуры процессора с помощью CPU-Z особенно полезно в случае, если вы замечаете перегрев компьютера или желаете проверить стабильность его работы. Высокие температуры могут привести к сбоям системы или значительно снизить ее скорость и производительность.
Если вы замечаете повышенную температуру процессора, важно принять соответствующие меры для его охлаждения. Например, можно проверить работу системы охлаждения, очистить радиаторы и вентиляторы от пыли или установить дополнительные вентиляторы для улучшения циркуляции воздуха внутри корпуса.
Понимание температуры процессора поможет вам поддерживать оптимальные условия работы компьютера и предотвращать серьезные проблемы, связанные с перегревом. Использование CPU-Z для отслеживания температуры процессора является простым и удобным способом быть в курсе состояния вашего компьютера.
Основные функции программы

1. Информация о процессоре: CPU-Z показывает такие данные о процессоре, как его имя, модель, кодовое имя, частота ядра, напряжение и нагрузка.
2. Информация о кэше: Программа также отображает информацию о кэше процессора, включая размеры L1, L2 и L3 кэша.
3. Информация о материнской плате: CPU-Z позволяет узнать модель и производителя материнской платы, а также информацию о BIOS, чипсете и сокете.
4. Информация об оперативной памяти: Программа показывает данные о модулях оперативной памяти, такие как тип, размер, скорость и режим.
5. Мониторинг температуры: Одной из наиболее полезных функций CPU-Z является мониторинг температуры процессора. Она отображает текущую температуру процессора в реальном времени.
Использование CPU-Z позволяет более детально изучить характеристики вашего компьютера и контролировать температуру процессора, что особенно важно при выполнении задач, требующих большой вычислительной мощности, например, игр или видеообработки.
Измерение температуры процессора

Чтобы измерить температуру процессора с помощью CPU-Z, следуйте этим простым шагам:
- Скачайте и установите программу CPU-Z с официального сайта разработчика.
- Запустите программу и перейдите на вкладку "CPU".
- Пролистайте страницу вниз, пока не найдете раздел "Temperature".
- В этом разделе вы увидите текущую температуру процессора с указанием значений в градусах по Цельсию.
Помните, что температура процессора может различаться в зависимости от его нагрузки и окружающей среды. Поэтому рекомендуется проверять температуру процессора в различных условиях работы для более точных результатов.
Измерение и контроль температуры процессора с помощью CPU-Z позволяет раннее обнаружить потенциальные проблемы с охлаждением и предотвратить возможные поломки компьютера.
Установка и настройка CPU-Z

Для того чтобы узнать температуру процессора с помощью CPU-Z, необходимо сначала установить и настроить программу. Вот некоторые шаги, которые следует выполнить:
1. Загрузите программу CPU-Z.
Перейдите на официальный сайт CPU-Z и скачайте программу для вашей операционной системы.
2. Запустите установку.
После закрытия загрузки программы откройте файл установки и следуйте инструкциям на экране.
3. Установите программу.
Выберите папку, в которую вы хотите установить CPU-Z, и нажмите "Установить". Подождите, пока программа установится.
Примечание: Возможно, вам потребуется права администратора для установки программы.
4. Запустите CPU-Z.
После завершения установки откройте программу CPU-Z. Она автоматически начнет отображать информацию о вашем процессоре, включая его температуру.
5. Настройте обновление данных о температуре.
Чтобы CPU-Z отображала актуальную информацию о температуре процессора, убедитесь, что функция "Benchmark" включена. Вы можете найти эту опцию в меню программы.
Примечание: Настройки программы могут отличаться в зависимости от версии CPU-Z.
Теперь, когда вы установили и настроили CPU-Z, вы можете легко узнавать температуру своего процессора и контролировать его работу.
Скачивание и установка программы с официального сайта
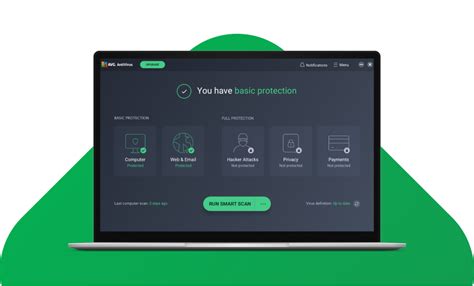
Чтобы узнать температуру процессора с помощью CPU-Z, необходимо скачать и установить данную программу с официального сайта разработчика.
- Откройте ваш любимый браузер и перейдите на официальный сайт CPU-Z.
- На главной странице сайта вы найдете раздел "Download". В этом разделе доступны различные версии программы для скачивания.
- Выберите соответствующую версию программы для вашей операционной системы. Если вы используете Windows, обратите внимание, что доступны как 32-битные, так и 64-битные версии.
- После выбора версии, нажмите на ссылку для скачивания программы.
- Вы будете перенаправлены на страницу загрузки, где вам предложат сохранить установочный файл программы на ваш компьютер. Нажмите на кнопку "Сохранить файл" и выберите место, куда хотите сохранить файл.
- После завершения загрузки, найдите сохраненный файл на вашем компьютере и запустите его.
- В появившемся окне установщика следуйте инструкциям, чтобы установить программу. Большинство настроек можно оставить по умолчанию.
- По завершении установки, запустите CPU-Z и вы сможете просмотреть информацию о вашем процессоре, включая температуру.
Теперь вы знаете, как скачать и установить CPU-Z с официального сайта и использовать программу для определения температуры вашего процессора.
Инструкция по использованию

Шаг 1: Загрузите и установите программу CPU-Z на свой компьютер. Вы можете скачать ее с официального сайта разработчика.
Шаг 2: Запустите CPU-Z, и она автоматически начнет анализировать вашу систему.
Шаг 3: Переключитесь на вкладку "CPU". Здесь вы найдете информацию о своем процессоре, включая его имя и модель.
Шаг 4: Внимательно просмотрите "Ядро #0" в разделе "Температура". Здесь отображается текущая температура вашего процессора.
Шаг 5: Если вы хотите отслеживать изменения температуры в реальном времени, щелкните правой кнопкой мыши на отображаемой температуре и выберите пункт "Real-time".
Шаг 6: Теперь вы можете мониторить температуру вашего процессора при работе нагруженных приложений или игр. Обратите внимание на любые заметные изменения или аномалии в отображаемой температуре.
Примечание: При использовании программы CPU-Z будьте осторожны и не изменяйте какие-либо настройки, если вы не уверены, что знаете, что делаете.
Открытие CPU-Z и выбор нужного раздела
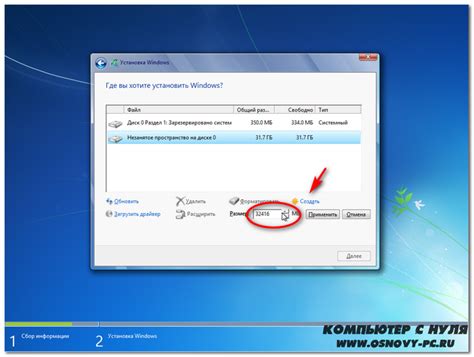
Прежде чем узнать температуру процессора с помощью CPU-Z, необходимо скачать и установить программу на свой компьютер. После успешной установки откройте CPU-Z, и вы увидите основное окно программы.
Для того чтобы узнать текущую температуру процессора, выберите в главном меню программы раздел "CPU". В этом разделе отображается информация о процессоре, включая его текущую частоту и температуру.
На странице "CPU" вы увидите различные детали о вашем процессоре, в том числе его название, модель, ядро, кэш и другую информацию. Однако, главное внимание следует уделить панели "Sensors" (датчики), в которой отображается текущая температура.
В поле "Temperature" (Температура) вы сможете узнать текущую температуру вашего процессора. Обычно значения отображаются в градусах Цельсия или Фаренгейта. Проверьте эту информацию в разделе "Options" (Опции) программы, чтобы убедиться, что отображается нужная мера измерения температуры.
Теперь вы знаете, как открыть CPU-Z и выбрать нужный раздел для получения информации о температуре процессора. Это полезное знание, которое позволит вам контролировать температуру процессора и предотвратить его перегрев при длительной и интенсивной работе.
Полезные советы по работе с программой
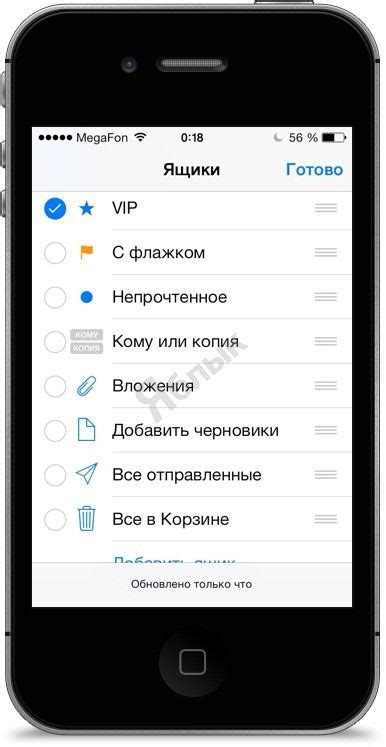
Вот несколько полезных советов, которые могут помочь вам использовать программу CPU-Z более эффективно и получить максимальную пользу:
- Используйте последнюю версию программы: Разработчики регулярно выпускают обновления, которые исправляют ошибки и улучшают производительность. Установите самую свежую версию с официального сайта.
- Запустите программу от имени администратора: Некоторые функции CPU-Z могут быть недоступны, если программа запущена без прав администратора. Поэтому рекомендуется запускать ее с правами администратора.
- Изучите разделы программы: CPU-Z предоставляет различные разделы с информацией о процессоре, оперативной памяти, материнской плате и других компонентах компьютера. Познакомьтесь с каждым разделом, чтобы получить максимум информации о своей системе.
- Обратите внимание на температуру процессора: CPU-Z отображает текущую температуру процессора, что может быть полезно при оценке его нагрузки и оптимизации работы системы. Следите за значениями температуры и, если они слишком высокие, рассмотрите возможность охлаждения системы.
- Используйте функцию сохранения отчета: CPU-Z позволяет сохранить отчет со всей информацией о вашем компьютере. Это может быть полезно, если вы хотите иметь документированную информацию о системе или поделиться ею с другими пользователями для получения помощи или совета.
Следуя этим советам, вы сможете более эффективно использовать программу CPU-Z и получить максимальную пользу от ее функций.



