В наше время роутеры стали неотъемлемой частью нашей жизни. Они обеспечивают нам стабильное интернет-соединение и позволяют подключать к сети все наши устройства. Однако, возникает ситуация, когда нам необходимо узнать адрес шлюза роутера, чтобы провести определенные настройки или выполнять другие действия. В этой статье мы расскажем, как узнать шлюз роутера через телефон.
Существует несколько способов узнать адрес шлюза роутера. Самый простой и удобный способ - использовать мобильное приложение, предоставляемое производителем вашего роутера. В этих приложениях обычно есть вкладка «Настройки», где вы можете найти информацию о своем роутере, включая адрес шлюза.
Если вы не хотите устанавливать дополнительное приложение, вы можете воспользоваться стандартным способом. Откройте веб-браузер на своем телефоне и введите в адресной строке IP-адрес вашего роутера. Обычно IP-адрес роутера указан на его задней панели или на документации, которая идет в комплекте с роутером. Вам также может помочь провайдер интернет-услуг. Если вы все еще не знаете IP-адрес вашего роутера, вы можете воспользоваться командой «ipconfig» в командной строке Windows или «ifconfig» в командной строке Mac или Linux.
Как найти IP-адрес шлюза роутера через смартфон

Для того чтобы найти IP-адрес шлюза роутера с помощью смартфона, выполните следующие шаги:
- Подключите смартфон к Wi-Fi сети, к которой подключен ваш роутер.
- Откройте на смартфоне приложение "Настройки" или "Параметры".
- Найдите раздел "Wi-Fi" или "Беспроводные сети" и перейдите в него.
- Выберите подключенную Wi-Fi сеть из списка доступных сетей.
- В открывшемся окне найдите пункт "Подробная информация" или "Дополнительные настройки".
- Среди информации о сети найдите параметр "Шлюз" или "Gateway". Это и будет IP-адрес вашего роутера.
Теперь у вас есть IP-адрес шлюза роутера, которым вы можете воспользоваться для настроек или диагностики сети. Обратите внимание, что процесс поиска IP-адреса шлюза может немного отличаться на разных моделях смартфонов и версиях операционных систем, но общий подход остается примерно одинаковым.
Использование командной строки Android
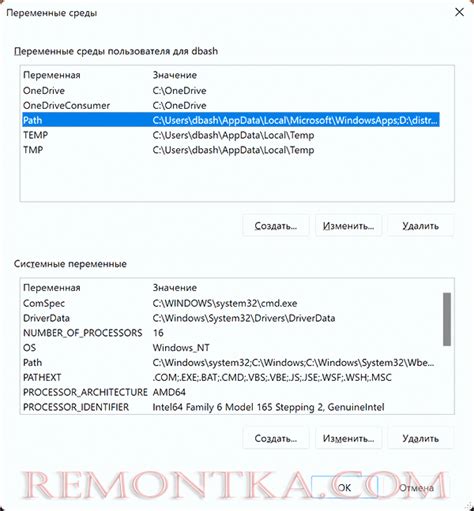
Вот несколько команд, которые могут быть полезны при работе с командной строкой Android:
- ip route show - эта команда покажет список всех маршрутов и шлюзов, подключенных к устройству. Вам нужно будет найти строку с вашим текущим подключением Wi-Fi и найти столбец "default via", где будет указан ваш шлюз роутера.
- netcfg - эта команда покажет список всех активных сетевых интерфейсов на вашем устройстве. Вы должны найти строку, соответствующую вашему текущему подключению Wi-Fi, и найти столбец "Gateway", где будет указан ваш шлюз роутера.
- wifi status - эта команда покажет информацию о вашем текущем подключении Wi-Fi, включая IP-адрес, шлюз и другую полезную информацию.
Чтобы использовать командную строку Android, вам понадобится специальное приложение, такое как "Termux" или "ADB Shell". Выполните поиск в Google Play Store, чтобы найти и установить приложение, которое наиболее подходит для ваших потребностей.
После установки приложения откройте его, введите команды, которые вы хотите выполнить, и нажмите клавишу "Enter", чтобы выполнить команду.
Использование командной строки Android может потребовать некоторого опыта и знаний. Будьте осторожны при изменении настроек или выполнении рискованных действий. Если вы не уверены, что делаете, лучше проконсультируйтесь с квалифицированным специалистом.
Приложения для сканирования сетей Wi-Fi

Существует множество приложений для мобильных устройств, которые позволяют сканировать и анализировать сети Wi-Fi. Они помогут вам найти доступные сети, определить их силу сигнала, а также узнать информацию о подключенных устройствах.
Один из таких популярных инструментов – Fing. Он предлагает полный набор функций для сканирования и мониторинга Wi-Fi сетей. Приложение не только показывает список доступных сетей, но и отображает основные параметры каждой из них, такие как имя, MAC-адрес, уровень сигнала. Кроме того, Fing позволяет увидеть подключенные устройства и даже блокировать доступ нежелательным гостям.
Еще одно популярное приложение для сканирования Wi-Fi – NetSpot. Оно предоставляет подробную информацию о доступных сетях, включая частоту, каналы, силу сигнала. Также NetSpot позволяет построить карту покрытия Wi-Fi и узнать, где находятся слабые места, чтобы улучшить качество сигнала.
Если вам нужно сканировать и анализировать большие сети, то Wi-Fi Analyzer станет хорошим вариантом. С его помощью вы сможете найти наилучший канал для подключения, проверить скорость сети и определить возможные проблемы со сигналом. Приложение также имеет ряд дополнительных функций, например, возможность сохранения результатов сканирования и сравнения разных сетей.
| Название приложения | Описание |
|---|---|
| Fing | Полный набор функций для сканирования и мониторинга Wi-Fi сетей, показывает список доступных сетей, отображает основные параметры и позволяет увидеть подключенные устройства и заблокировать доступ нежелательным гостям. |
| NetSpot | Предоставляет подробную информацию о доступных сетях, включая частоту, каналы, силу сигнала. Можно построить карту покрытия Wi-Fi и узнать, где находятся слабые места, чтобы улучшить качество сигнала. |
| Wi-Fi Analyzer | Позволяет сканировать и анализировать сети, находить наилучший канал для подключения, проверять скорость сети и определять возможные проблемы со сигналом. Имеет функции сохранения результатов сканирования и сравнения разных сетей. |
Поиск в настройках Wi-Fi
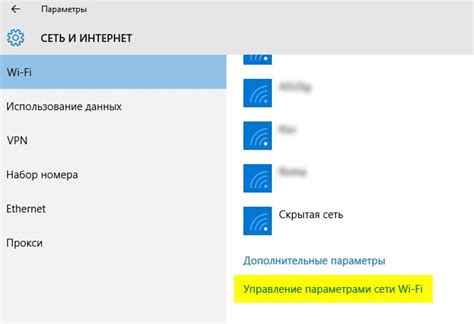
Когда мы подключаемся к Wi-Fi на нашем телефоне, мы доверяем роутеру обеспечивать нам доступ в Интернет. Но иногда нам может потребоваться узнать информацию о роутере, включая его шлюз, чтобы выполнить определенные настройки или решить проблемы с подключением.
Для того чтобы найти шлюз роутера через телефон, первым делом, откройте настройки Wi-Fi на вашем устройстве. Обычно эту опцию можно найти в разделе "Настройки" или "Соединения".
После того как вы открыли настройки Wi-Fi, найдите активное подключение Wi-Fi в списке доступных сетей. Нажмите на него, чтобы получить дополнительную информацию.
В открывшемся окне с подробной информацией о сети найдите поле "Шлюз" или "Gateway". Здесь будет указан IP-адрес вашего роутера, который является шлюзом по умолчанию. Обычно это будет выглядеть как "192.168.1.1" или "192.168.0.1".
Запишите этот IP-адрес, так как он будет необходим для доступа к настройкам роутера через телефон. Для этого введите адрес в строку поиска вашего веб-браузера и нажмите "Enter". Вы будете перенаправлены на страницу настроек роутера, где сможете войти с помощью своих учетных данных.
Вот и всё! Теперь вы знаете, как узнать шлюз роутера через телефон и получить доступ к его настройкам. Будьте осторожны при изменении каких-либо параметров, чтобы не вызвать нежелательные проблемы с Wi-Fi подключением.
Подключение к роутеру через браузер

Чтобы подключиться к роутеру, вам нужно знать его шлюз. В большинстве случаев, шлюз роутера будет иметь IP-адрес вида 192.168.0.1 или 192.168.1.1, но это может отличаться в зависимости от производителя роутера.
Вот как подключиться к роутеру через браузер:
- Откройте браузер на своем устройстве (например, на телефоне или компьютере).
- Введите шлюз роутера в адресную строку браузера и нажмите клавишу Enter.
- Вас попросят ввести имя пользователя и пароль. Если вы не знаете эти данные, обратитесь к документации роутера или свяжитесь с вашим интернет-провайдером.
- После успешной аутентификации вы будете перенаправлены на страницу настроек роутера, где вы сможете изменить различные параметры сети.
Важно помнить, что изменение настроек роутера может повлиять на работу вашей сети, поэтому будьте внимательны и осторожны при внесении изменений.
Теперь вы знаете, как подключиться к роутеру через браузер и изменить настройки сети. Удачного вам настройки и безопасного использования вашей домашней сети!
Использование специального приложения от производителя роутера
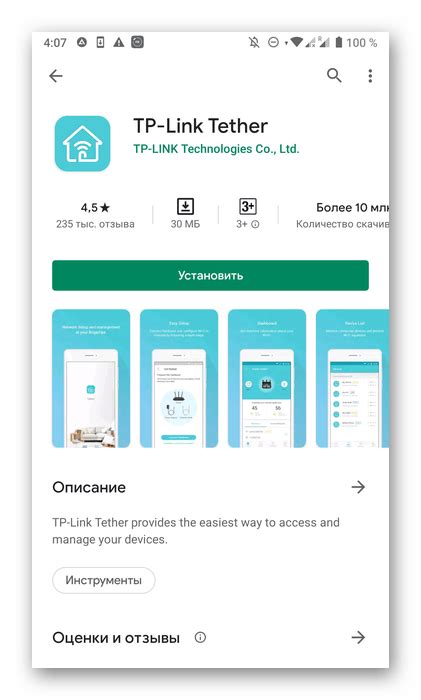
1. Установите приложение
Некоторые производители роутеров предоставляют специальные мобильные приложения, которые помогают управлять роутером и получать к нему доступ через телефон. Первым шагом вам нужно установить это приложение на свой телефон.
Чтобы найти приложение, введите в поиске магазина приложений название производителя вашего роутера. Например, если у вас роутер от TP-Link, введите "TP-Link" в поиск Google Play или App Store. Установите приложение, которое отображается в результатах поиска.
2. Подключите роутер к телефону
После установки приложения, подключите свой телефон к Wi-Fi сети, созданной вашим роутером. Обычно, имя и пароль Wi-Fi сети указаны на задней панели роутера. Если вы не знаете эти данные, обратитесь к инструкции к роутеру или свяжитесь с поставщиком услуг интернета.
3. Откройте приложение и выполните настройку
После успешного подключения к Wi-Fi сети, откройте установленное приложение. Вам может понадобиться создать учетную запись или войти существующей, чтобы получить доступ ко всем функциям приложения.
Далее, приложение позволит вам узнать шлюз роутера, показывая все доступные сведения о вашей сети. Обратите внимание на раздел, в котором отображаются подключенные устройства и настройки безопасности.
4. Узнайте шлюз роутера
В разделе настроек или информации сети приложение отображает IP-адрес и другие данные о вашем роутере. Шлюз – это IP-адрес вашего роутера, который позволяет получить доступ к его настройкам через браузер.
Обратите внимание: в разных приложениях могут использоваться разные термины для обозначения шлюза. Например, вместо "шлюз" может быть указано "дефолтный шлюз" или "стандартный шлюз".
5. Подключитесь к роутеру через браузер
Получив IP-адрес шлюза, откройте веб-браузер на вашем телефоне и введите этот адрес в поле адреса (URL). Откроется страница авторизации роутера.
Вам может понадобиться ввести логин и пароль для авторизации. Если вы не помните или не знаете эти данные, снова обратитесь к инструкции к роутеру или свяжитесь с поставщиком услуг интернета.
После успешной авторизации, вы получите доступ к настройкам роутера и сможете изменить конфигурацию, включая настройки безопасности и подключенные устройства.



