В настоящее время HDMI – один из самых популярных интерфейсов для передачи аудио- и видеосигнала. Он широко используется в компьютерной и мультимедийной индустрии, позволяя легко и качественно подключать ноутбуки к внешним мониторам, телевизорам и проекторам.
Однако, иногда возникают ситуации, когда ноутбук не видит HDMI или не правильно работает с этим интерфейсом. Это может быть вызвано различными причинами – от неправильных настроек до дефекта HDMI-порта. В таких случаях необходимо провести проверку, чтобы узнать, в чем именно проблема и как ее решить.
Существует несколько способов проверки работы HDMI на ноутбуке. Первым делом, убедитесь, что кабель HDMI подключен должным образом, как к ноутбуку, так и к устройству, с которым вы хотите его соединить. Затем, убедитесь, что оба устройства включены и настроены на правильный вход.
Возможные способы проверки видимости HDMI-порта на ноутбуке

1. Проверить наличие HDMI-порта:
Визуально осмотрите ваш ноутбук и найдите порт HDMI. HDMI-порт обычно имеет форму прямоугольника с металлическими контактами внутри.
2. Подключить HDMI-кабель:
Подключите один конец HDMI-кабеля к порту HDMI на ноутбуке и другой конец к подходящему устройству, например, к телевизору или монитору.
3. Выбрать источник сигнала:
Настройте входной источник на подключенном устройстве, чтобы он отображал информацию с HDMI-порта. В большинстве случаев нужно выбрать соответствующий HDMI-порт на телевизоре или мониторе.
4. Проверить настройки видео:
Откройте настройки видео на ноутбуке и убедитесь, что HDMI-порт выбран в качестве основного или внешнего монитора. Вы можете проверить это в разделе "Настройки дисплея" или "Параметры экрана" в операционной системе.
5. Перезагрузить ноутбук:
Иногда HDMI-порт может не работать правильно из-за программных конфликтов или ошибок. Попробуйте перезагрузить ноутбук и проверить, появился ли сигнал на подключенном устройстве.
Примечание: Если после выполнения всех этих шагов сигнал все еще не появляется на подключенном устройстве, возможно, проблема связана с неправильной работой HDMI-порта на ноутбуке. В этом случае, для дальнейшей диагностики и решения проблемы, рекомендуется обратиться к специалисту или технической поддержке производителя.
Проверка физического подключения HDMI-кабеля
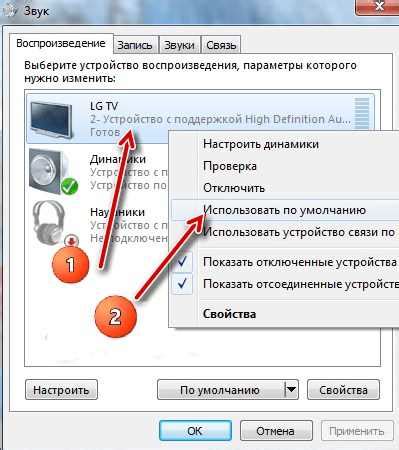
Для того чтобы убедиться, что ноутбук видит HDMI, следует проверить физическое подключение HDMI-кабеля.
1. Убедитесь, что HDMI-кабель правильно подсоединен к ноутбуку и монитору или телевизору. Убедитесь, что один конец кабеля подключен к выходу HDMI на ноутбуке, а другой конец - к входу HDMI на мониторе или телевизоре. Удостоверьтесь, что разъемы HDMI надежно вставлены и соединены.
2. Проверьте, что кабель HDMI не поврежденный или сломан. Визуально осмотрите кабель на наличие видимых дефектов и повреждений. Если кабель поврежден, замените его новым.
3. Проверьте другие устройства. Если доступно, попробуйте подключить другое устройство (например, другой ноутбук или игровую консоль) к тому же монитору или телевизору с использованием того же HDMI-кабеля. Если другое устройство работает нормально, то проблема может быть связана с настройками ноутбука или его портом HDMI.
5. Перезагрузите ноутбук. Иногда перезагрузка может помочь исправить проблемы с подключением HDMI. Попробуйте перезагрузить ноутбук и затем проверьте, видит ли он HDMI-подключение.
| Важно: | Если после выполнения всех вышеперечисленных проверок ноутбук все еще не видит HDMI, возможно, проблема связана с аппаратным дефектом ноутбука или монитора. В таком случае следует обратиться к специалисту для диагностики и ремонта. |
| Шаг | Описание |
|---|---|
| 1 | Подключите ноутбук к устройству с помощью HDMI-кабеля. Убедитесь, что оба устройства включены. |
| 2 | |
| 3 | |
| • "Клонирование" - отображает ту же самую информацию на ноутбуке и подключенном устройстве через HDMI. | |
| • "Расширение" - расширяет рабочий стол ноутбука на подключенное устройство через HDMI. | |
| 4 | После выбора режима подключенное устройство должно отобразить изображение с ноутбука. |
Проверка работы драйверов видеокарты
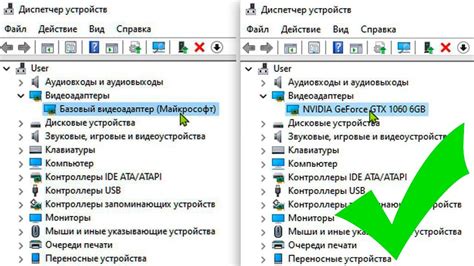
Для проверки работы HDMI-порта на ноутбуке необходимо убедиться, что драйверы видеокарты правильно установлены и обновлены.
Для начала проверки следует выполнить следующие шаги:
- Откройте Панель управления, выберите Полный режим и найдите раздел «Управление устройствами».
- Внутри раздела «Управление устройствами» найдите иконку «Видеокарты».
- Раскройте список видеокарт и найдите вашу модель.
- Нажмите правой кнопкой мыши на модели видеокарты и выберите «Обновить драйвер».
- Дождитесь завершения процесса и перезапустите компьютер, если это потребуется.
Если все драйверы видеокарты были успешно обновлены, следующий шаг – проверить наличие драйверов HDMI. Для этого нужно:
- Правой кнопкой мыши нажмите на рабочий стол и выберите «Настройки дисплея».
- В открывшемся окне «Настройки дисплея» найдите раздел «Дополнительные настройки» и выберите его.
- В разделе «Дополнительные настройки» найдите вкладку «Мониторы».
- Внутри вкладки «Мониторы» проверьте наличие опций, связанных с HDMI-портом (например, «Detect Display», «Set as Default Display» и т. д.).
Если все необходимые опции для работы с HDMI-портом есть, значит, драйверы видеокарты установлены правильно и готовы к работе.
В случае, если вы не обнаружили каких-либо опций или возникли проблемы с обновлением драйверов, рекомендуется обратиться к официальному сайту производителя вашей видеокарты для загрузки и установки последних версий драйверов.
Использование специальных программ для диагностики
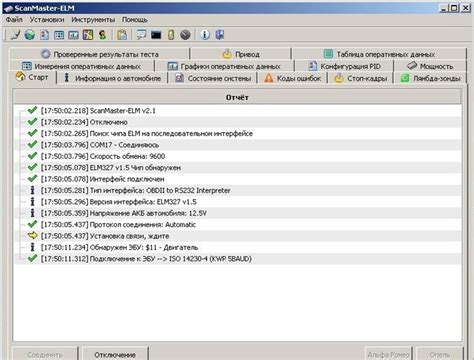
Если вы хотите проверить, работает ли HDMI-порт на вашем ноутбуке, можно воспользоваться специальными программами для диагностики, которые помогут выявить проблемы с видеовыходом.
Одной из таких программ является DisplayTester. Она позволяет проверить работоспособность различных видеовходов и выходов, включая HDMI. Программа позволяет отображать тестовое изображение и проверять его на наличие артефактов, мерцания и других проблем.
Еще одной полезной программой является GPU-Z. Она позволяет получить подробную информацию о графическом процессоре компьютера, включая информацию о подключенных мониторах и доступных разъемах. В разделе "Sensors" можно найти информацию о текущих параметрах подключенного монитора, включая разрешение и частоту обновления.
Также существует программа PassMark MonitorTest, которая обеспечивает проверку и настройку различных параметров монитора, включая HDMI-порт. Она позволяет проверить цветопередачу, контрастность, гамму и другие настройки изображения. Также программа может выявить неисправности в кабелях и соединениях.
При использовании этих программ необходимо следовать инструкциям, указанным на официальных сайтах разработчиков. Кроме того, перед запуском программ рекомендуется убедиться, что драйвера графического адаптера на компьютере установлены и обновлены до последней версии.
Использование специальных программ для диагностики позволяет точно определить, видит ли ноутбук HDMI, и выявить возможные проблемы с видеовыходом. Это удобный и эффективный способ проверки работы HDMI-порта на вашем ноутбуке.



