В современном информационном обществе доступ к сети Интернет является неотъемлемой частью нашей повседневной жизни. Часто возникает ситуация, когда мы хотим подключиться к беспроводной Wi-Fi сети, но не знаем пароль от нее. Один из способов узнать пароль от вайфая - это использование IP адреса роутера.
IP адрес роутера - это уникальный идентификатор, который присваивается устройству для обмена данными внутри сети. Если у вас есть физический доступ к роутеру, то можно узнать его IP адрес, просмотрев настройки сети на вашем устройстве. Для этого перейдите в настройки Wi-Fi, найдите название вашей сети, нажмите на нее и в открывшемся окне найдите раздел «Детали соединения». Здесь будет указан IP адрес роутера.
Дальше вам потребуется ввести полученный IP адрес в адресную строку браузера. Обычно это выглядит как 192.168.0.1 или 192.168.1.1. Вам может потребоваться ввести пароль администратора роутера, чтобы получить доступ к его настройкам. Если у вас нет данного пароля, попробуйте использовать стандартные комбинации, такие как admin/admin или admin/1234. Если ничего не работает, попробуйте найти стандартный пароль для вашей модели роутера в интернете.
Когда вы успешно вошли в настройки роутера, найдите раздел «Wi-Fi», «Беспроводная сеть» или что-то похожее. Здесь вы увидите информацию о вашей беспроводной сети, включая пароль. Обычно пароль скрыт звездочками или точками, но вы можете его просмотреть, нажав на кнопку «Показать пароль» или подобную.
Но не забывайте, что попытка узнать пароль от вайфая без разрешения владельца может быть незаконной. Используйте эти советы только для восстановления пароля собственной сети или с согласия владельца. И помните, что безопасность важнее удобства, поэтому регулярно меняйте пароли от своей беспроводной сети.
Как получить пароль Wi-Fi через IP адрес

Если вам необходимо узнать пароль от Wi-Fi сети, вы можете воспользоваться IP адресом маршрутизатора. Для этого выполните следующие шаги:
- Откройте командную строку на вашем устройстве. Для этого нажмите Win + R, введите cmd в открывшемся окне и нажмите Enter.
- Введите команду
ipconfigи нажмите Enter. В результате будут выведены все сетевые адаптеры на вашем устройстве. - Найдите раздел сетевого адаптера, который соответствует вашей Wi-Fi сети. В этом разделе найдите поле "Основной шлюз" или "Default Gateway". Скопируйте IP адрес, указанный в этом поле.
- Откройте веб-браузер и введите скопированный IP адрес в адресную строку. Нажмите Enter. В результате откроется веб-интерфейс маршрутизатора.
- Введите логин и пароль для доступа к настройкам маршрутизатора. Обычно логин и пароль по умолчанию указаны на самом маршрутизаторе или в документации к нему.
- После успешной авторизации найдите раздел с настройками Wi-Fi сети. В этом разделе вы сможете найти пароль от вашей Wi-Fi сети.
Обратите внимание, что доступ к настройкам маршрутизатора может быть ограничен паролем. Если вы не знаете пароль для доступа к маршрутизатору, вы можете попробовать стандартные комбинации логина и пароля для вашей модели маршрутизатора или обратиться за помощью к поставщику интернет-услуг.
Как найти IP адрес вашего Wi-Fi роутера
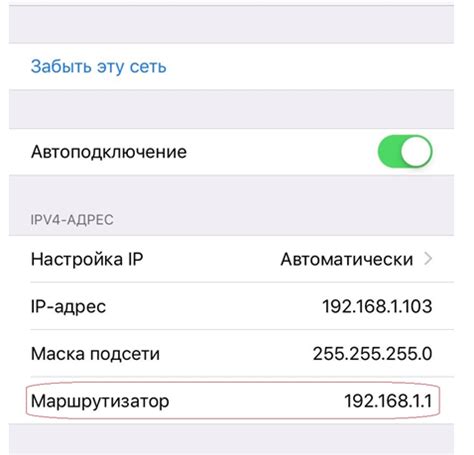
Существует несколько способов найти IP адрес вашего Wi-Fi роутера:
- Используя командную строку
- Проверив настройки сети на компьютере
- Посмотрев настройки роутера в веб-интерфейсе
1. Используя командную строку
Для Windows:
- Нажмите Win + R и введите "cmd", чтобы открыть командную строку.
- Введите команду "ipconfig" и нажмите Enter. Вы увидите информацию о вашей сети, включая IP адрес роутера.
Для Mac:
- Откройте "Terminal" через Spotlight или в папке "Программы".
2. Проверив настройки сети на компьютере
Для Windows:
- Нажмите Win + R и введите "ncpa.cpl", чтобы открыть окно "Центр управления сетями и общим доступом".
- Щелкните правой кнопкой мыши на активном подключении к сети (Wi-Fi или Ethernet) и выберите "Статус".
- Перейдите на вкладку "Подключение" и нажмите кнопку "Подробнее". В открывшемся окне вы увидите IP адрес роутера.
Для Mac:
- Нажмите на значок Wi-Fi в верхней панели и выберите "Открыть сетевые настройки".
- В окне "Сеть" выберите активное соединение (Wi-Fi или Ethernet) и нажмите на кнопку "Расширенные".
- Перейдите на вкладку "TCP/IP" и найдите IP адрес роутера рядом с "Роутер".
3. Посмотрев настройки роутера в веб-интерфейсе
Воспользуйтесь инструкцией по настройке вашего Wi-Fi роутера, чтобы узнать, как открыть его веб-интерфейс. Затем найдите раздел сетевых настроек или статуса и обнаружите IP адрес.
Теперь, когда вы знаете IP адрес вашего Wi-Fi роутера, вы можете приступить к настройке и управлению им, а также использовать его для улучшения вашего домашнего интернет-соединения.
Используя IP адрес для доступа к административной панели
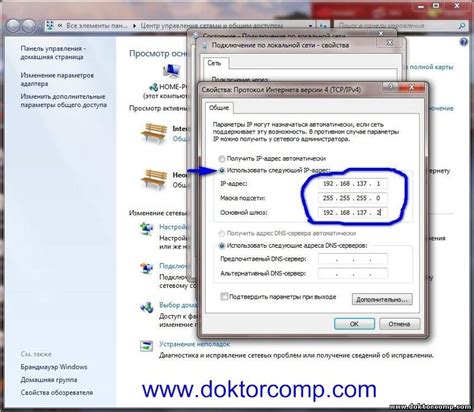
Если вы хотите узнать пароль от Wi-Fi, используя IP адрес, следует попытаться получить доступ к административной панели роутера. Для этого выполните следующие шаги:
- Откройте любой веб-браузер на устройстве, подключенном к той же сети Wi-Fi, пароль от которой вы хотите узнать.
- Введите IP адрес роутера в строке адреса браузера. Обычно он выглядит как 192.168.0.1 или 192.168.1.1, но может отличаться в зависимости от модели и производителя роутера. Чтобы узнать IP адрес роутера, вы можете посмотреть его настройки или воспользоваться командной строкой.
- Нажмите клавишу Enter или перейдите по указанному IP адресу.
- Вас попросят ввести логин и пароль для доступа к административной панели роутера. Стандартные логин и пароль могут быть указаны в инструкции к роутеру или на его корпусе. Если вы не знаете стандартные учетные данные или они были изменены, вам придется сбросить роутер в заводские настройки. Обратитесь к документации или сайту производителя для получения инструкций по сбросу роутера.
- После успешной авторизации в административной панели роутера, найдите раздел с Wi-Fi настройками.
- Если пароль Wi-Fi отображается в открытом виде, вы сможете увидеть его прямо на панели. В противном случае, вы можете сгенерировать новый пароль или изменить текущий.
- Запишите новый пароль и сохраните его в безопасном месте.
Как восстановить или изменить пароль Wi-Fi через IP адрес

1. Подключение к Wi-Fi сети
Для начала убедитесь, что ваше устройство подключено к Wi-Fi сети, пароль от которой вы хотите восстановить или изменить. Это может быть ваш ноутбук, смартфон или планшет.
2. Открытие командной строки
Далее вам потребуется открыть командную строку на вашем устройстве. Чтобы это сделать, воспользуйтесь поиском или выберите соответствующую опцию в меню "Пуск" (для ПК под управлением Windows) или в меню "Настройки" (для мобильных устройств).
3. Ввод команды ipconfig
Теперь, когда вы открыли командную строку, введите команду "ipconfig" и нажмите клавишу Enter. Вы увидите список сетевых подключений и их IP адресов.
4. Поиск IP адреса Wi-Fi роутера
В списке сетевых подключений найдите строку "Беспроводная сеть" или "Wi-Fi сеть" и ознакомьтесь с соответствующими данными. Найдите значение "Основной шлюз" или "По умолчанию", это и будет IP адрес роутера.
5. Ввод IP адреса в браузер
Откройте любой веб-браузер на вашем устройстве и введите в адресной строке IP адрес роутера, полученный на предыдущем шаге. Нажмите клавишу Enter, и вы попадете на страницу настроек роутера.
6. Ввод логина и пароля
На странице настроек вам потребуется ввести логин и пароль. Если вы ранее не меняли стандартные данные доступа, вы можете найти их на задней панели роутера или в документации. Обратитесь к производителю роутера, если у вас возникнут сложности.
7. Настройка пароля Wi-Fi
После успешной авторизации на странице настроек роутера, найдите вкладку "Беспроводная сеть" или подобную ей. Здесь вы сможете восстановить или изменить пароль Wi-Fi. Не забудьте сохранить новые настройки.
Теперь у вас есть все необходимые знания для восстановления или изменения пароля Wi-Fi через IP адрес роутера. Следуйте этим шагам и ваша сеть будет защищена надежным паролем.



