Монитор является одним из важнейших компонентов компьютера. За счет его качества и характеристик зависит визуальное представление информации на экране. Но иногда возникает необходимость узнать подробную информацию о своем мониторе, такую как его модель, разрешение, частота обновления и другие параметры. Вместо того чтобы лезть в настройки операционной системы, можно воспользоваться консолью, чтобы получить необходимую информацию о мониторе.
Для того чтобы узнать информацию о мониторе через консоль, нужно выполнить несколько простых шагов. Сначала необходимо открыть консоль, нажав комбинацию клавиш Win + R на клавиатуре, затем ввести команду "msinfo32" и нажать Enter. После этого откроется системная информация, в которой можно найти различные данные о компьютере, включая информацию о мониторе.
Далее нужно перейти в раздел "Компоненты", затем в раздел "Дисплей" и выбрать пункт "Монитор". В этом разделе отображаются основные характеристики монитора, такие как модель, производитель, разрешение и частота обновления. Также здесь можно найти информацию о драйвере монитора и его текущих настройках.
Идентификация монитора в консоли: простые способы

Когда вы работаете с компьютером через консоль, иногда необходимо быстро узнать информацию о вашем мониторе. Это может быть полезно, когда вам нужно установить разрешение экрана или проверить, поддерживает ли ваш монитор определенные функции. В этой статье мы рассмотрим несколько простых способов идентификации монитора с помощью командной строки.
- Используйте команду
wmic desktopmonitor get Captionдля получения информации о модели монитора. - Для получения информации о разрешении экрана и глубине цвета можно использовать команду
xrandr | grep -w connected. Данная команда показывает список подключенных мониторов и их характеристики. - Если вы используете операционную систему Windows, вы можете воспользоваться командой
dxdiag, чтобы получить детальную информацию о вашем мониторе, включая модель, производителя и драйверы.
Внимание! Учтите, что для выполнения некоторых команд может потребоваться права администратора или дополнительные утилиты. Убедитесь, что у вас есть права на выполнение команд и установлены соответствующие программы.
Используя приведенные выше способы, вы сможете быстро получить информацию о вашем мониторе, не отвлекаясь на поиск этой информации в системных настройках. Будьте внимательны при выборе команды для использования, в зависимости от вашей операционной системы и требуемой информации.
Команды для определения монитора в консоли
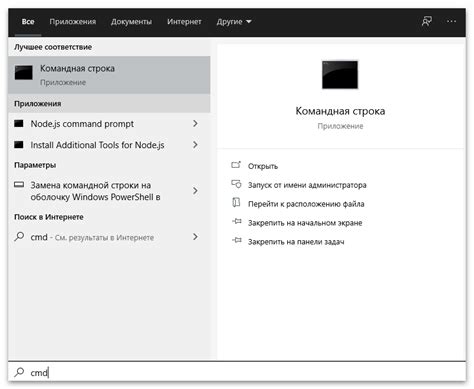
Чтобы узнать информацию о мониторе с помощью командной строки в Windows, можно использовать следующие команды:
wmic desktopmonitor get Caption, MonitorType, MonitorManufacturer– эта команда позволяет получить информацию о производителе монитора, его типе и наименовании.wmic desktopmonitor get ScreenHeight, ScreenWidth– с помощью этой команды можно узнать разрешение экрана монитора.wmic desktopmonitor get Name, PNPDeviceID– эта команда возвращает название монитора и идентификатор устройства.
В операционной системе macOS можно использовать команду system_profiler SPDisplaysDataType, чтобы получить информацию о мониторе, его разрешении, типе и модели.
В системе Linux команда xrandr позволяет просмотреть информацию о подключенных мониторах, их разрешении и текущих настройках.
Вот некоторые команды, которые можно использовать для определения монитора в консоли разных операционных систем. Попробуйте их на своей системе, чтобы получить нужную информацию о вашем мониторе.
Получение информации о мониторе с помощью системных утилит

Для получения информации о мониторе существует несколько системных утилит, которые позволяют узнать различные характеристики данного устройства.
1. Диспетчер устройств: В операционной системе Windows можно воспользоваться Диспетчером устройств для получения информации о мониторе. Чтобы открыть Диспетчер устройств, нужно нажать комбинацию клавиш Win + X и выбрать соответствующий пункт меню. В разделе "Мониторы" можно увидеть список подключенных к компьютеру мониторов и их характеристики, такие как размер экрана, разрешение и частота обновления.
2. Командная строка: В командной строке Windows можно использовать команду wmic для получения информации о мониторах. Для этого нужно открыть командную строку, набрать команду wmic path Win32_VideoController get Description и нажать Enter. В результате будут отображены характеристики всех подключенных мониторов, включая их модель и производителя.
3. Системная информация: В операционной системе macOS можно воспользоваться приложением "Системная информация" для получения информации о мониторе. Чтобы открыть это приложение, нужно нажать комбинацию клавиш Command + Пробел, ввести в поисковой строке "Системная информация" и выбрать соответствующий результат. В разделе "Графика/дисплеи" можно увидеть информацию о подключенных мониторах, включая их модель, серийный номер и разрешение экрана.
4. Консоль Linux: В Linux можно использовать команду xrandr из консоли для получения информации о мониторе. Для этого нужно открыть терминал, набрать команду xrandr и нажать Enter. В результате будут отображены характеристики всех подключенных мониторов, включая их разрешение, частоту обновления и текущую позицию на рабочем столе.
Выберите удобный для вас способ получения информации о мониторе и используйте соответствующую системную утилиту. Благодаря этому вы сможете узнать всю необходимую информацию о вашем мониторе.



