WiFi-роутеры стали неотъемлемой частью нашей повседневной жизни. Они обеспечивают мобильные устройства доступом к беспроводной сети и позволяют людям оставаться онлайн всегда и везде. Но иногда возникают ситуации, когда нужно узнать, кто подключился к вашей Wi-Fi сети и использует ваш интернет без вашего разрешения.
К счастью, существуют способы узнать, кто подключился к вашему WiFi-роутеру, даже если вы находитесь вне дома или офиса. Один из таких способов - использование вашего смартфона. Большинство современных Wi-Fi-роутеров поддерживают специальные приложения, которые позволяют вам отслеживать все подключенные устройства и контролировать доступ к вашей сети.
Для того чтобы узнать, кто подключился к вашему WiFi-роутеру с телефона, вам потребуется скачать и установить приложение, которое совместимо с вашим роутером. После установки приложения, вам нужно будет выполнить небольшую настройку, ввести логин и пароль для доступа к вашему роутеру. После этого вы сможете просматривать список всех подключенных устройств и получить информацию о них, такую как IP-адрес, MAC-адрес и другую сетевую информацию.
Как определить, кто подключился к WiFi-роутеру с телефона?

Если вы хотите узнать, кто подключился к вашему WiFi-роутеру с помощью смартфона, вам потребуется знать IP-адрес устройства и использовать специальные инструменты для сканирования сети.
Следуйте этим шагам, чтобы определить, кто подключился к вашему WiFi-роутеру:
- Откройте приложение на вашем телефоне для работы с WiFi (обычно это настройки или системная панель).
- Перейдите в раздел "Подключенные устройства" или "Список устройств".
- Вы увидите список всех устройств, которые в данный момент подключены к вашему WiFi-роутеру. Обычно здесь указывается имя устройства или его IP-адрес.
- Если вы видите неизвестное устройство в списке, скопируйте его IP-адрес.
Далее вы можете использовать специальные приложения или программы для сканирования сети и определения подробной информации об устройстве, подключенном к вашему WiFi-роутеру по IP-адресу. Некоторые из таких инструментов включают:
| Название | Описание |
|---|---|
| Fing | Позволяет сканировать сеть и получать подробную информацию об устройствах, подключенных к вашему WiFi-роутеру. |
| Advanced IP Scanner | Сканирует сеть и предоставляет информацию о всех устройствах, подключенных к вашему WiFi-роутеру, включая имя, IP-адрес и MAC-адрес. |
| WireShark | Это профессиональный инструмент для анализа сетевого трафика, который может быть использован для получения подробной информации об устройствах, подключенных к вашему WiFi-роутеру. |
После того, как вы получили подробную информацию об устройстве по его IP-адресу, вы сможете определить, кто подключился к вашему WiFi-роутеру с помощью телефона и принять соответствующие меры для обеспечения безопасности вашей сети.
Методы определения подключенных устройств
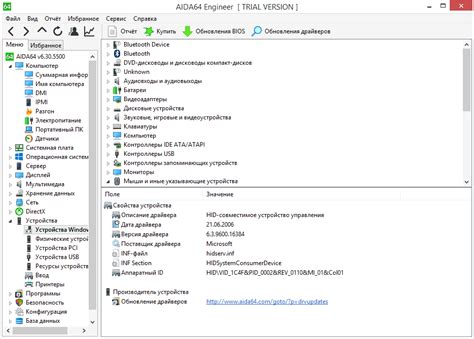
1. Веб-интерфейс роутера
Настройки роутера позволяют определить все устройства, подключенные к сети WiFi. Для этого вам нужно ввести IP-адрес вашего роутера в адресную строку браузера и авторизоваться в веб-интерфейсе роутера. Здесь вы можете найти список всех подключенных устройств, их MAC-адреса и другую полезную информацию.
2. Мобильное приложение роутера
Если ваш роутер поддерживает мобильное приложение, вы можете скачать его на свой смартфон и получить доступ к настройкам роутера прямо с мобильного устройства. В разделе "Подключенные устройства" вы найдете информацию о каждом подключенном устройстве: IP-адрес, MAC-адрес, производитель и т.д.
3. С помощью командной строки
Если у вас есть доступ к командной строке своего компьютера, вы можете использовать команду "arp -a" (без кавычек), чтобы получить список всех устройств, подключенных к вашей сети WiFi. Команда отобразит IP-адреса и MAC-адреса всех устройств, подключенных к вашей сети.
4. Используя специализированные программы
Существуют специальные программы, которые могут помочь вам определить подключенные устройства в вашей сети WiFi. Некоторые из них позволяют отслеживать активность подключенных устройств, перехватывать данные и обнаруживать возможные угрозы безопасности. Такие программы обычно предоставляют подробную информацию о каждом подключенном устройстве.
При использовании любого из этих способов будьте осторожны и не нарушайте чужую конфиденциальность. Убедитесь, что вы имеете право определить подключенные устройства к своему WiFi-роутеру.
Установка мобильного приложения для мониторинга
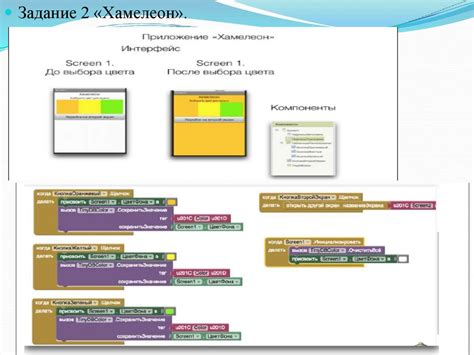
Если вы хотите контролировать подключения к вашему WiFi-роутеру с телефона, вы можете использовать специальные мобильные приложения для мониторинга. Эти приложения предоставляют детальную информацию о подключенных устройствах, а также позволяют отслеживать новые подключения.
Чтобы установить мобильное приложение для мониторинга, выполните следующие шаги:
- Откройте App Store или Google Play на своем мобильном устройстве.
- В поисковой строке введите "WiFi монитор" или "WiFi анализатор" и нажмите кнопку поиска.
- Выберите подходящее приложение из списка результатов поиска.
- Нажмите на кнопку «Установить» и подождите, пока приложение загрузится и установится на ваше устройство.
- После установки откройте приложение и следуйте инструкциям по настройке приложения.
- Вам может потребоваться предоставить приложению разрешение на доступ к WiFi-сети и другим устройствам.
- После настройки приложения вы сможете увидеть список подключенных устройств, а также получить уведомления о новых подключениях.
Обратите внимание, что доступность и функциональные возможности мобильных приложений для мониторинга могут зависеть от операционной системы вашего устройства. Проверьте совместимость приложения с вашим телефоном перед его установкой.
Установка мобильного приложения для мониторинга поможет вам узнать, кто подключился к вашему WiFi-роутеру с телефона, а также обеспечит вам контроль и безопасность вашей домашней сети.
Проверка интерфейса роутера
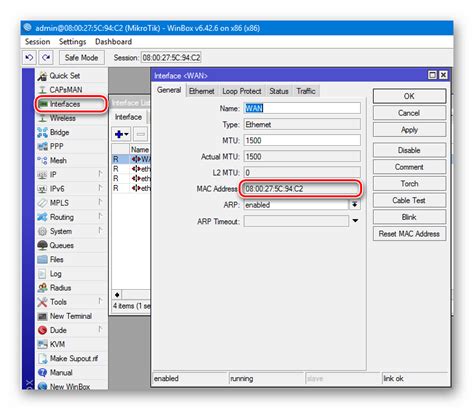
Чтобы получить доступ к интерфейсу вашего роутера, первым шагом откройте веб-браузер на вашем телефоне. Затем введите IP-адрес вашего роутера в адресную строку браузера и нажмите Enter.
Настройка IP-адреса может различаться в зависимости от модели вашего роутера. Однако, в большинстве случаев, вы можете найти соответствующую информацию в документации, поступившей вместе с вашим роутером.
После ввода IP-адреса роутера и нажатия Enter, вас должна встретить страница входа в интерфейс роутера. Вам может потребоваться ввести имя пользователя и пароль, чтобы получить доступ к интерфейсу роутера. Снова, эти данные обычно указаны в документации роутера.
Как только вы успешно войдете в интерфейс роутера, вы должны найти раздел, отвечающий за подключенные устройства. В этом разделе вы сможете увидеть список всех устройств, подключенных к вашему роутеру, включая их IP-адреса и MAC-адреса.
Теперь вы можете увидеть, кто подключился к вашему WiFi-роутеру с вашего телефона. Используя полученную информацию об IP-адресе или MAC-адресе, вы можете определить подключенные устройства и проверить, что все они действительно принадлежат вам.
Не забывайте периодически проверять список подключенных устройств в интерфейсе роутера, чтобы обнаруживать и блокировать нежелательные подключения и защищать вашу сеть WiFi.
Использование командной строки на компьютере

1. Открытие командной строки
Для открытия командной строки на компьютере с операционной системой Windows, нажмите клавишу Win + R на клавиатуре, введите команду "cmd" в окно "Выполнить" и нажмите Enter. Для пользователей Mac, командная строка находится в папке "Утилиты" в папке "Программы".
2. Подключение к вашему WiFi-роутеру
Для узнать, кто подключился к вашему WiFi-роутеру, введите команду "ipconfig" и нажмите Enter. Найдите строку "Адрес IPv4" или "IPv4 Address" и запишите его значение. Это будет адрес вашего WiFi-роутера.
3. Просмотр подключенных устройств
Чтобы узнать, кто подключился к вашему WiFi-роутеру, введите команду "arp -a" и нажмите Enter. Отобразится список IP-адресов и соответствующих им MAC-адресов подключенных устройств. Сравните IP-адреса с адресом вашего WiFi-роутера, чтобы определить, кто подключен к вашей сети.
Это лишь некоторые из возможностей командной строки, которые можно использовать для управления компьютером и решения подобных задач. Экспериментируйте с разными командами, чтобы получить полный контроль над вашим компьютером и сетью.
Просмотр журнала подключений веб-интерфейса
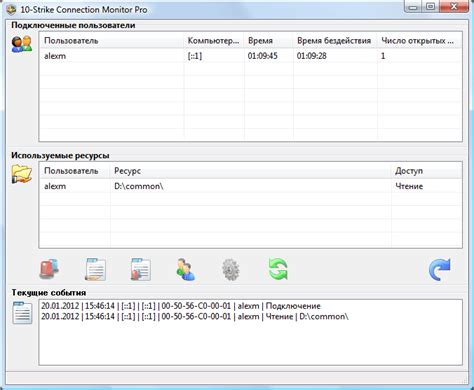
Если вы хотите узнать, кто подключился к вашему WiFi-роутеру с телефона, вы можете воспользоваться функцией просмотра журнала подключений веб-интерфейса. Это позволит вам просмотреть список всех устройств, которые подключались к вашей сети.
Для того чтобы получить доступ к веб-интерфейсу вашего роутера, откройте веб-браузер на вашем телефоне и введите в адресной строке IP-адрес вашего роутера. Обычно IP-адрес роутера указан на его корпусе или в документации к нему.
После того как вы ввели IP-адрес в адресной строке, нажмите клавишу Enter, и вы будете перенаправлены на страницу веб-интерфейса вашего роутера. Здесь вы должны будете ввести свои учетные данные, такие как логин и пароль, чтобы получить доступ к настройкам.
После того как вы вошли в веб-интерфейс, найдите раздел, который называется "Журнал подключений" или что-то похожее. Перейдите в этот раздел, и вы увидите список всех устройств, которые подключались к вашей сети. Здесь вы можете увидеть IP-адреса, MAC-адреса и другую информацию об устройствах.
Обратите внимание, что некоторые роутеры могут иметь немного отличающийся интерфейс, поэтому названия и расположение разделов могут быть разными. Если вы не можете найти раздел "Журнал подключений" в веб-интерфейсе, вам следует обратиться к документации к вашему роутеру или обратиться к его производителю для получения более подробной информации.
Установка сетевого анализатора на компьютер

Чтобы узнать, кто подключился к вашему WiFi-роутеру с телефона, вы можете установить специальное программное обеспечение на ваш компьютер, которое будет служить вам в качестве сетевого анализатора. Сетевой анализатор поможет вам отслеживать активность в вашей сети и определить, какие устройства подключены к вашему роутеру.
Вот некоторые инструкции по установке сетевого анализатора на ваш компьютер:
- Выберите программное обеспечение для сетевого анализа. На данный момент на рынке существует множество различных программ, которые могут выполнять функции сетевого анализатора. Одним из самых популярных и функциональных вариантов является программное обеспечение Wireshark. Вы можете скачать его с официального сайта и установить на свой компьютер.
- Запустите установщик программного обеспечения и следуйте инструкциям на экране, чтобы завершить установку. Убедитесь, что вы выбрали все необходимые компоненты и опции, чтобы обеспечить правильное функционирование программы.
- После завершения установки откройте программу сетевого анализатора. В Wireshark, например, вы можете запустить программу из главного меню или с помощью ярлыка на рабочем столе.
- Настройте программу для анализа вашей сети. Укажите сетевой интерфейс, который вы хотите мониторить. Обычно это будет либо Ethernet-соединение, либо беспроводной адаптер WiFi.
- Включите захват пакетов в программе сетевого анализатора. Это позволит вам просматривать все пакеты данных, проходящие через вашу сеть.
- Начните мониторинг вашей сети. После включения захвата пакетов вы будете видеть все устройства, подключенные к вашему WiFi-роутеру, а также данные, передаваемые между ними.
- Изучайте и анализируйте данные, чтобы определить, какие устройства подключены к вашей сети. Вы можете просмотреть список устройств или использовать фильтры для отображения конкретной информации.
Установка и использование сетевого анализатора на вашем компьютере предоставит вам полную информацию о подключенных устройствах к вашей сети WiFi-роутера. Будет полезно проверить подключения и обнаружить любые несанкционированные или нежелательные устройства.
Использование специализированных программ для отслеживания подключений
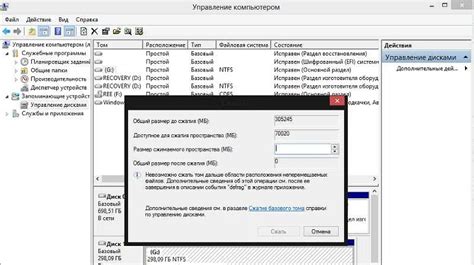
Если вы хотите получить детальную информацию о том, кто подключился к вашему Wi-Fi-роутеру, вы можете воспользоваться специальными программами, которые позволяют отслеживать подключения к вашей сети.
Программа Fing
Одной из самых популярных программ для отслеживания подключений к Wi-Fi является Fing. Она доступна для установки на смартфоны под управлением iOS и Android. После установки вы сможете увидеть полный список устройств, подключенных к вашей сети. Вы получите информацию о MAC-адресе каждого устройства, а также сможете узнать, кто именно подключился к вашему роутеру.
Программа Who's on my Wi-Fi
Еще одна полезная программа для отслеживания подключений - Who's on my Wi-Fi. Она также доступна для iOS и Android. После установки вы сможете определить, какие устройства подключены к вашей сети, и узнать их MAC-адреса. Программа также предоставляет информацию о сигнале Wi-Fi и возможность переименования устройств для удобства.
Программа Wireless Network Watcher
Использование специализированных программ для отслеживания подключений - удобный способ узнать, кто подключился к вашему Wi-Fi-роутеру прямо с телефона или компьютера. Они предоставляют детальную информацию о подключенных устройствах, что может быть полезно для обеспечения безопасности вашей сети.
Защита сети WiFi от несанкционированного доступа

1. Измените стандартный пароль
Стандартные пароли, которые предложены производителем роутера, могут быть легко угаданы. Поэтому первым шагом к защите вашей сети WiFi является изменение стандартного пароля на более сложный и надежный.
2. Включите шифрование
Включение шифрования на вашем роутере позволит защитить передаваемую информацию от несанкционированного доступа. Наиболее распространенными методами шифрования являются WPA и WPA2. Убедитесь, что ваш роутер поддерживает эти методы и включите соответствующую опцию.
3. Скрыть имя сети (SSID)
Скрытие имени вашей сети WiFi может сделать ее менее привлекательной для злоумышленников. Это не надежная мера, но в сочетании с другими способами защиты может повысить уровень безопасности вашей сети WiFi.
4. Включите фильтрацию MAC-адресов
Фильтрация MAC-адресов позволит вам указать, какие устройства могут подключаться к вашей сети WiFi. Включите эту функцию и добавьте MAC-адреса только тех устройств, которые вы сами используете.
5. Обновляйте программное обеспечение роутера
Производители регулярно выпускают обновления для своих роутеров, которые исправляют уязвимости и улучшают безопасность. Убедитесь, что вы устанавливаете все доступные обновления, чтобы быть защищенным от новых угроз.
Следуя этим рекомендациям, вы повысите безопасность вашей сети WiFi и уменьшите риск несанкционированного доступа к вашему роутеру. Не забудьте также проверять список подключенных устройств к роутеру, чтобы выявить потенциальных злоумышленников.



