Microsoft Office 2019 - это популярный и известный офисный пакет от корпорации Microsoft, который включает несколько программ, таких как Word, Excel, PowerPoint и другие. Каждую новую версию Office отличает свой набор улучшений и новых функций, которые помогают пользователям быть более продуктивными и эффективными в своей работе.
Однако, не всегда очевидно, как узнать версию Microsoft Office 2019 на своем компьютере. В этой статье мы рассмотрим несколько простых способов, чтобы вы могли быстро определить, какая версия Office установлена у вас.
Первый и самый простой способ узнать версию Microsoft Office 2019 - это открыть любую программу Office, например, Word или Excel, и перейти в меню "Справка". Затем выберите пункт меню "О программе". В появившемся окне вы увидите информацию о версии Office, включая год выпуска и номер версии. Например, "Microsoft Office Professional Plus 2019 (Версия 1902)".
Если вы хотите узнать версию Office без открытия программы, то можно воспользоваться Панелью управления. Откройте Панель управления, перейдите в раздел "Программы" или "Программы и компоненты" и найдите в списке установленных программ Microsoft Office. Справа от названия программы должна быть указана версия, например, "Version: 16.0.11601.20144".
Таким образом, вы можете быстро и легко узнать версию Microsoft Office 2019 на своем компьютере, используя простые способы, описанные в этой статье. Храните эту информацию в уме, чтобы иметь возможность обновиться до более новой версии Office или просто проверить, необходимо ли вам обновление для установленной версии.
Способы определения версии Microsoft Office 2019
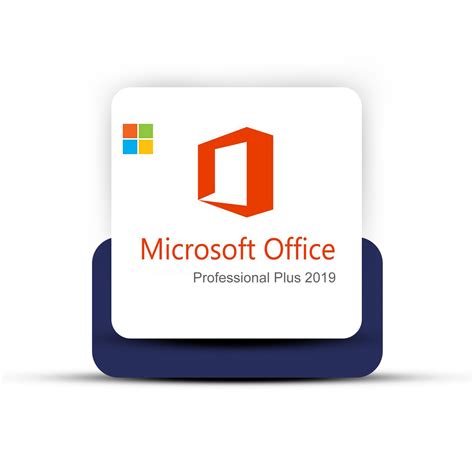
Определить версию установленной программы Microsoft Office 2019 можно с помощью нескольких способов. Рассмотрим наиболее простые и эффективные из них.
1. Проверка через приложение Word, Excel или PowerPoint:
1. Откройте одно из приложений Microsoft Office 2019, например, Word, Excel или PowerPoint.
2. Нажмите на вкладку "Файл" в верхней левой части окна программы.
3. В открывшемся меню выберите пункт "Счетчик настроек" или "О программе".
4. В появившемся окне будет указана версия Microsoft Office 2019.
2. Проверка через "Панель установки программ" в Windows:
1. Откройте "Панель установки программ" в Windows.
2. Найдите в списке установленных программ Microsoft Office 2019.
3. Правой кнопкой мыши нажмите на названии программы и выберите пункт "Свойства".
4. В появившемся окне будет указана версия Microsoft Office 2019.
3. Проверка через "Параметры" в Windows:
1. Откройте "Параметры" в Windows.
2. Нажмите на раздел "Система".
3. В боковом меню выберите пункт "О программе и серийном номере".
4. В открывшемся окне будет указана версия Microsoft Office 2019.
С помощью этих простых способов вы сможете легко определить версию установленной программы Microsoft Office 2019 и использовать соответствующие функции и возможности. Удачи в работе с Office!
Проверка версии через приложение
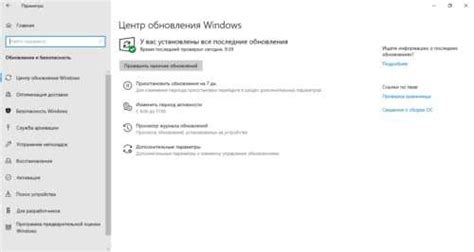
Для этого выполните следующие действия:
| Шаг 1: | Откройте любое приложение Office 2019, например, Word или Excel. |
| Шаг 2: | Нажмите на вкладку "Файл" в верхней левой части экрана. |
| Шаг 3: | Выберите пункт "Счет" или "Account" в меню слева. |
| Шаг 4: | В правой части окна вы увидите информацию о версии Office 2019, включая номер версии и подробности об установленных обновлениях. |
Таким образом, вы сможете легко определить версию Microsoft Office 2019 через само приложение Office.
Просмотр версии через панель управления
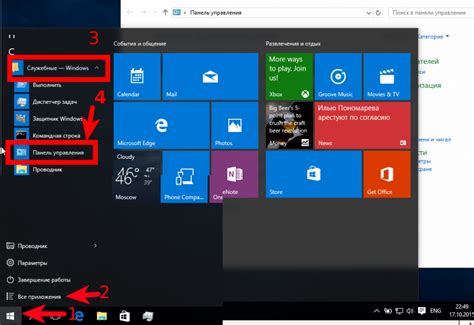
Чтобы узнать версию Microsoft Office 2019 через панель управления, следуйте этим простым шагам:
- Откройте "Панель управления" на своем компьютере.
- Выберите раздел "Программы" или "Программы и компоненты", в зависимости от версии операционной системы.
- Найдите список установленных программ и найдите Microsoft Office 2019 в этом списке.
- Нажмите правой кнопкой мыши на Microsoft Office 2019 и выберите "Свойства".
- В открывшемся окне "Свойства" найдите вкладку "Общие" и посмотрите версию программы рядом с полем "Версия".
Теперь вы знаете, как просмотреть версию Microsoft Office 2019 через панель управления своего компьютера. Это может быть полезно при необходимости проверить обновления или отладить проблемы с программой.
Подробные инструкции для каждого способа

1. Используя меню Microsoft Office
Шаг 1: Откройте любое приложение из пакета Microsoft Office 2019.
Шаг 2: Нажмите на вкладку "Файл" в верхнем левом углу окна.
Шаг 3: В открывшемся меню выберите пункт "Учетная запись" или "Параметры", в зависимости от версии Office.
Шаг 4: В открывшемся окне найдите информацию о версии Office. Обычно она находится в разделе "О продукте" или "Информация о продукте".
2. Используя "Центр обновления Microsoft Office"
Шаг 1: Откройте "Центр обновления Microsoft Office".
Шаг 2: В верхней части окна найдите вкладку "О программе".
Шаг 3: Нажмите на вкладку "О продукте".
Шаг 4: В открывшемся окне будет отображена информация о версии Office.
3. Используя командную строку
Шаг 1: Откройте командную строку.
Шаг 2: Введите следующую команду: reg query "HKEY_CLASSES_ROOT\Word.Application\CurVer" для проверки версии Microsoft Word, либо reg query "HKEY_CLASSES_ROOT\Excel.Application\CurVer" для проверки версии Microsoft Excel.
Шаг 3: После ввода команды нажмите клавишу "Enter".
Шаг 4: В командной строке будет отображена информация о версии Office.
Теперь у вас есть несколько способов узнать версию Microsoft Office 2019. Выберите удобный для вас метод и получите нужную информацию о вашей установке Office.
Проверка версии через приложение
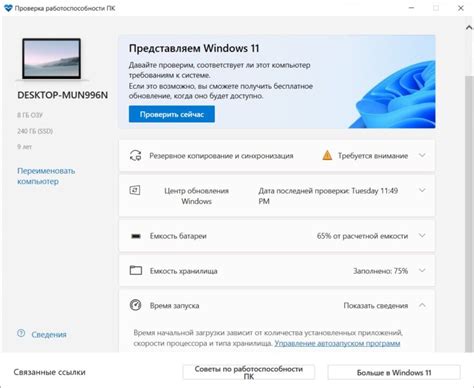
Чтобы узнать версию Microsoft Office 2019, можно воспользоваться самим приложением. Для этого выполните следующие шаги:
- Откройте любое приложение Office, например, Word, Excel или PowerPoint.
- В левом верхнем углу окна приложения щелкните на вкладке "Файл".
- В открывшемся меню выберите "Сведения о программе".
- В открывшемся окне посмотрите версию Office, указанную рядом с надписью "Продукт Microsoft Office".
Например, версия может быть указана как "Microsoft Office Professional Plus 2019" или просто "Office 2019".
Если вы используете macOS, то вместо вкладки "Файл" вам нужно выбрать "Excel", "Word" или "PowerPoint" в верхней панели системы, а затем выбрать "О программе Excel", "О программе Word" или "О программе PowerPoint" соответственно.



