IP камеры - это незаменимое устройство для видеонаблюдения, которое позволяет записывать и передавать видео с охраняемой территории. Но что делать, если вы хотите узнать IP адрес камеры на своем ноутбуке? В этой статье мы расскажем вам о простом и эффективном способе, как узнать IP камеры ноутбука.
Первым шагом для выяснения IP адреса камеры на ноутбуке является подключение камеры к компьютеру. Для этого вам понадобятся кабель Ethernet (сетевой), который подключается к порту Ethernet на камере, а другой конец кабеля - к Ethernet-порту на вашем ноутбуке.
После подключения кабеля камеры к ноутбуку, вам стоит открыть командную строку. Для этого нажмите кнопку "Пуск" в левом нижнем углу экрана, введите "cmd" в поле поиска и нажмите Enter. В результате откроется командная строка, в которой вы сможете осуществить следующие действия.
Следующим шагом является ввод определенной команды в командной строке для выяснения IP адреса камеры. В командной строке введите команду "ipconfig" и нажмите Enter. После этого вы увидите список сетевых адаптеров, среди которых будет указан IP адрес камеры. Для удобства, найдите строку "Ethernet adapter Ethernet" и обратите внимание на значение в поле "IPv4 Address". Это и будет IP адресом вашей камеры.
Как узнать IP камеры ноутбука

Узнать IP-адрес камеры ноутбука очень важно, если вы планируете использовать ее для видеонаблюдения используя другое устройство. Вот простая и эффективная инструкция, которая поможет вам узнать IP-адрес камеры вашего ноутбука.
Шаг 1: Откройте настройки сети на вашем ноутбуке. Для этого щелкните правой кнопкой мыши по значку сети в правом нижнем углу экрана и выберите "Открыть центр сети и общих ресурсов".
Шаг 2: В центре сети и общих ресурсов выберите "Изменение параметров адаптера".
Шаг 3: Найдите иконку "Проводное подключение" или "Беспроводное подключение" в открытом окне и щелкните на нее правой кнопкой мыши. Выберите "Свойства".
Шаг 4: В открывшемся окне "Свойства" найдите и щелкните два раза по протоколу "Internet Protocol Version 4 (TCP/IPv4)".
Шаг 5: В открывшемся окне выберите вкладку "Общий доступ" и найдите раздел "IP-адрес". В этом разделе будет указан IP-адрес вашей камеры.
Шаг 6: Запишите или запомните IP-адрес. Теперь вы знаете IP-адрес камеры ноутбука и можете использовать его для подключения к ней из другого устройства, например, смартфона или планшета.
| Шаг | Действие |
|---|---|
| 1 | Откройте настройки сети на ноутбуке |
| 2 | Выберите "Изменение параметров адаптера" |
| 3 | Найдите иконку "Проводное или беспроводное подключение" и выберите "Свойства" |
| 4 | Выберите протокол "Internet Protocol Version 4 (TCP/IPv4)" |
| 5 | Найдите IP-адрес в разделе "Общий доступ" |
| 6 | Запишите или запомните IP-адрес |
Узнайте IP-адрес вашего ноутбука

При первом включении ноутбука, IP-адрес автоматически назначается по умолчанию. Однако, вы также можете вручную проверить его. Вот инструкция:
- Нажмите кнопку "Пуск" в левом нижнем углу экрана.
- Выберите "Настройки" и затем "Сеть и Интернет".
- В меню "Сеть и Интернет" выберите "Wi-Fi" или "Ethernet", в зависимости от того, как вы подключены к Интернету.
- Выберите активное подключение и нажмите на него.
- В открывшемся окне найдите раздел "Информация о сети" или "Сетевые параметры". Здесь вы увидите IP-адрес вашего ноутбука.
Также есть альтернативный способ узнать IP-адрес. Откройте командную строку, нажав на кнопку "Пуск" и введите "cmd". В командной строке введите команду "ipconfig" и нажмите "Enter". Найдите строку "IPv4-адрес" или "IP-адрес" и у вас будет отображен IP-адрес ноутбука.
Зная IP-адрес вашего ноутбука, вы можете легко настроить IP-камеру и подключить ее к вашей домашней сети.
Важно: IP-адрес может меняться в зависимости от подключения к сети. Если вы используете динамический IP-адрес, он может изменяться каждый раз, когда вы подключаете компьютер к новой сети. В этом случае, чтобы узнать актуальный IP-адрес, следуйте тем же инструкциям каждый раз, когда подключаетесь к новой сети.
Теперь, когда вы знаете свой IP-адрес, вы можете приступить к настройке своей IP камеры и наслаждаться возможностями удаленного наблюдения.
Откройте командную строку

Чтобы узнать IP адрес вашей камеры ноутбука, вы можете воспользоваться командной строкой.
1. Откройте "Пуск" и в поисковой строке введите "cmd".
2. Нажмите на найденную программу "Командная строка".
3. В открывшемся окне командной строки вам необходимо ввести команду "ipconfig" и нажать Enter.
| Название | Описание |
|---|---|
| IPv4-адрес | Это адрес вашей камеры ноутбука. |
Если в результате появится множество строк, найдите среди них информацию о "IPv4-адресе". Это и будет IP адрес вашей камеры ноутбука. Запишите его для дальнейшего использования.
Введите команду "ipconfig"
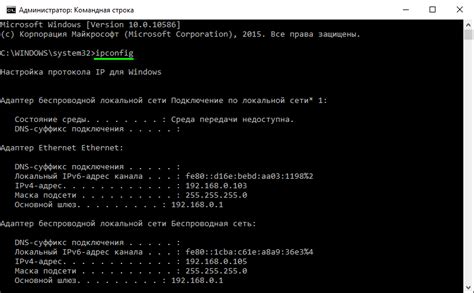
Для получения IP-адреса своей камеры на ноутбуке, вам необходимо ввести команду "ipconfig" в командной строке. Следуйте инструкциям ниже:
- Откройте командную строку, нажав Win + R и введя "cmd" в поле запуска.
- Нажмите клавишу Enter, чтобы открыть командную строку.
- Введите команду ipconfig в командной строке и нажмите клавишу Enter.
- После выполнения команды вы увидите список сетевых подключений на вашем ноутбуке, включая IP-адреса.
- Найдите сетевое подключение, с которым ассоциирована ваша IP камера.
- Найдите значение "IPv4-адрес", которое представляет собой IP-адрес вашей IP камеры.
- Запишите IP-адрес для использования в дальнейших настройках вашей IP камеры.
Теперь вы знаете, как найти IP-адрес вашей камеры на ноутбуке с помощью команды "ipconfig" в командной строке. Эта процедура позволит вам настроить и подключить вашу IP камеру к сети для видеонаблюдения или других целей.
Найдите сетевое подключение вашей камеры

Чтобы узнать IP-адрес вашей камеры ноутбука, выполните следующие шаги:
- Откройте меню Пуск и найдите панель управления.
- В панели управления выберите категорию "Сеть и Интернет".
- В открывшемся меню выберите "Центр сетевых подключений".
- В новом окне найдите раздел "Адаптеры Ethernet" или "Беспроводные сети Wi-Fi", в зависимости от того, как подключена ваша камера.
- Щелкните правой кнопкой мыши на подключении, которое использует ваша камера.
- В контекстном меню выберите "Свойства".
- В открывшемся окне выберите вкладку "Сеть".
- В разделе "Этот компьютер получает IP-адрес автоматически" найдите строку "IPv4-адрес".
- Запишите этот адрес - это и есть IP-адрес вашей камеры.
Теперь у вас есть IP-адрес вашей камеры ноутбука, который можно использовать для доступа к ней из других устройств в сети.
Запомните IP-адрес камеры

Существует несколько способов узнать IP-адрес камеры:
| Способ | Описание |
|---|---|
| 1. Использование командной строки | Вам нужно открыть командную строку и ввести команду "ipconfig". Найдите секцию с информацией о подключении Wi-Fi или Ethernet, и найдите значение IPv4-адреса. Это и будет IP-адрес вашей камеры. |
| 2. Использование программы "IP Scanner" | Скачайте и установите программу "IP Scanner" на свой ноутбук. Запустите программу, и она автоматически найдет все устройства в вашей сети и отобразит их IP-адреса. |
| 3. Проверка IP-адреса в настройках роутера | Если вы знаете IP-адрес вашего роутера, вы можете зайти в его настройки через веб-браузер. В настройках найдите секцию с информацией о подключенных устройствах, и найдите IP-адрес вашей камеры. |
Независимо от выбранного способа, убедитесь, что вы запомнили или записали IP-адрес вашей камеры. Он будет необходим для доступа к камере через веб-браузер или специальные программы для работы с IP-камерами.
Проверьте подключение камеры

Перед тем, как узнать IP камеры ноутбука, необходимо убедиться, что камера правильно подключена к компьютеру. Проверьте, что шнур USB или другой кабель, используемый для подключения камеры, надежно вставлен в соответствующий разъем на компьютере. Убедитесь также, что камера включена.
В случае беспроводных камер убедитесь, что они находятся в зоне действия сети Wi-Fi и имеют стабильное подключение к этой сети. Проверьте, что сама сеть Wi-Fi работает исправно и вы получили доступ к Интернету.
Если после проведения всех необходимых проверок камера все еще не работает, возможно, вам понадобится обратиться за помощью к специалисту или обратиться в службу поддержки производителя камеры. Обратите внимание, что инструкция по настройке IP камеры может незначительно отличаться в зависимости от модели и производителя.
Узнайте IP-адрес камеры через веб-интерфейс
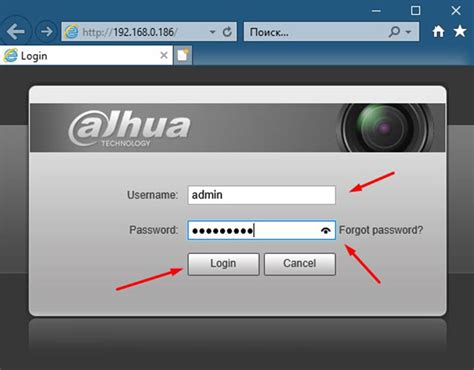
Вот простая инструкция:
- Подключите камеру к компьютеру и убедитесь, что она работает.
- Откройте любой веб-браузер (например, Google Chrome, Mozilla Firefox или Microsoft Edge) на вашем ноутбуке.
- Введите IP-адрес по умолчанию для вашей камеры в адресной строке браузера. IP-адрес по умолчанию обычно указан в инструкции к камере.
- Нажмите клавишу Enter, чтобы открыть веб-интерфейс камеры.
- В веб-интерфейсе камеры найдите раздел с настройками или информацией о сетевых настройках.
- В этом разделе вы должны увидеть IP-адрес камеры. Обычно он будет указан рядом с надписью "IP-адрес", "Network" или "IP Address".
- Запишите IP-адрес камеры на ноутбуке, чтобы иметь к нему доступ в будущем.
Теперь у вас есть IP-адрес камеры, который можно использовать для удаленного доступа к ней через веб-интерфейс. Обратите внимание, что IP-адрес камеры может измениться, если вы перезагрузите роутер или настроите другие сетевые устройства. Поэтому рекомендуется настроить статический IP-адрес для камеры или использовать другие методы для постоянного доступа к ней.
Замените пароль камеры для защиты

Чтобы заменить пароль камеры, воспользуйтесь следующими шагами:
- Откройте веб-интерфейс камеры, введя IP-адрес в вашем браузере.
- Войдите в систему, используя имя пользователя и пароль по умолчанию. Эти данные обычно указаны в руководстве пользователя.
- Найдите раздел настроек безопасности или учетной записи. Обычно он находится в меню настроек.
- Измените пароль на новый, который будет сложным и уникальным. Используйте комбинацию букв, цифр и специальных символов.
- Сохраните изменения и выйдите из системы.
После изменения пароля ваша IP-камера будет надежно защищена от несанкционированного доступа. Рекомендуется периодически менять пароль и следить за обновлениями прошивки камеры, чтобы поддерживать ее безопасность на высоком уровне.



