SSH (Secure Shell) является широко используемым протоколом удаленного доступа, который позволяет пользователям подключаться к удаленному серверу или компьютеру с помощью шифрования данных. Для подключения к Ubuntu по SSH необходимо знать его IP-адрес, чтобы установить соединение.
Еще один способ - использовать команду hostname -I, чтобы узнать IP-адрес вашего компьютера. В терминале Ubuntu введите эту команду, и вы увидите список IP-адресов, связанных с вашим компьютером. Обычно первый IP-адрес будет являться IP-адресом, используемым для соединений по SSH.
Помимо этого, вы также можете узнать IP-адрес Ubuntu, проверив настройки сетевых подключений в графическом интерфейсе Ubuntu. Откройте "Настройки системы" и найдите раздел "Сеть". Там будет указан ваш IP-адрес.
Использование команды "ip a show"
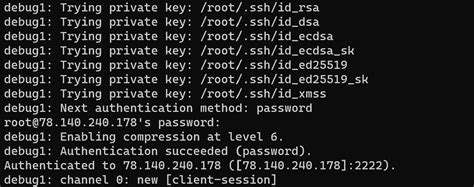
Для использования команды "ip a show" откройте терминал Ubuntu и введите следующую команду:
| Команда | Описание |
|---|---|
| ip a show |
После выполнения команды "ip a show" вам будет показан список сетевых интерфейсов и их атрибутов, включая IP-адреса. Найдите интерфейс, который вы используете для подключения к сети и найдите IP-адрес, который указан рядом с атрибутом "inet". Это будет ваш IP-адрес для SSH-подключения.
Также, вы можете использовать специальный фильтр для отображения только информации об IP-адресах. Для этого введите команду:
| Команда | Описание |
|---|---|
| ip a show | grep inet | Отображает только информацию об IP-адресах |
Эта команда выведет только строки, содержащие ключевое слово "inet", то есть информацию об IP-адресе.
Теперь вы знаете, как использовать команду "ip a show" для узнавания IP-адреса вашего Ubuntu для SSH-подключения.
Вызов команды "ifconfig"
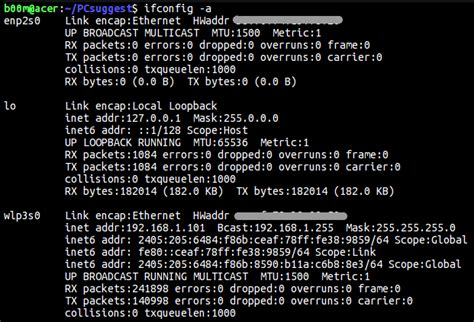
Чтобы узнать IP-адрес вашего компьютера Ubuntu для SSH-подключения, вы можете воспользоваться командой "ifconfig". Эта команда позволяет просмотреть информацию о сетевых интерфейсах на вашем компьютере.
Для вызова команды "ifconfig" откройте терминал. Для этого нажмите клавиши "Ctrl+Alt+T" одновременно или найдите терминал в меню приложений.
После открытия терминала введите следующую команду:
ifconfig
Нажмите клавишу "Enter" для выполнения команды.
После выполнения команды на экране появится информация о сетевых интерфейсах вашего компьютера, включая IP-адреса.
Обратите внимание на строку "inet addr" или "inet6 addr" под интерфейсом, связанным с вашей сетью. Значение напротив этой строки указывает на IP-адрес вашего компьютера.
Таким образом, вы можете использовать команду "ifconfig" для быстрого определения IP-адреса вашего компьютера Ubuntu и использовать его для SSH-подключения.
Использование команды "hostname -I"

Для использования команды "hostname -I" вам потребуется открыть терминал на Ubuntu. Вы можете сделать это, нажав Ctrl+Alt+T или найдите терминал в меню приложений.
Когда вы откроете терминал, введите команду "hostname -I" и нажмите клавишу Enter. После этого вы увидите список IP-адресов, которые сопоставлены вашему устройству Ubuntu.
Обратите внимание, что команда "hostname -I" может вернуть несколько IP-адресов через пробел. Это может быть результатом настройки нескольких сетевых интерфейсов на вашем устройстве. В таком случае вы можете использовать любой из возвращаемых IP-адресов для SSH-подключения.
Теперь вы знаете, как использовать команду "hostname -I" для получения IP-адреса Ubuntu и подключения к нему по SSH. Это удобный способ для проверки IP-адреса вашего устройства, особенно если вы работаете с удаленным сервером или виртуальной машиной.
Проверка настройки сетевого подключения через "nmcli"

Для того чтобы узнать IP-адрес своей Ubuntu для SSH-подключения, можно воспользоваться командой "nmcli", которая позволяет управлять сетевыми подключениями через командную строку.
Шаги для проверки на базе Ubuntu:
- Откройте терминал.
- Введите команду "nmcli d" и нажмите Enter.
- Вы увидите список всех сетевых интерфейсов на вашем компьютере.
- Найдите интерфейс с типом "ethernet" или "wifi", который вы используете для подключения к сети.
- У этого интерфейса вы увидите столбец "IP4.ADDRESS", в котором указан ваш IP-адрес.
Пример:
DEVICE TYPE STATE CONNECTION eth0 ethernet connected Wired connection 1 wlan0 wifi connected Wireless connection 1 IP4.ADDRESS IP4.GATEWAY IP4.DNS 192.168.0.100/24 192.168.0.1 8.8.8.8
В данном примере IP-адрес равен 192.168.0.100.
Теперь вы знаете, как узнать IP-адрес своей Ubuntu для SSH-подключения с помощью команды "nmcli".



