Принтеры Brother – популярное устройство для печати документов как в офисной, так и в домашней среде. Однако, иногда возникает необходимость знать IP-адрес устройства, чтобы настроить печать на нескольких компьютерах в сети или осуществить удаленное управление принтером.
IP-адрес – это уникальный адрес сети, который присваивается каждому устройству для его идентификации в сети Интернет. Он необходим для установления связи и передачи данных между компьютерами. Узнать IP-адрес принтера Brother можно несколькими способами, в зависимости от операционной системы, на которой вы работаете.
Если у вас установлена операционная система Windows, то вы можете узнать IP-адрес принтера Brother, используя командную строку. Для этого вам необходимо открыть меню "Пуск", ввести "cmd" и нажать клавишу "Enter". В открывшемся окне командной строки введите команду "ipconfig" и нажмите "Enter". В результате на экране появится информация о сетевых адаптерах вашего компьютера, включая IP-адрес принтера.
Как определить IP принтера Brother?
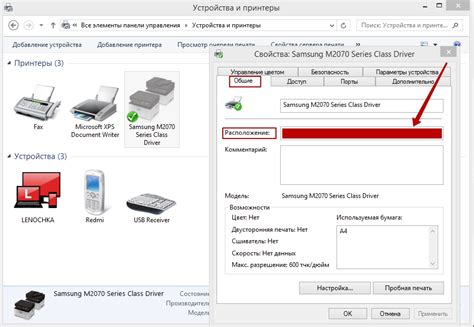
Для определения IP-адреса принтера Brother можно использовать несколько способов:
- С помощью панели управления принтера: на многофункциональных устройствах Brother можно найти IP-адрес в настройках сети или сведениях о принтере на дисплее устройства.
- С помощью программы управления принтером: некоторые модели принтеров Brother имеют специальное программное обеспечение для управления и настройки. В программе можно найти информацию о сетевых настройках, включая IP-адрес принтера.
- С помощью командной строки: можно использовать команду "ping", чтобы просканировать сеть и найти устройства, подключенные к ней. Найденные устройства будут показаны с их IP-адресами.
- С помощью маршрутизатора: если принтер Brother подключен к маршрутизатору, можно зайти в настройки маршрутизатора и найти IP-адрес принтера в списке подключенных устройств.
Узнав IP-адрес принтера Brother, можно использовать его для настройки сетевых настроек, а также для подключения к принтеру из различных устройств в сети.
Открыть настройки принтера
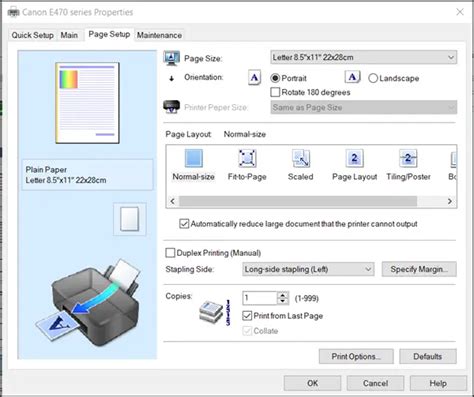
Чтобы узнать IP-адрес принтера Brother, необходимо открыть настройки принтера. Для этого выполните следующие действия:
| Шаг 1: | На принтере Brother найдите кнопку "Меню" или "Настройки". |
| Шаг 2: | Нажмите на эту кнопку, чтобы открыть меню настроек принтера. |
| Шаг 3: | Используйте кнопки навигации на принтере, чтобы прокрутиться к пункту "Сеть" или "Сетевые настройки". |
| Шаг 4: | Выберите пункт меню, связанный с сетевыми настройками, например "IP-адрес" или "TCP/IP". |
| Шаг 5: | На экране принтера должен появиться IP-адрес принтера Brother. Запишите этот адрес для использования в будущем. |
Теперь у вас есть IP-адрес принтера Brother, который можно использовать для подключения принтера к компьютеру или локальной сети.
Выбрать раздел "Сетевые настройки"
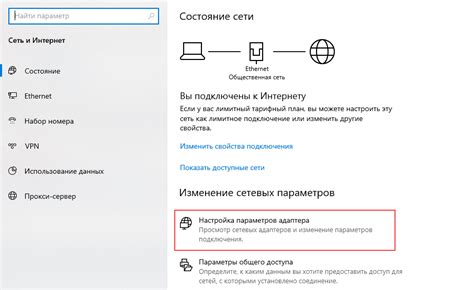
Чтобы узнать IP-адрес вашего принтера Brother, вам необходимо выбрать сетевые настройки.
Следуйте инструкциям ниже, чтобы перейти к этому разделу:
- На панели управления принтера найдите и нажмите кнопку "Меню".
- Используя кнопки навигации, выберите "Сетевые настройки" или "Настройки сети".
- Нажмите кнопку "ОК" для подтверждения выбора.
Теперь вы находитесь в разделе "Сетевые настройки", где вы сможете найти информацию о IP-адресе принтера Brother.
Найти IP-адрес принтера

Чтобы найти IP-адрес принтера Brother, можно воспользоваться следующими шагами:
- Настройки принтера: Включите принтер и перейдите к меню настроек. Обычно кнопка меню находится на передней панели принтера.
- Сетевые настройки: В меню настроек принтера найдите раздел, отвечающий за сетевые настройки. Это может быть подраздел, который называется "Сеть", "Свойства сети" или что-то подобное.
- Параметры сети: В разделе сетевых настроек принтера найдите параметры сети. Обычно это включает в себя IP-адрес, маску подсети и шлюз по умолчанию.
- Запись IP-адреса: Запишите IP-адрес принтера. Обычно он будет выглядеть примерно как "192.168.1.100".
Записывайте IP-адрес принтера, чтобы в будущем использовать его для подключения к принтеру через сеть.
Использовать команду "ipconfig" в командной строке
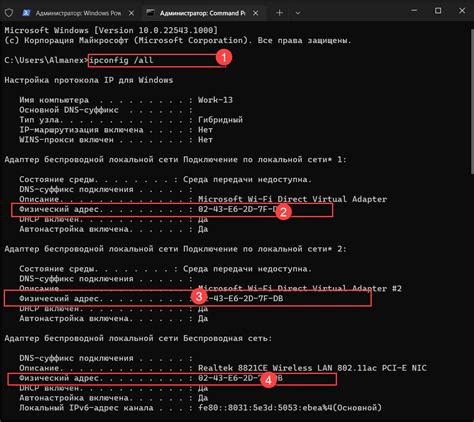
Чтобы узнать IP-адрес принтера Brother, вы можете использовать команду "ipconfig" в командной строке вашего компьютера. Следуйте этим шагам, чтобы узнать IP-адрес принтера:
- Откройте командную строку. Для этого нажмите клавишу Windows + R, введите "cmd" в поле "Выполнить" и нажмите Enter.
- В командной строке введите команду "ipconfig" и нажмите Enter. Эта команда покажет информацию об IP-адресах всех подключенных устройств, включая принтеры.
- Найдите раздел "Ethernet-адаптер Ethernet" или "Беспроводная локальная сеть Wi-Fi", в зависимости от типа подключения вашего принтера.
- Посмотрите значение "IPv4-адрес", которое указывает на IP-адрес вашего принтера Brother.
Теперь у вас есть IP-адрес принтера Brother, который вы можете использовать для доступа к его настройкам или добавления его в вашу сеть.
Программа для поиска IP-адресов в локальной сети
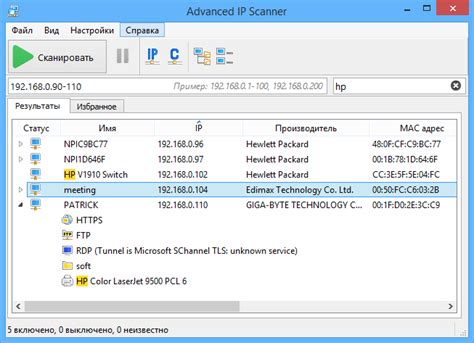
Для того чтобы узнать IP-адрес принтера Brother в локальной сети, можно использовать специальную программу для поиска устройств по сети. Ниже приведен пример такой программы.
1. Программа Angry IP Scanner позволяет сканировать локальную сеть и находить активные IP-адреса устройств, подключенных к этой сети.
2. Скачайте и установите Angry IP Scanner с официального сайта программы.
3. Запустите программу и выберите нужную сеть для сканирования.
4. Нажмите кнопку "Старт" и дождитесь завершения процесса сканирования.
5. В результате сканирования вы увидите список активных IP-адресов в локальной сети.
6. В этом списке может быть перечислен также и IP-адрес принтера Brother.
Теперь вы можете использовать найденный IP-адрес принтера Brother для настройки его подключения или использования других функций, требующих знания IP-адреса.



