В наши дни электронная почта является одним из самых популярных средств коммуникации. Gmail от Google - один из ведущих провайдеров электронной почты, который предлагает удобный и надежный способ общения и обмена информацией.
Если вы хотите узнать Gmail на ПК, есть несколько простых шагов, которые позволят вам получить доступ к своей электронной почте и начать использовать все возможности этого сервиса. В этой статье мы расскажем вам о том, как создать учетную запись Gmail на ПК и как войти в свою почту, а также дадим вам несколько полезных советов по использованию Gmail на ПК.
Прежде всего, чтобы узнать Gmail на ПК, вам нужно создать учетную запись Gmail. Для этого откройте веб-браузер на вашем компьютере и перейдите на официальный сайт Gmail. Нажмите на кнопку "Создать аккаунт" и следуйте инструкциям на экране. Вам потребуется ввести ваше имя, фамилию, выбрать имя пользователя и пароль. Не забудьте указать действующий номер телефона или адрес электронной почты для связи и подтверждения вашей учетной записи.
Как открыть Gmail на ПК
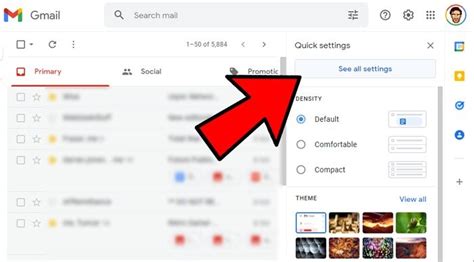
Чтобы открыть Gmail на ПК, следуйте этим простым шагам:
- Откройте веб-браузер на своем компьютере.
- В адресной строке браузера введите www.gmail.com.
- Нажмите клавишу Enter или Return на клавиатуре.
- На открывшейся странице введите свой адрес электронной почты (например, example@gmail.com) и нажмите кнопку "Далее".
- Введите пароль от своей учетной записи и нажмите кнопку "Войти".
После выполнения этих шагов вы будете перенаправлены в свою почту на Gmail. Теперь вы можете просматривать и отправлять электронные письма, организовывать папки, управлять контактами и делать много других полезных действий прямо с вашего компьютера.
Шаги для создания учетной записи Gmail
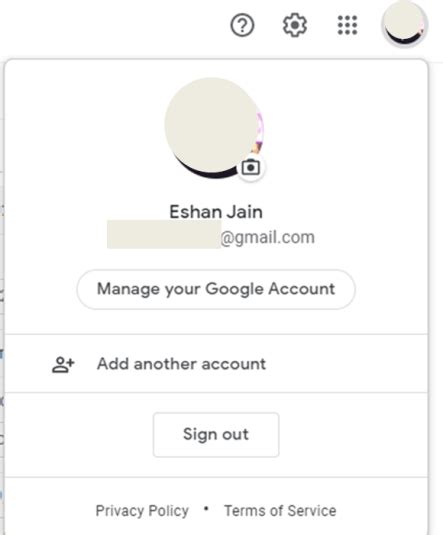
Создание учетной записи Gmail очень просто и займет всего несколько минут вашего времени. Вот шаги, которые нужно выполнить:
| Шаг 1: | Откройте веб-браузер на вашем компьютере и введите адрес "www.gmail.com" в строке поиска. |
| Шаг 2: | На открывшейся странице нажмите кнопку "Создать аккаунт". |
| Шаг 3: | Заполните необходимую информацию, такую как ваше имя, фамилию и желаемый адрес электронной почты. Выберите надежный пароль для вашей учетной записи. |
| Шаг 4: | Введите ваш номер мобильного телефона, чтобы повысить безопасность вашей учетной записи и помочь восстановлению доступа, если вам потребуется. |
| Шаг 5: | Пройдите проверку, чтобы подтвердить, что вы не робот. |
| Шаг 6: | Прочитайте и принимайте политику конфиденциальности и условия использования Gmail. |
| Шаг 7: | Нажмите кнопку "Далее" и ваша учетная запись Gmail будет создана! |
Теперь у вас есть учетная запись Gmail, с помощью которой вы можете отправлять и получать электронные письма, хранить файлы в облачном хранилище Google Drive и пользоваться другими полезными сервисами от Google.
Как войти в учетную запись Gmail
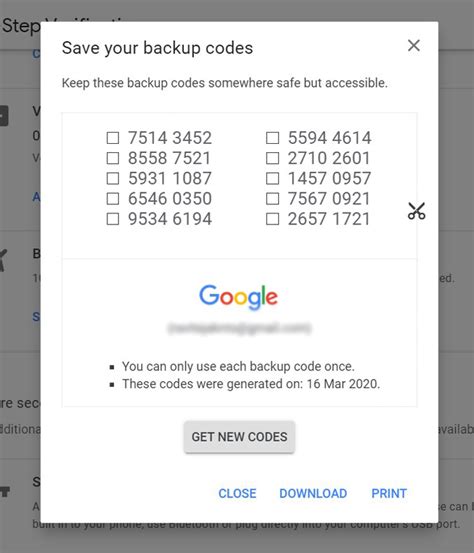
- Откройте любой веб-браузер на своем компьютере.
- Введите в адресной строке "www.gmail.com" и нажмите Enter.
- На открывшейся странице вы увидите поле для ввода электронной почты (адреса Gmail).
- Введите свой адрес электронной почты и нажмите кнопку "Далее".
- После этого появится поле для ввода пароля.
- Введите свой пароль и нажмите кнопку "Войти".
После успешного ввода электронной почты и пароля, вы будете перенаправлены на главную страницу учетной записи Gmail, где сможете использовать все функции электронной почты Google.
Основные функции Gmail на ПК

1. Отправка и получение электронных писем: Gmail позволяет легко отправлять и получать электронные письма на вашем компьютере. Вы можете создавать новые письма, добавлять вложения и настраивать различные параметры доставки.
2. Организация почты: Gmail предлагает эффективные инструменты для организации почты. Вы можете создавать папки, метки и фильтры, чтобы автоматически сортировать входящую почту и быстро находить нужные сообщения.
3. Фильтрация спама: Gmail имеет мощные алгоритмы фильтрации спама, которые автоматически перемещают нежелательные сообщения в папку "Спам". Вы также можете помечать сообщения как спам или отмечать нежелательные отправителей, чтобы Gmail автоматически фильтровал подобные сообщения в будущем.
4. Поиск почты: Gmail предоставляет удобный поисковый инструмент, который помогает быстро находить нужные письма. Вы можете использовать различные критерии поиска, такие как отправитель, получатель, ключевые слова и даты, чтобы сузить результаты поиска.
5. Автоответчик: Если вам нужно отправить автоматический ответ по электронной почте, например, во время отпуска или выходных, Gmail имеет функцию автоответчика. Вы можете настроить текст автоматического ответа и установить период активности.
6. Персонализация интерфейса: Gmail позволяет настраивать интерфейс по своему вкусу. Вы можете изменять темы, шрифты и расположение различных элементов, чтобы сделать внешний вид почты более приятным для вас.
7. Интеграция с другими сервисами Google: Gmail интегрирован с другими сервисами Google, такими как Календарь, Диск и Документы. Это позволяет легко обмениваться файлами и информацией с другими пользователями на ПК.
В целом, Gmail предлагает множество функций и возможностей для удобного использования электронной почты на ПК. Он является надежным и популярным сервисом для миллионов пользователей по всему миру.
Как отправить и прочитать письма в Gmail
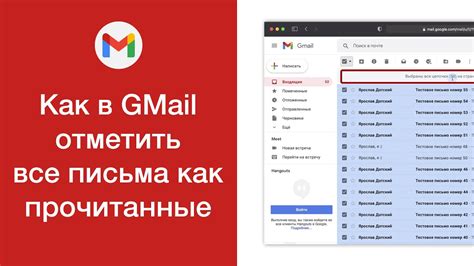
Чтобы отправить письмо в Gmail, выполните следующие действия:
- Войдите в свою учетную запись Gmail, используя свой логин и пароль.
- Нажмите на кнопку "Написать", расположенную в верхнем левом углу экрана.
- В открывшемся окне введите адрес получателя в поле "Кому" и тему письма в поле "Тема".
- Напишите текст письма в поле "Тело письма".
- Если нужно, прикрепите файлы к письму, нажав на значок скрепки.
- После завершения написания письма нажмите кнопку "Отправить".
Чтобы прочитать письма в Gmail, сделайте следующее:
- Войдите в свою учетную запись Gmail с помощью своего логина и пароля.
- На главной странице вашего почтового ящика вы увидите список новых писем.
- Чтобы прочитать письмо, щелкните на его строке в списке.
- Откроется новое окно, в котором вы сможете прочитать содержание письма.
Теперь вы знаете, как отправить и прочитать письма в Gmail. Воспользуйтесь этой информацией, чтобы легко общаться с другими через электронную почту.
Как настроить уведомления в Gmail
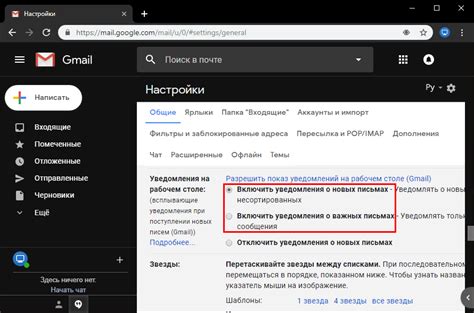
Уведомления в Gmail могут быть очень полезными, чтобы всегда быть в курсе поступающей почты. Чтобы настроить уведомления, следуйте этим простым шагам:
Шаг 1:
Откройте Gmail в браузере на своем ПК и войдите в свою учетную запись.
Шаг 2:
Кликните на значок "Настройки" (шестеренка) в верхнем правом углу окна Gmail и выберите "Настройки" в выпадающем меню.
Шаг 3:
Перейдите на вкладку "Уведомления".
Шаг 4:
Включите уведомления, выбрав одну из следующих опций:
- Включить уведомления на рабочем столе: позволяет получать уведомления даже когда Gmail не открыт в браузере.
- Показывать уведомления для новых сообщений: позволяет видеть всплывающие уведомления о новых почтовых сообщениях.
- Показывать уведомления о входящих чатах: позволяет видеть всплывающие уведомления о новых сообщениях чата.
Шаг 5:
Настройте параметры уведомлений по своему желанию, например, звуковое уведомление или продолжительность отображения уведомления.
Шаг 6:
Нажмите на кнопку "Сохранить изменения" внизу страницы, чтобы применить настройки уведомлений.
Теперь вы настроили уведомления в Gmail и будете получать уведомления о новых письмах и сообщениях, даже когда Gmail не открыт в браузере. Вам больше не придется беспокоиться о пропущенных важных сообщениях!
Как использовать фильтры в Gmail для организации писем

Функция фильтров в Gmail позволяет организовать почтовый ящик, оперативно находить нужные сообщения и легко управлять письмами. Фильтры позволяют автоматически классифицировать входящие сообщения и выполнять определенные действия с ними, такие как пропуск, перенаправление, меткировка и многое другое. Вот простой план действий для использования фильтров в Gmail:
- Откройте Gmail веб-интерфейс в любом веб-браузере на своем ПК.
- Нажмите на значок "Настройки" (шестеренка) в правом верхнем углу экрана и выберите "Все настройки".
- Перейдите на вкладку "Фильтры и заблокированные адреса".
- Нажмите на кнопку "Создать новый фильтр".
- Укажите условия фильтрации в соответствии с вашими потребностями. Например, вы можете выбрать отправителя, адресата, ключевые слова в поле "Содержит слова" и другие параметры.
- Нажмите на кнопку "Создать фильтр с этими условиями".
- Выберите действия, которые нужно выполнить с письмами, соответствующими условиям фильтрации. Например, вы можете поместить письма в определенную папку или пропустить их входящие.
- Нажмите на кнопку "Создать фильтр".
После создания фильтра в Gmail будут автоматически применяться заданные условия к новым входящим сообщениям. Вы также можете применить фильтры к существующим сообщениям, выбрав их и применив соответствующую команду в меню "Действия". Фильтры в Gmail являются мощным инструментом для организации писем и сокращения времени на обработку почты, давая вам больше контроля над своим почтовым ящиком.



