Звук – один из важнейших элементов компьютера, который позволяет наслаждаться звуковым сопровождением при просмотре видео, прослушивании музыки или проведении аудиоконференций. Однако, иногда по разным причинам звук может отсутствовать, и одной из возможных причин является отсутствие или неправильная установка звукового драйвера.
Звуковой драйвер – это специальное программное обеспечение, которое позволяет операционной системе обмениваться данными с звуковой картой и проигрывать звук. Если звуковой драйвер не установлен или установлен неправильно, компьютер не будет воспроизводить звуковые файлы. Поэтому очень важно знать, как узнать наличие звукового драйвера на вашем компьютере.
Существует несколько способов проверки наличия звукового драйвера. Один из самых простых способов – это воспользоваться специальными утилитами и программами, которые позволяют проверить наличие и правильность установки драйверов. Например, можно воспользоваться инструментами, встроенными в операционную систему, такими как "Устройства и принтеры" в Windows или "Системный профайл" в MacOS. В этих разделах можно найти информацию о звуковом устройстве и его текущем состоянии.
Как проверить установлен ли звуковой драйвер на компьютере?

- Откройте "Панель управления" на вашем компьютере.
- Выберите раздел "Устройства и звук".
- В этом разделе найдите "Устройства воспроизведения" и нажмите на него.
Проверка наличия звукового драйвера в Windows

Для проверки наличия звукового драйвера в Windows вы можете выполнить следующие шаги:
- Щелкните правой кнопкой мыши по значку "Пуск" в левом нижнем углу экрана.
- В открывшемся контекстном меню выберите пункт "Устройства и принтеры".
- В появившемся окне "Устройства и принтеры" найдите раздел "Аудиоустройства" или "Звуковые, видео и игровые устройства".
- Если в разделе "Аудиоустройства" или "Звуковые, видео и игровые устройства" присутствует звуковое устройство, значит звуковой драйвер уже установлен и проблема с ним вероятно отсутствует.
- Если в разделе "Аудиоустройства" или "Звуковые, видео и игровые устройства" отсутствует звуковое устройство или оно имеет значок предупреждения, необходимо установить или обновить звуковой драйвер.
Установка или обновление звукового драйвера обычно производится путем загрузки соответствующего драйвера с сайта производителя вашей звуковой карты или компьютера. Поэтому рекомендуется найти модель вашего звукового устройства и посетить сайт производителя для получения последней версии драйвера.
Если после установки или обновления звукового драйвера проблема с звуком все еще не решена, возможно есть другие причины неполадки. В таком случае, стоит обратиться к специалисту или подробнее изучить другие возможные решения.
Проверка наличия звукового драйвера в macOS
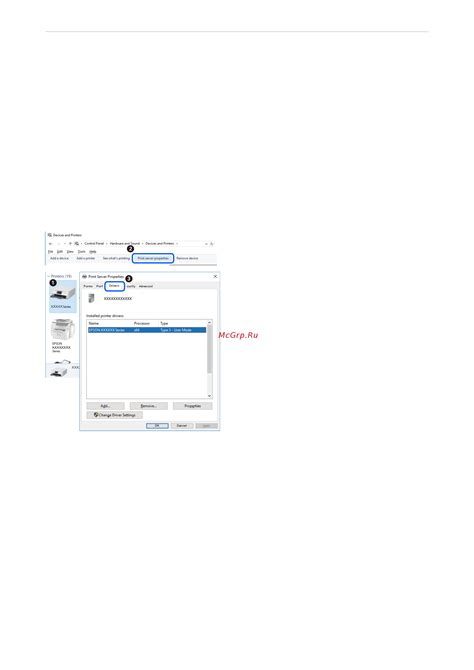
Для проверки наличия звукового драйвера в операционной системе macOS, выполните следующие действия:
- Откройте меню "Apple" в левом верхнем углу экрана.
- Выберите пункт "Об этом Mac".
- В открывшемся окне нажмите на вкладку "Обзор".
- Найдите раздел "Звук". Если наличие звукового драйвера подтверждено, в этом разделе будет информация о звуковой карте и настройках звука.
Если в разделе "Звук" отсутствует информация или вы видите сообщение о проблемах с аудио, возможно, вам потребуется обновить или установить звуковой драйвер для вашего устройства. Звуковые драйверы обычно поставляются с компьютером или могут быть загружены с официального сайта производителя устройства.
Проверка наличия звукового драйвера позволит убедиться в правильной работе звуковых функций вашего устройства и при необходимости принять меры для их восстановления.
Где найти и скачать звуковые драйвера?

Если вам требуется обновить или установить звуковые драйвера на вашем компьютере, вы можете сделать это, посетив официальный сайт производителя вашего аудиоустройства.
На сайтах производителей вы найдете раздел «Поддержка» или «Драйверы». В этом разделе вам нужно будет указать модель вашего аудиоустройства и операционную систему, чтобы найти соответствующие драйверы.
После выбора нужных драйверов и согласия с условиями использования, вы сможете скачать файлы с драйверами на свой компьютер.
После завершения загрузки драйверов, просто запустите файлы установки и следуйте инструкциям на экране. После установки драйверов вам может понадобиться перезагрузить компьютер, чтобы изменения вступили в силу.
Если у вас проблемы с поиском драйверов на официальных сайтах производителей, вы также можете воспользоваться специализированными сайтами, которые предлагают скачивание драйверов для различных устройств. Но будьте осторожны, используя такие сайты, и проверьте загруженные файлы антивирусным программным обеспечением, чтобы избежать подозрительных или вредоносных файлов.
Однако, если у вас установлена операционная система Windows 10, часто драйверы для звуковых устройств уже встроены в систему и могут обновляться и загружаться автоматически через Windows Update.
Важно!
Перед обновлением драйверов сделайте резервную копию важных данных на компьютере, чтобы в случае возникновения проблем можно было восстановить систему.
В случае постоянных проблем с звуком после обновления или установки драйверов, обратитесь к специалистам или посетите форумы пользователей, где другие люди могут поделиться своим опытом и помочь вам решить проблему.
Звуковые драйвера для Windows
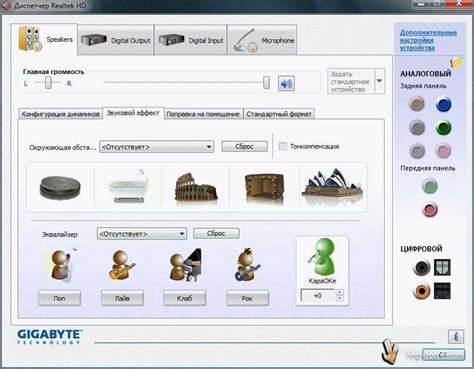
Для системы Windows, звуковые драйвера являются неотъемлемой частью процесса настройки звука. Если звук не работает или звуковое устройство не определяется системой, часто проблема заключается в отсутствии или неактуальности драйверов.
Для установки или обновления звукового драйвера на Windows необходимо:
- Перейти на официальный сайт производителя компьютера или звуковой карты;
- Найти раздел "Поддержка" или "Драйверы и загрузки";
- Выбрать модель компьютера или звуковой карты;
- Скачать последнюю версию звукового драйвера для соответствующей операционной системы;
- Запустить загруженный файл и следовать инструкциям установщика.
Важно: перед установкой нового драйвера, рекомендуется удалить предыдущую версию драйвера с помощью инструмента "Установка и удаление программ" или специальной программы для удаления драйверов.
После успешной установки звукового драйвера, звуковые устройства должны быть определены системой и работать корректно. Если проблема не устранена, может потребоваться обратиться в сервисный центр или обратиться к специалисту по настройке компьютеров.
Помните, что своевременное обновление звуковых драйверов позволяет избежать множества проблем с звуком на компьютере и обеспечивает лучшее качество воспроизведения аудио.



