Драйверы являются важной частью компьютерной системы, и если вы используете графические карты AMD, то должны знать, как узнать, какие драйверы установлены на вашем устройстве. Корректно установленные и обновленные драйверы помогут оптимизировать работу вашей видеокарты и обеспечить максимальную производительность. В этой статье мы расскажем вам, как узнать драйвера AMD с помощью нескольких простых шагов.
Первым шагом является открытие меню "Пуск" и выбор "Контрольная панель". Затем, в разделе "Система и безопасность" выберите "Система". В открывшемся окне вы найдете раздел "Диспетчер устройств". Нажмите на эту ссылку, чтобы открыть диспетчер устройств.
В диспетчере устройств вы можете увидеть все установленные устройства на вашем компьютере. Найдите раздел "Адаптеры дисплея" и разверните его. В этом разделе вы увидите вашу установленную видеокарту AMD. Щелкните правой кнопкой мыши по названию видеокарты и выберите "Свойства".
В открывшемся окне свойств видеокарты перейдите на вкладку "Драйвер". Здесь вы найдете информацию о версии драйвера, дате его установки и других деталях. Вы также можете обновить драйвер до последней версии, если на сайте AMD доступно обновление. Обновленные драйверы будут содержать исправления ошибок и улучшения производительности, так что это всегда стоит сделать.
Поиск драйверов AMD: подробное руководство

Чтобы начать, вам понадобится знать модель вашей видеокарты. Узнать ее можно разными способами. Один из самых простых способов - это открыть программу "Диспетчер устройств" в операционной системе Windows. В нем вы найдете категорию "Видеоадаптеры", где будет указана модель вашей видеокарты AMD.
После того как вы узнали модель своей видеокарты, можно приступить к поиску драйверов. Для этого перейдите на официальный сайт AMD, где вы найдете раздел "Поддержка и драйверы". По умолчанию, сайт автоматически определит вашу операционную систему, но если это не произошло, необходимо самостоятельно выбрать соответствующую опцию.
После выбора операционной системы вам будет предложено скачать и установить программу "AMD Driver Autodetect". Это утилита, которая самостоятельно определит вашу точную модель видеокарты и предложит подходящий драйвер для скачивания.
После установки и запуска программы "AMD Driver Autodetect" она начнет искать и анализировать вашу видеокарту. По окончании поиска, программа предложит вам скачать и установить подходящую версию драйвера. Обязательно убедитесь, что вы загружаете драйвер, совместимый с вашей операционной системой.
После скачивания драйвера на ваш компьютер, запустите его и следуйте инструкциям установщика. По завершении установки перезагрузите компьютер, чтобы изменения вступили в силу. После перезагрузки ваша видеокарта будет работать с новым драйвером.
Регулярно обновляйте драйверы для вашей видеокарты AMD, чтобы получить лучшую производительность и исправить возможные проблемы. Для этого вы можете повторить описанный выше процесс: открыть программу "AMD Driver Autodetect", скачать и установить последнюю версию драйвера.
Теперь вы знаете, как найти и установить драйверы AMD для вашей видеокарты. Следуйте нашей инструкции и обеспечьте оптимальную работу вашей видеокарты!
Шаг 1: Определите вашу графическую карту

Прежде чем обновлять драйвера AMD, вам необходимо определить модель вашей графической карты. Существует несколько способов сделать это:
- Метод 1: Используйте Диспетчер устройств
- Метод 2: Используйте программу GPU-Z
- Метод 3: Используйте программу Speccy
Щелкните правой кнопкой мыши на кнопке "Пуск" и выберите "Диспетчер устройств". В открывшемся окне найдите вкладку "Адаптеры дисплея" и разверните ее. Там вы увидите название вашей графической карты.
Скачайте и установите программу GPU-Z. Запустите ее, и она покажет вам информацию о вашей графической карте, включая ее модель.
Скачайте и установите программу Speccy. Запустите ее, и перейдите во вкладку "Графика". Там вы найдете информацию о вашей графической карте, включая ее модель.
После того, как вы определите модель вашей графической карты, вы готовы перейти к следующему шагу - загрузке и установке новых драйверов AMD.
Шаг 2: Посетите официальный сайт AMD
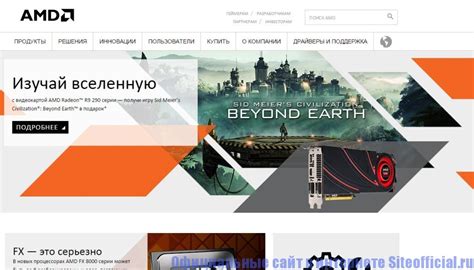
Для того чтобы скачать драйвера для графической карты AMD, вам необходимо посетить официальный сайт компании. Для этого выполните следующие действия:
- Откройте ваш любимый веб-браузер.
- В адресной строке введите адрес официального сайта AMD: https://www.amd.com/ru/support.
- Нажмите клавишу Enter или кнопку перехода по ссылке.
Вы будете перенаправлены на официальный сайт AMD, где вы сможете найти все необходимые драйвера для вашей графической карты. На веб-странице сайта вы сможете выбрать вашу операционную систему и модель графической карты, чтобы получить список доступных драйверов для скачивания.
Шаг 3: Найдите раздел "Поддержка"

На главной странице сайта AMD прокрутите вниз и найдите раздел "Поддержка". Обычно он находится в верхней или нижней части страницы.
В этом разделе вы найдете все необходимые информацию о драйверах и программном обеспечении для вашей видеокарты AMD.
Чтобы получить доступ к драйверам, кликните на ссылку "Драйверы и поддержка".
Шаг 4: Выберите вашу операционную систему

Когда вы откроете официальный сайт AMD для загрузки драйверов, вас попросят выбрать вашу операционную систему. Некоторые компьютеры могут использовать 32-битную версию операционной системы, в то время как другие могут использовать 64-битную версию. Чтобы определить, какая операционная система у вас установлена, можно воспользоваться следующими шагами:
| Шаг | Инструкции |
|---|---|
| 1 | Нажмите на клавишу "Пуск" в левом нижнем углу экрана. |
| 2 | Наведите указатель мыши на пункт "Настройки" и щелкните на нем. |
| 3 | В открывшемся меню выберите пункт "Система". |
| 4 | На странице "О системе" найдите раздел "Тип системы". |
| 5 | В этом разделе будет указано, является ли ваша операционная система 32-битной или 64-битной. |
После того, как вы определите, какая операционная система у вас установлена, выберите соответствующую версию драйвера на веб-сайте AMD.
Шаг 5: Найдите свою модель графической карты
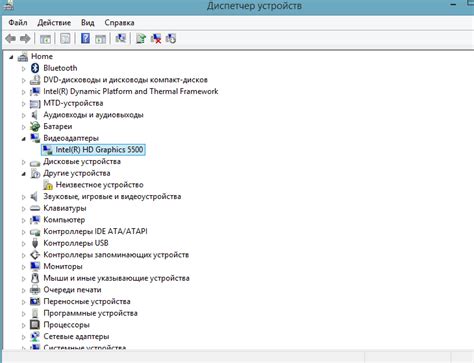
Теперь необходимо найти свою модель графической карты, чтобы загрузить соответствующий драйвер AMD.
Есть несколько способов узнать модель графической карты:
| Способ | Описание |
|---|---|
| 1 | Используйте информацию из утилиты управления драйверами, если она установлена на вашем компьютере. Обычно она называется "Центр управления AMD" или "Radeon Settings". Откройте программу и найдите информацию о модели графической карты. |
| 2 | Посмотрите на коробку от графической карты, если она у вас есть. Обычно на коробке указана модель. |
| 3 | Откройте корпус компьютера и взгляните на саму графическую карту. Обычно название модели написано на самой карте. |
| 4 | Используйте специализированные утилиты для определения модели графической карты, например, GPU-Z или Speccy. Скачайте и установите одну из этих программ, запустите ее и найдите нужную информацию. |
Когда вы найдете модель своей графической карты, запишите ее на бумаге или сохраните в файле, чтобы в последующих шагах загрузить правильный драйвер AMD.
Шаг 6: Скачайте драйвер для вашей графической карты
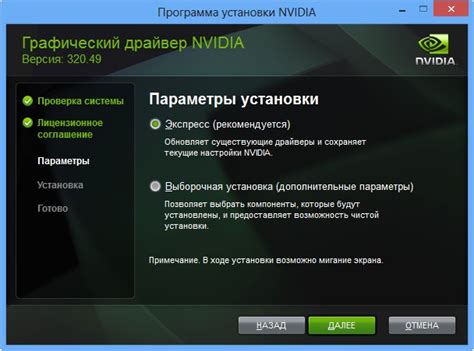
После того, как вы узнали модель вашей графической карты, перейдите на официальный сайт AMD, чтобы скачать необходимый вам драйвер. В строке поиска на сайте введите модель вашей карты и выберите соответствующий результат.
На странице с результатами поиска вы найдете информацию о последней версии драйвера, его размере и дате выпуска. Нажмите на ссылку для скачивания драйвера.
После того, как файл драйвера будет скачан на ваш компьютер, откройте его и следуйте инструкциям по установке. Обычно для установки драйвера нужно запустить файл и следовать указаниям на экране. Убедитесь, что вы выбираете правильную версию драйвера, соответствующую вашей операционной системе.
После завершения установки перезагрузите компьютер, чтобы изменения вступили в силу. После перезагрузки ваш компьютер будет использовать новый драйвер для графической карты.
Шаг 7: Установите драйвер на ваш компьютер

После загрузки драйвера с официального сайта AMD, откройте установочный файл. Вам будет представлено несколько опций для установки. Выберите "Установить драйверы", чтобы продолжить процесс.
Прочитайте и примите условия лицензионного соглашения. Если вы согласны, поставьте галочку в соответствующем поле и нажмите кнопку "Далее".
Дождитесь завершения процесса установки. Вам может потребоваться подтверждение администратора для продолжения. Если вам будет предложено перезагрузить компьютер после установки, согласитесь на это. Перезагрузка может быть необходима, чтобы внести все изменения и активировать новый драйвер.
После перезагрузки ваш компьютер будет обновлен новым драйвером. Убедитесь, что все работает должным образом, проверьте, что ваша графика отображается корректно и нет проблем с играми или другими приложениями, которые используют графическую карту.
Если у вас возникли проблемы или не помогло установка драйвера, вы можете обратиться за помощью на официальный сайт AMD или на форумы пользователей для получения дополнительной информации.
Шаг 8: Перезагрузите компьютер для завершения установки

После того как процесс установки драйверов AMD будет завершен, вы должны перезагрузить компьютер, чтобы изменения вступили в силу.
Перезагрузка компьютера позволяет операционной системе правильно загрузить и активировать установленные драйверы AMD, обеспечивая оптимальное функционирование вашей графической карты.
Для перезагрузки компьютера выполните следующие действия:
- Закройте все открытые программы и приложения.
- Нажмите кнопку "Пуск" в левом нижнем углу экрана.
- Выберите "Выключение" или "Перезагрузка" в меню "Пуск".
- Подтвердите выбор и дождитесь завершения процесса перезагрузки.
После перезагрузки компьютера, драйверы AMD должны быть успешно установлены и готовы к использованию. Убедитесь, что ваша графическая карта функционирует правильно, выполнив несколько тестовых задач или запустив любимую игру.



