SD карта - это удобное устройство для хранения и переноса данных, которое широко используется в цифровых камерах, смартфонах и других устройствах. Однако иногда возникает необходимость узнать CID (Card Identification) SD карты на Mac, чтобы получить больше информации о ней и выполнить необходимые действия. В данной статье мы расскажем, как получить CID SD карты на компьютере Mac.
Чтобы узнать CID SD карты на Mac, вам потребуется использовать командную строку. Для этого откройте Терминал, который находится в папке "Утилиты" в разделе "Программы". После открытия Терминала введите следующую команду: diskutil info /Volumes/имя_SD_карты, где "имя_SD_карты" - это имя вашей SD карты, которое вы можете узнать в разделе "Носители" в приложении "Finder".
После ввода команды нажмите клавишу "Enter" и Терминал выдаст вам информацию о SD карте, включая ее CID. CID - это уникальный идентификатор SD карты, который может быть использован для различных целей, например, для проверки подлинности карты или для настройки ее параметров.
Теперь вы знаете, как узнать CID SD карты на Mac. Эта информация может быть полезна при различных ситуациях, связанных с использованием SD карты. Например, она может помочь вам определить, поддерживает ли ваше устройство данную карту, или может быть использована для настройки различных параметров карты. Так что не стесняйтесь использовать эту команду в Терминале Mac, когда возникнет необходимость узнать CID SD карты!
Как получить CID SD карты на Mac

Использование командной строки
1. Подключите SD карту к вашему Mac компьютеру.
2. Откройте программу Терминал. Вы можете найти ее в папке "Утилиты", которая находится в папке "Программы".
3. Введите следующую команду: diskutil list
4. Найдите вашу SD карту в списке, который отобразится в Терминале. Она будет обозначена как "/dev/diskX", где X - номер вашей SD карты.
5. Введите следующую команду, заменив X на номер вашей SD карты: sudo diskutil info /dev/diskX
6. Введите пароль администратора, когда вам будет предложено это сделать.
Использование специализированных программ
Если вам не нравится использовать командную строку, вы можете воспользоваться специализированной программой, которая предоставит вам CID SD карты.
Некоторые из таких программ включают SD Card Formatter и ChipGenius.
Теперь вы знаете, как получить CID SD карты на Mac с помощью командной строки или специализированных программ. Используйте эту информацию для своих нужд, таких как проверка подлинности SD карты и определение ее производителя.
Что такое CID SD карты

CID SD карты (Card Identification Data), или данные идентификации карты, представляют собой уникальный идентификатор, присвоенный каждой SD картой. CID содержит информацию о производителе, модели и емкости карты.
Идентификатор CID, также известный как серийный номер, может быть полезен для различных целей. Некоторые программы могут использовать эту информацию для обеспечения совместимости и правильного функционирования карты. Кроме того, CID может быть использован для отслеживания и аутентификации карты, а также для защиты от подделок и несанкционированного использования.
Чтобы узнать CID SD карты на Mac, можно воспользоваться командой Terminal (Терминал) и специальной утилитой, такой как hdiutil или ioreg. Подключите SD карту к компьютеру, откройте Terminal и выполните соответствующую команду для получения информации о CID.
Знание CID карты может быть полезным при работе с SD картами на Mac, особенно при отладке проблем, управлении памятью или обеспечении совместимости и безопасности.
Почему нужно знать CID SD карты

- Уникальность: CID SD карты является уникальным идентификатором и отличает одну карту от другой. Это позволяет идентифицировать конкретную карту и отслеживать ее использование.
- Безопасность: Знание CID SD карты позволяет обеспечить безопасность ваших данных. Вы можете использовать CID для защиты карты от несанкционированного доступа и шифрования информации, чтобы предотвратить несанкционированное использование или взлом карты.
- Ускорение работы: CID SD карты может использоваться для оптимизации работы с картой. Зная CID, вы можете обращаться к карте без необходимости сканировать все доступные устройства, что может сэкономить время и ресурсы.
- Управление хранилищем: Знание CID SD карты позволяет более эффективно управлять вашим хранилищем данных. Вы можете просматривать информацию о каждой карте, а также контролировать их использование, перемещение и обмен между устройствами.
Зная CID SD карты, вы имеете больше контроля над своими данными и устройствами, что позволяет более эффективно управлять вашими ресурсами хранения и обеспечивать безопасность данных.
Использование командной строки
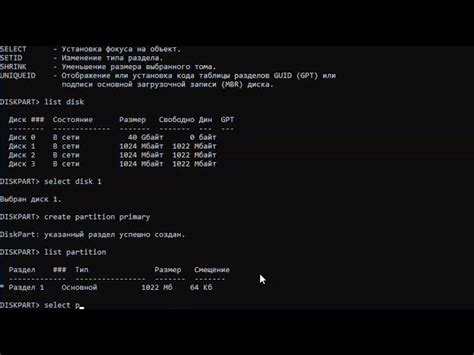
Для получения CID SD карты на Mac можно воспользоваться командной строкой. Вот несколько шагов, которые необходимо выполнить:
- Подключите SD карту к компьютеру Mac.
- Откройте приложение "Terminal", которое можно найти в папке "Утилиты" внутри папки "Программы".
- Введите команду diskutil list и нажмите клавишу "Enter". Это позволит вам увидеть список всех дисков, подключенных к компьютеру, включая SD карты.
- Найдите в списке SD карту. Обычно она будет иметь название "disk#", где "#" будет цифрой, соответствующей номеру диска.
- Введите команду diskutil info disk#, где "#" замените на номер диска вашей SD карты.
- Запишите CID для использования в дальнейшем.
Используя командную строку, вы сможете легко получить CID SD карты на Mac и использовать его для различных целей, например, для проверки подлинности карты или ограничения доступа к ней.
Использование специализированного ПО

Для более удобного и точного определения CID SD карты на Mac можно использовать специализированное программное обеспечение для чтения информации с карт памяти.
Одним из таких программных инструментов является cidutils – бесплатная утилита, предоставляющая различные команды и функции для работы с CID карт памяти. Это мощный инструмент для получения информации о карте, включая CID.
Для использования cidutils, следуйте инструкциям ниже:
- Откройте терминал на вашем Mac.
- Введите команду
brew install cidutilsи нажмите клавишу Enter, чтобы установить cidutils с помощью пакетного менеджера Homebrew. Если у вас нет Homebrew, вы можете установить его, следуя инструкциям на официальном сайте Homebrew. - Подключите SD карту к вашему Mac.
- Введите команду
cid show /dev/diskX, где/dev/diskX– путь к вашей SD карте. - Нажмите клавишу Enter и дождитесь завершения выполнения команды.
- В результате вы увидите информацию о вашей SD карте, включая CID.
Использование специализированного ПО, такого как cidutils, поможет вам быстро и легко определить CID SD карты на вашем Mac.



