Многие фанаты Minecraft часто сталкиваются с вопросом, как узнать адрес сервера. Это особенно актуально для пользователей TLauncher, которые используют программу Hamachi для создания виртуальной локальной сети.
Во-первых, необходимо установить и настроить программу Hamachi, которая поможет вам создать виртуальную локальную сеть для игры. После установки Hamachi необходимо создать сеть и пригласить в нее друзей, с которыми вы хотите играть.
После того как вы создали сеть в Hamachi, вам необходимо войти в Minecraft и выбрать многопользовательскую игру. При выборе игры вы увидите поле для ввода IP-адреса сервера. В это поле вам необходимо ввести IP-адрес своей сети Hamachi.
Приготовьтесь к захватывающим приключениям в мире Minecraft вместе с вашими друзьями! Благодаря установке и настройке программы Hamachi вы сможете легко узнать адрес сервера и насладиться игрой вместе с друзьями.
Установка и настройка TLauncher

Для начала игры в Minecraft с использованием Hamachi и TLauncher, вам потребуется правильно установить и настроить TLauncher на вашем компьютере. Вот пошаговая инструкция, которая поможет вам выполнить эти действия:
Шаг 1: Скачайте установщик TLauncher с официального сайта разработчика. |
Шаг 2: Запустите установщик и следуйте инструкциям, чтобы завершить процесс установки. |
Шаг 3: После завершения установки откройте TLauncher и введите свои учетные данные для входа. Если у вас нет аккаунта, вы можете зарегистрироваться на официальном сайте TLauncher. |
Шаг 4: На главной странице TLauncher выберите версию Minecraft, которую хотите запустить. Выберите нужную версию и нажмите кнопку "Установить". |
Шаг 5: После завершения установки выберите созданную вами версию Minecraft и нажмите кнопку "Запустить". |
Шаг 6: Теперь вы можете играть в Minecraft с помощью TLauncher и настроить подключение к серверу Hamachi, следуя соответствующим инструкциям. |
После завершения всех этих шагов вы сможете полноценно наслаждаться игрой в Minecraft с использованием TLauncher и Hamachi.
Создание сервера в Hamachi

Шаг 1: Загрузите и установите Hamachi на ваш компьютер.
Шаг 2: Запустите программу Hamachi и войдите в свою учетную запись или создайте новую.
Шаг 3: После входа в Hamachi нажмите на кнопку "Создать новую сеть".
Шаг 4: Введите название вашей сети и пароль (если требуется), затем нажмите "Создать".
Шаг 5: Ваша сеть создана! Вам будет присвоен IP-адрес Hamachi, который будет использоваться для подключения к серверу.
Шаг 6: Скачайте и установите Minecraft Server (подходящую версию) на ваш компьютер.
Шаг 7: Запустите Minecraft Server и отредактируйте файл server.properties, установив значение server-ip равным IP-адресу Hamachi.
Шаг 8: Пригласите своих друзей в вашу сеть Hamachi.
Шаг 9: Ваши друзья должны запустить Minecraft, выбрать "Мультиплеер" и ввести IP-адрес Hamachi в поле "Сервер".
Шаг 10: Теперь вы можете играть в Minecraft вместе с друзьями на вашем Hamachi-сервере!
Подключение к серверу в Minecraft

Чтобы подключиться к серверу в Minecraft, вам понадобится знать его адрес. Вот несколько простых шагов, которые помогут вам узнать этот адрес и успешно подключиться к серверу.
1. Запустите игру Minecraft и выберите в меню пункт "Мультиплеер".
2. Нажмите кнопку "Добавить сервер" или "Add Server".
3. Введите имя сервера (любое имя, которое будете запоминать) и адрес сервера.
4. Если вы играете на локальном сервере или через Hamachi, адрес сервера будет начинаться с IP-адреса вашего компьютера или IP-адреса Hamachi.
5. Если сервер работает на внешнем хостинге или на отдельной машине, узнайте у администратора сервера его IP-адрес.
6. После ввода имени сервера и адреса нажмите кнопку "Готово" или "Done".
7. Теперь вы должны увидеть добавленный вами сервер в списке доступных серверов. Выберите его и нажмите кнопку "Подключиться" или "Connect".
8. Если все установлено верно и сервер доступен, вы будете подключены к нему и сможете приступить к игре в Minecraft на выбранном сервере.
Теперь вы знаете, как подключиться к серверу в Minecraft. Убедитесь, что вы правильно вводите адрес сервера и следуете указанным шагам, чтобы избежать возможных проблем с подключением.
Перенаправление портов в Hamachi
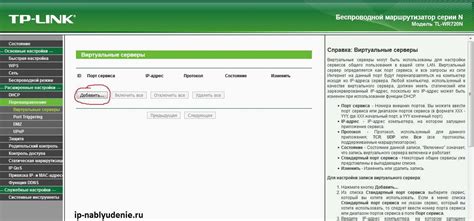
Для того чтобы другие игроки могли подключиться к вашему серверу в Minecraft через Hamachi, необходимо настроить перенаправление портов.
- Откройте программу Hamachi и убедитесь, что все игроки находятся в одной сети.
- Нажмите на кнопку "Настройки" внизу окна Hamachi.
- В появившемся окне выберите вкладку "Настройки сети".
- В разделе "Тип сети" выберите "Сеть с типом сетевого экрана", если у вас есть активный антивирус или фаервол.
- Поставьте галочку напротив пункта "Запускать программу через стену".
- Нажмите кнопку "Применить" и закройте окно настроек.
- Теперь настройте перенаправление портов в вашем роутере. Для этого у вас должен быть доступ к настройкам роутера. Найдите раздел "Port Forwarding" или "Virtual Server" и добавьте правило для порта, который использует ваш сервер в Minecraft.
- Укажите внутренний IP-адрес вашего компьютера, на котором запущен сервер, и внешний порт, который вы хотите использовать для подключения. Внутренний порт оставьте таким же, как в настройках сервера.
- Сохраните настройки роутера и перезагрузите его.
Теперь другие игроки смогут подключиться к вашему серверу, используя внешний IP-адрес вашего компьютера и порт, который вы указали при настройке роутера. Обязательно убедитесь, что ваш компьютер не блокирует подключения через фаервол.
Установка модов на сервер в TLauncher
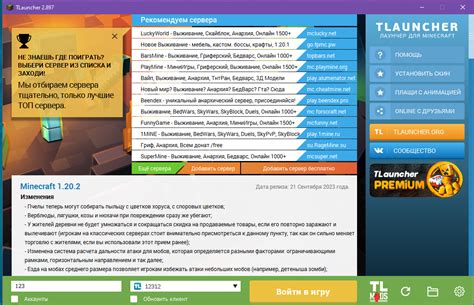
Установка модов на сервер в TLauncher позволяет расширить возможности игры, добавив новые предметы, механики и функции. Чтобы установить моды на сервер, следуйте инструкциям ниже:
1. Шаг: Подготовка сервера
Перед установкой модов необходимо подготовить сервер. Убедитесь, что у вас есть запущенный сервер Minecraft с поддержкой модификаций. Если у вас нет сервера, вы можете создать его, следуя официальной документации Minecraft.
2. Шаг: Скачивание и установка модов
После подготовки сервера перейдите на сайт, где вы можете найти и скачать моды для Minecraft. Рекомендуется использовать официальные источники или проверенные сообщества для скачивания модов.
3. Шаг: Открытие папки сервера
Найдите папку, в которой расположен ваш сервер Minecraft. Обычно она находится в папке с установленной игрой. Откройте эту папку, чтобы получить доступ к файлам сервера.
4. Шаг: Установка модов на сервер
Скопируйте скачанные моды в папку с сервером Minecraft. Обычно моды распаковываются в папку "mods". Если папки "mods" нет, создайте её вручную.
5. Шаг: Запуск сервера с модами
После установки модов перезапустите сервер Minecraft. Убедитесь, что моды успешно загрузились, проверив консоль сервера на наличие ошибок.
6. Шаг: Подключение к серверу
Подключитесь к серверу с помощью TLauncher. В список серверов вам должен быть виден ваш сервер с установленными модами.
7. Шаг: Настройка клиента
После подключения к серверу у вас может потребоваться настроить клиентские моды. Следуйте инструкциям, предоставленным авторами модов, чтобы правильно настроить клиент.
Установка модов на сервер в TLauncher позволяет добавить новые возможности и изменить геймплей Minecraft. Следуйте инструкциям и наслаждайтесь игрой с установленными модами!
Использование командной строки для управления сервером
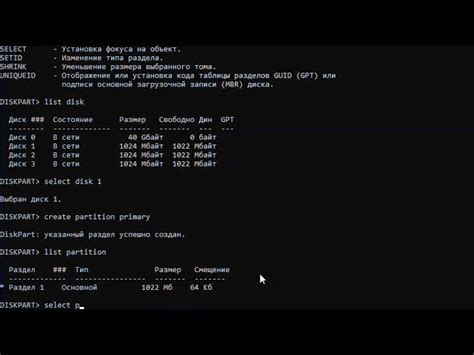
Для управления сервером Minecraft TLauncher Hamachi вам понадобится использовать командную строку. Командная строка позволяет вам выполнять различные действия, такие как запуск сервера, управление игроками и настройка различных параметров.
Чтобы открыть командную строку, выполните следующие шаги:
- Запустите Minecraft TLauncher Hamachi.
- Выберите сервер, который вы хотите управлять.
- Нажмите кнопку "Управление" или "Настроить" (зависит от версии).
- В появившемся меню выберите "Консоль" или "Командная строка".
После открытия командной строки вы сможете использовать различные команды для управления сервером. Вот некоторые из наиболее полезных команд:
- /start - запускает сервер.
- /stop - останавливает сервер.
- /kick [имя игрока] - выгоняет игрока с сервера.
- /ban [имя игрока] - блокирует игрока на сервере.
- /whitelist [имя игрока] - добавляет игрока в белый список.
- /tp [имя игрока] [координаты] - перемещает игрока на указанные координаты.
Это только некоторые из доступных команд. Вы также можете использовать команды для настройки различных параметров сервера, таких как разрешение PvP, активация режима выживания и другие.
Использование командной строки позволяет вам полностью контролировать свой сервер Minecraft TLauncher Hamachi и настраивать его под свои потребности. Это мощный инструмент, который поможет вам создать уникальный игровой опыт для ваших друзей и соревнующихся.
Защита сервера от несанкционированного доступа

Вот несколько основных мер, которые помогут обеспечить безопасность вашего сервера Minecraft:
1. Установите пароль на сервер Одним из самых простых способов ограничить доступ к серверу является установка пароля. При попытке подключения к серверу пользователю будет предложено ввести пароль для доступа. Это позволит предотвратить доступ к серверу случайным или неавторизованным пользователям. |
2. Используйте whitelist Whitelist - это список игроков, которым разрешен доступ к серверу. Вы можете добавить в whitelist только тех пользователей, которым доверяете, и запретить доступ остальным. Для этого вам потребуется создать текстовый файл или настроить плагин на сервере. |
3. Обновляйте серверное ПО Регулярные обновления Minecraft, а также плагинов и модов на сервере, помогут исправить уязвимости и обеспечить безопасность. Убедитесь, что вы следите за обновлениями и устанавливаете все необходимые патчи. |
4. Ограничьте доступ к серверным файлам Убедитесь, что только администраторы или доверенные пользователи имеют доступ к серверным файлам. Это поможет предотвратить изменение конфигурации сервера и нелегитимные модификации игровых данных. |
5. Используйте защиту от DDoS-атак DDoS-атаки могут нанести серьезный ущерб серверу Minecraft, приводя к его недоступности. Установка специализированной защиты от DDoS-атак поможет предотвратить такие атаки и защитит ваш сервер. |
Помните, что обеспечение безопасности сервера – это постоянный процесс, и регулярное обновление и аудит безопасности являются неотъемлемой частью его поддержки. Следуйте указанным выше рекомендациям, чтобы обеспечить сохранность и защиту вашего сервера Minecraft.
Решение распространенных проблем при подключении к серверу
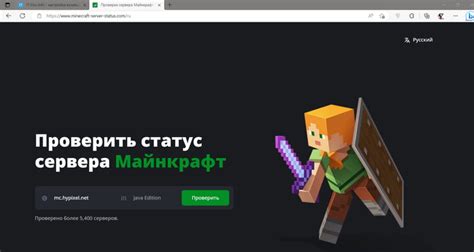
В процессе подключения к серверу Minecraft TLauncher Hamachi могут возникать некоторые проблемы, которые могут помешать вам получить доступ к игре. Ниже приведены некоторые распространенные проблемы и способы их решения:
1. Ошибка подключения или тайм-аут:
Если вы получаете ошибку подключения или сталкиваетесь с тайм-аутом при попытке подключиться к серверу, проверьте следующее:
- Убедитесь, что вы правильно вводите IP-адрес и порт сервера. Проверьте, что вам были предоставлены правильные данные для подключения.
- Проверьте свое интернет-соединение. Убедитесь, что вы подключены к сети и имеете стабильное соединение.
- Проверьте настройки брандмауэра. Убедитесь, что Minecraft разрешен через брандмауэр Windows или другие антивирусные программы.
2. Ошибка "Bad login" :
Ошибка "Bad login" возникает, когда учетная запись Minecraft не удалась при попытке входа на сервер. Чтобы решить эту проблему, вам следует:
- Проверьте правильность ввода логина и пароля. Учтите, что логин и пароль чувствительны к регистру.
- Убедитесь, что сервер работает корректно и принимает входящие подключения. Обратитесь к владельцу сервера для подтверждения его правильной работы.
- Попробуйте выполнить повторный вход в учетную запись. Перезапустите Minecraft и повторите попытку войти в игру.
Заметка: Если проблема не решена, свяжитесь с администратором сервера для получения дополнительной помощи и инструкций.
Если вы столкнулись с другими проблемами, которые не указаны здесь, рекомендуется обратиться к форумам сообщества Minecraft или официальной службе поддержки, где другие игроки и специалисты смогут помочь вам в решении ваших проблем.



