Создание и форматирование таблицы - важная часть работы с программами Microsoft Word и Excel. Они предоставляют широкие возможности для работы с данными и их представления в таблицах, но что делать, если таблица слишком маленькая и трудно разобрать информацию?
Одним из способов решения этой проблемы является увеличение таблицы. Увеличение размера таблицы позволит вам лучше видеть данные и упростит их анализ и обработку. В этой статье мы расскажем, как увеличить таблицу в программе Word и Excel, чтобы сделать работу с данными более удобной.
В Word вы можете изменить размер таблицы, перетянув ее границы мышью. Для этого наведите курсор на границу таблицы, пока он не примет вид двусмысленной стрелки. Затем нажмите левую кнопку мыши и, удерживая ее, перетащите границу таблицы в нужное положение. Если вам необходимо увеличить или уменьшить все ячейки таблицы пропорционально, удерживайте клавишу Shift при изменении размера. После выполнения этих действий таблица автоматически изменит размер.
Как увеличить размер таблицы на компьютере
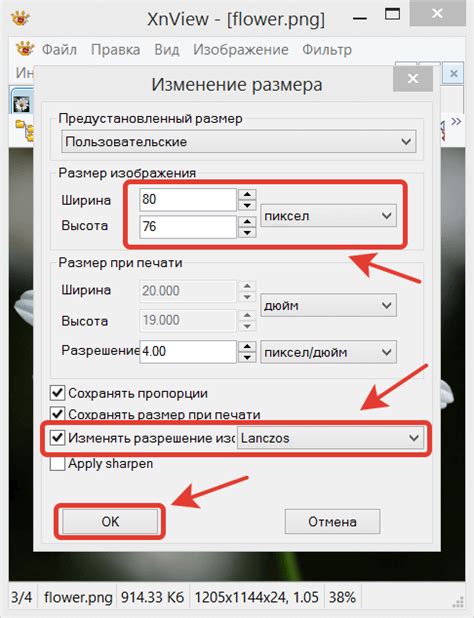
Если вам требуется увеличить размер таблицы на компьютере, есть несколько способов, которые могут вам помочь.
1. Изменение ширины и высоты ячеек
Один из самых простых способов увеличить размер таблицы - изменить ширину и высоту ячеек. Для этого вы можете использовать атрибуты ширины (width) и высоты (height) в HTML-коде:
<table>
<tr>
<td width="100px" height="50px"> Ячейка 1 </td>
<td width="150px" height="50px"> Ячейка 2 </td>
</tr>
</table> Вы можете экспериментировать с различными значениями ширины и высоты ячеек, чтобы увеличить размер таблицы по своему усмотрению.
2. Добавление дополнительных строк и столбцов
Если вам нужно увеличить размер таблицы, вы можете добавить дополнительные строки и столбцы. Просто повторите теги <tr> и <td> несколько раз, чтобы создать новые ячейки и строки:
<table>
<tr>
<td> Ячейка 1 </td>
<td> Ячейка 2 </td>
</tr>
<tr>
<td> Ячейка 3 </td>
<td> Ячейка 4 </td>
</tr>
</table> Продолжайте добавлять строки и столбцы в таблицу, чтобы увеличить ее размер.
3. Использование colspan и rowspan
Вы также можете использовать атрибуты colspan и rowspan для объединения ячеек и создания более крупных элементов в таблице:
<table>
<tr>
<td colspan="2"> Ячейка 1 </td>
</tr>
<tr>
<td rowspan="2"> Ячейка 2 </td>
<td> Ячейка 3 </td>
</tr>
<tr>
<td> Ячейка 4 </td>
</tr>
</table> Используя атрибуты colspan и rowspan, вы можете соединять ячейки горизонтально и вертикально, чтобы увеличить размер таблицы.
Увеличение размера таблицы на компьютере может быть необходимо для лучшего отображения данных или для создания более просторного и интуитивно понятного дизайна. Используйте вышеуказанные методы для изменения размера таблицы согласно вашим потребностям.
Увеличение размера таблицы в Microsoft Excel
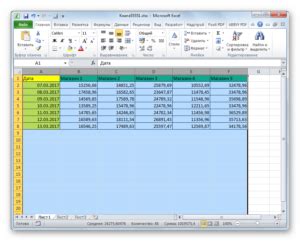
1. Использование автозаполнения
- Выберите ячейку, которая находится справа или ниже последней ячейки в таблице.
- Нажмите и удерживайте левую кнопку мыши и перетащите курсор вниз или вправо, чтобы выделить новые ячейки.
- Отпустите кнопку мыши, когда вы увеличили размер таблицы до нужного размера.
2. Использование команды "Вставить"
- Выберите последнюю ячейку в таблице.
- Щелкните правой кнопкой мыши и выберите команду "Вставить" в контекстном меню.
- Выберите нужное количество строк или столбцов, которые нужно добавить в таблицу.
3. Использование клавиатурных комбинаций
- Выберите последнюю ячейку в таблице.
- Нажмите клавишу "Tab" для добавления новой строки или клавишу "Ctrl" + "+" для добавления нового столбца.
Теперь вы знаете несколько способов увеличить размер таблицы в Microsoft Excel. Эти простые команды помогут вам обрабатывать больше данных и создавать более сложные таблицы в Excel.
Увеличение размера таблицы в Google Sheets
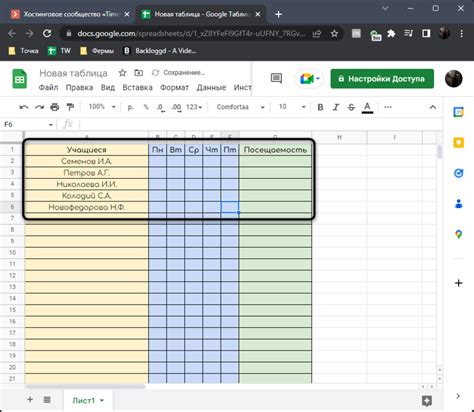
Чтобы увеличить размер таблицы в Google Sheets, следуйте этим инструкциям:
- Откройте свою таблицу в Google Sheets и выделите последнюю строку или столбец в таблице. Это можно сделать, щелкнув на номере строки или заголовке столбца и затем перетащив курсор до нужной области.
- Щелкните правой кнопкой мыши на области выделенных ячеек и выберите пункт "Вставить" в контекстном меню.
- Выберите опцию "Строки выше" или "Столбцы слева", в зависимости от того, какие строки или столбцы вам нужно добавить.
После выполнения этих шагов таблица увеличится на указанное количество строк или столбцов, и вы сможете вводить данные в новые ячейки.
Теперь, когда вы знаете, как увеличить размер таблицы в Google Sheets, вы можете легко добавлять дополнительные строки или столбцы по мере необходимости.
Увеличение размера таблицы в программе Numbers на Mac
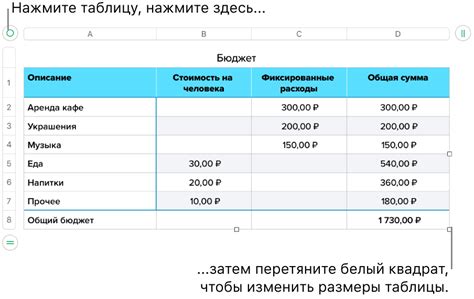
Программа Numbers от Apple предоставляет удобный способ создания и редактирования таблиц. Если вам понадобилось увеличить размер таблицы, чтобы добавить больше строк и столбцов, вам потребуется выполнить несколько простых шагов.
1. Откройте программу Numbers на вашем Mac.
2. Найдите и выберите таблицу, которую вы хотите увеличить.
3. В верхней панели инструментов найдите вкладку "Таблица" и нажмите на неё.
4. В выпадающем меню выберите опцию "Изменить размер таблицы".
5. В появившемся окне вы можете указать желаемое количество строк и столбцов. Введите нужные значения и нажмите кнопку "ОК".
6. Таблица будет автоматически увеличена до указанного размера, и новые строки и столбцы будут добавлены вниз и справа.
Теперь вы можете свободно использовать расширенную таблицу для добавления данных или редактирования существующих записей. Помните, что увеличение размера таблицы может привести к изменению её внешнего вида, поэтому вам может потребоваться перенастроить форматирование после увеличения.
Увеличение размера таблицы в программе Numbers на Mac - простая и быстрая операция, позволяющая легко работать с большим объемом данных. Следуйте указанным выше шагам, чтобы расширить свою таблицу и получить больше возможностей при работе с данными.
Увеличение размера таблицы в LibreOffice Calc
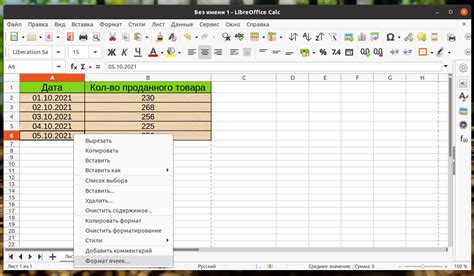
В LibreOffice Calc можно просто и легко увеличить размер таблицы, добавив новые столбцы или строки. Это может быть полезно, если вам нужно добавить больше данных или расширить существующую таблицу.
Чтобы увеличить размер таблицы в LibreOffice Calc, следуйте этим шагам:
- Выберите последний столбец или строку в таблице. Чтобы выбрать последний столбец, щелкните на его заголовке. Чтобы выбрать последнюю строку, щелкните на ее номере.
- Щелкните правой кнопкой мыши на выбранном столбце или строке и выберите опцию "Вставить столбецы" или "Вставить строки" в контекстном меню.
- Теперь таблица будет увеличена на один столбец или одну строку справа или снизу.
Вы также можете использовать клавиатурные команды для увеличения размера таблицы. Например, чтобы вставить новый столбец в таблицу, вы можете нажать клавишу "Ctrl" + "Shift" + "+". Чтобы вставить новую строку, нажмите "Ctrl" + "Shift" + "*".
Таким образом, увеличение размера таблицы в LibreOffice Calc - простая и удобная операция, которая позволяет легко добавлять новые столбцы или строки при необходимости.
Увеличение размера таблицы в программе WPS Office
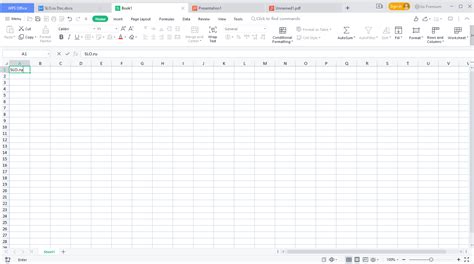
Первый способ – это использование функциональной панели управления таблицей. Для этого следует выделить таблицу с помощью щелчка мыши и затем нажать правой кнопкой мыши на выделенную область. В появившемся контекстном меню нужно выбрать пункт "Свойства таблицы". В открывшемся диалоговом окне можно изменить ширину и высоту таблицы, указав необходимые значения в соответствующих полях.
Второй способ – это изменение размеров столбцов и строк непосредственно в самой таблице. Для этого нужно навести курсор мыши на границу между столбцами или строками. Когда курсор принимает форму двойной стрелки, можно изменить размер захватывая границы и тянув их в нужном направлении. После изменения размеров необходимо отпустить кнопку мыши, чтобы сохранить изменения.
Третий способ – это использование параметров страницы. Для этого нужно выбрать вкладку "Разметка страницы" в верхней панели инструментов WPS Office. На этой вкладке следует нажать на кнопку "Размер страницы" и в появившемся меню выбрать пункт "Пользовательский размер". В открывшемся диалоговом окне можно указать новые значения ширины и высоты страницы таблицы, чтобы ее размер увеличился соответственно.
Таким образом, WPS Office предлагает несколько способов увеличения размера таблицы для удобного отображения информации. Выберите подходящий способ в зависимости от ваших предпочтений и требований к работе с таблицами.



