Microsoft Outlook 2016 – это популярный почтовый клиент и органайзер, который используется миллионами людей по всему миру. Он предлагает широкий спектр функций для удобной работы с электронной почтой, планирования встреч и задач, а также хранения контактов. Однако, некоторые пользователи могут столкнуться с проблемой некорректного отображения текста в программе, особенно при использовании маленького шрифта.
Если шрифт в Outlook 2016 слишком маленький для вас и вы хотите его увеличить, то вам потребуется внести некоторые изменения в настройки программы. Для увеличения шрифта можно использовать различные методы, включая изменение настроек отображения, настройки шрифта и масштабирование окна программы.
Один из самых простых способов увеличения шрифта в Outlook 2016 – это изменение настроек отображения. Для этого откройте раздел "Вид" в меню программы, выберите "Настройка отображения" и установите более крупный размер шрифта. Вы также можете выбрать другую тему оформления, которая предлагает более удобный для вас размер текста.
Если вы хотите увеличить шрифт только для отдельных писем или папок, то можно воспользоваться функцией "Правила форматирования" в Outlook 2016. Вы можете создать правило, которое автоматически изменит размер шрифта для определенных писем или папок, чтобы вам было удобнее читать их. Для создания правила перейдите в "Файл" > "Правила и оповещения" и следуйте инструкциям на экране.
Как увеличить шрифт в Outlook 2016?
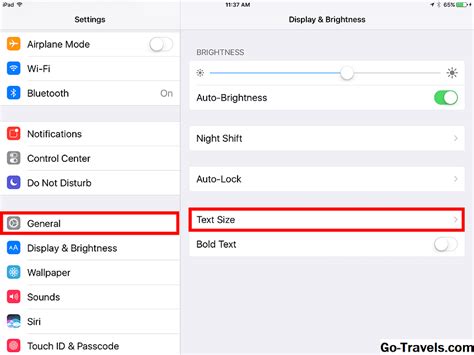
Вот несколько простых способов, которые помогут вам увеличить шрифт в Outlook 2016:
- Используйте комбинацию клавиш Ctrl + колесо прокрутки мыши. Если вам необходимо увеличить шрифт в Outlook 2016, просто откройте любое письмо или элемент интерфейса Outlook, затем удерживайте клавишу Ctrl на клавиатуре и одновременно вращайте колесо прокрутки мыши вверх, чтобы увеличить шрифт, или вниз, чтобы уменьшить его.
- Настройте размер шрифта в настройках Outlook. Чтобы сделать это, откройте Outlook 2016 и перейдите в раздел "Файл" в верхнем левом углу окна программы. Затем выберите "Опции" и перейдите во вкладку "Электронная почта". Здесь вы найдете настройки шрифта и можете вручную выбрать нужный размер шрифта.
- Используйте темы Outlook. В Outlook 2016 доступно несколько встроенных тем оформления, которые меняют внешний вид программы и размер шрифта. Чтобы изменить тему, откройте Outlook и перейдите в раздел "Файл", затем выберите "Опции" и перейдите во вкладку "Общие". Здесь вы найдете раздел "Внешний вид" и можете выбрать из доступных тем.
Вот несколько простых способов увеличить шрифт в Outlook 2016. Сделав это, вы сможете читать электронные письма и использовать программу с большим комфортом и удовольствием.
Использование настроек программы
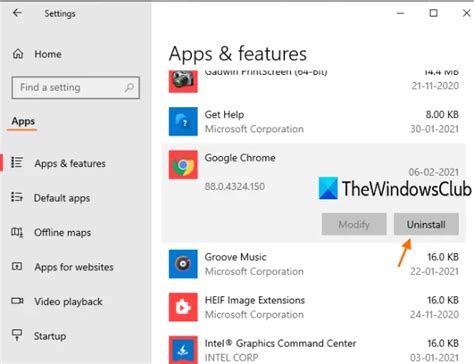
Чтобы увеличить шрифт в Outlook 2016 через настройки, необходимо выполнить следующие шаги:
- Откройте программу Outlook 2016.
- В верхнем левом углу окна найдите вкладку "Файл" и щелкните на ней.
- В открывшемся меню выберите пункт "Параметры".
- В окне "Параметры Outlook" выберите вкладку "Почта".
- Перейдите к разделу "Оформление" и найдите группу настроек "Шрифты".
- В этой группе можно увеличить размер шрифта для различных элементов, например, для писем, списка папок или просмотра календаря.
- Выберите нужный элемент из списка и нажмите на кнопку "Шрифт...".
- В открывшемся окне выберите желаемый размер шрифта и нажмите кнопку "ОК".
- После внесения изменений нажмите кнопку "ОК" в окне "Параметры Outlook" для сохранения настроек.
Теперь размер шрифта в выбранных элементах программы Outlook 2016 будет увеличен согласно выбранным настройкам.
Изменение шрифта в колонках письма
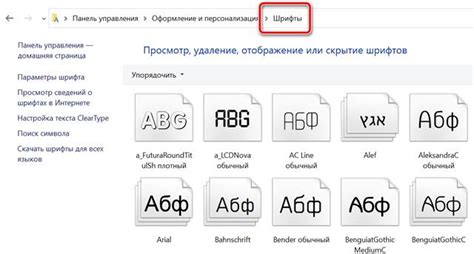
Microsoft Outlook 2016 предоставляет возможность настроить шрифт для различных элементов письма, включая тексты в колонках. Это позволяет сделать ваше письмо более читаемым и привлекательным.
Для изменения шрифта в колонках письма в Outlook 2016 выполните следующие шаги:
- Откройте Outlook 2016 и создайте новое письмо или откройте существующее.
- Выберите вкладку "Опции" в верхней части окна письма.
- В разделе "Оформление" выберите "Тема" и откройте раскрывающееся меню.
- В меню выберите "Текст в колонках".
- В появившемся окне "Шрифт" выберите нужный шрифт, размер, стиль и цвет.
- Нажмите "ОК", чтобы сохранить изменения и закрыть окно "Шрифт".
Теперь вы сможете видеть изменения в шрифте текста в колонках вашего письма в Outlook 2016. Не забудьте сохранить письмо, чтобы изменения применились при отправке.
Изменение шрифта в колонках письма - простой способ сделать ваше письмо более удобным для чтения и привлекательным для получателя. Попробуйте изменить шрифт и экспериментируйте с разными вариантами, чтобы найти наиболее подходящий стиль для ваших писем в Outlook 2016.
Установка стандартного шрифта для новых сообщений
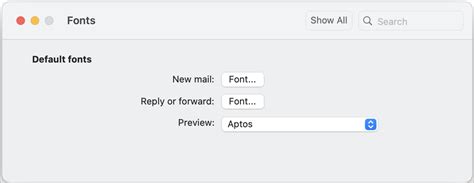
Outlook 2016 позволяет настраивать различные параметры отображения текста в новых сообщениях, включая его шрифт. Если вам необходимо использовать определенный шрифт по умолчанию при создании новых писем, вы можете установить его в настройках программы.
- Откройте Outlook 2016 и перейдите к разделу "Файл" в верхнем левом углу окна.
- В открывшемся меню выберите "Параметры".
- В окне "Параметры Outlook" выберите раздел "Почта".
- В разделе "Составление сообщений" найдите кнопку "Шрифты...".
- Нажмите на кнопку "Шрифты..." и в открывшемся окне выберите нужный вам шрифт для трех разделов сообщений: "Новое сообщение", "Ответить или переслать" и "HTML-чтение".
- После выбора шрифта нажмите "ОК" во всех открытых окнах, чтобы сохранить изменения.
Теперь при создании новых сообщений в Outlook 2016 шрифт будет автоматически устанавливаться в выбранный вами.
Изменение размера шрифта в ответах и переадресациях
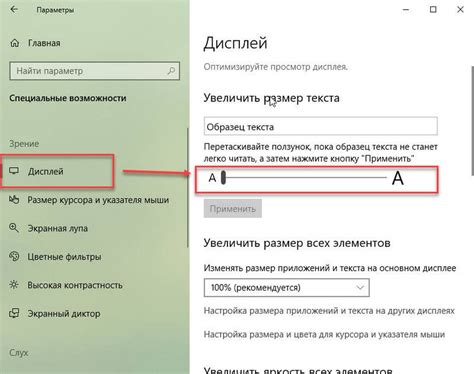
В Microsoft Outlook 2016 есть возможность изменять размер шрифта в ответах и переадресациях электронных писем. Это может быть полезно, чтобы сделать ваше сообщение более читабельным или выделить его среди остальных текстов.
Чтобы увеличить размер шрифта в ответе или переадресации, выполните следующие шаги:
- Откройте письмо, на которое вы хотите ответить или которое вы хотите переадресовать.
- Нажмите на кнопку "Ответить" или "Переадресовать" в верхней панели инструментов.
- В открывшемся окне ответа или переадресации, выделите весь текст, который вы хотите изменить.
- Щелкните правой кнопкой мыши на выделенном тексте и выберите пункт "Форматирование текста".
- В окне форматирования выберите вкладку "Шрифт" и используйте выпадающие списки для изменения размера шрифта.
- Нажмите кнопку "ОК", чтобы применить изменения и закрыть окно форматирования.
- Теперь вы можете продолжить писать сообщение с измененным размером шрифта.
Обратите внимание, что изменение размера шрифта в ответах или переадресациях не влияет на исходное письмо, на которое вы отвечаете или которое вы переадресовываете. Текст в исходном письме останется без изменений, только ваше ответное или переадресованное сообщение будет отображаться с выбранным вами размером шрифта.
Теперь вы знаете, как изменить размер шрифта в ответах и переадресациях в Outlook 2016. Это простая и полезная функция, которая может помочь вам выделиться среди остальных текстов и сделать ваше сообщение более читабельным.
Настройка шрифта для подписи
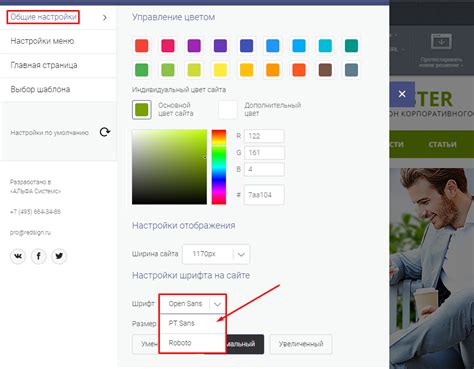
Outlook 2016 позволяет настроить шрифт и форматирование для вашей подписи, чтобы сделать ее более выразительной и профессиональной. Вот как это сделать:
Шаг 1: Откройте Outlook 2016 и нажмите на вкладку "Файл".
Шаг 2: В открывшемся меню выберите "Параметры".
Шаг 3: В окне "Параметры Outlook" выберите "Подписи".
Шаг 4: Выберите нужную подпись и нажмите кнопку "Изменить".
Шаг 5: В открывшемся окне "Изменить подпись" выделите текст, который хотите форматировать.
Шаг 6: Используйте панель инструментов для изменения шрифта, размера, цвета и других параметров.
Шаг 7: Нажмите "ОК", чтобы сохранить изменения и закрыть окно "Изменить подпись".
Примечание: Вы также можете использовать команды форматирования на клавиатуре, такие как "Ctrl+B" для жирного шрифта и "Ctrl+U" для подчеркивания.
Шаг 8: Закройте окно "Параметры Outlook", чтобы вернуться в основное окно Outlook 2016.
Теперь ваша подпись будет отображаться с выбранным вами шрифтом и форматированием при создании новых сообщений или ответе на электронные письма.



