С каждым годом объем информации, которую мы храним на наших устройствах, растет все больше и больше. И хотя SSD-накопители обычно имеют больший объем памяти, чем обычные жесткие диски, рано или поздно может возникнуть необходимость увеличить ее. К счастью, есть несколько способов расширить объем SSD на ноутбуке. В этой статье мы рассмотрим подробную инструкцию по увеличению объема SSD на ноутбуке.
1. Установка дополнительного SSD-накопителя: Самый простой способ увеличить объем SSD - это установка дополнительного накопителя. Практически все современные ноутбуки имеют слоты для дополнительных SSD, поэтому вы можете просто приобрести дополнительный SSD, установить его в свободный слот и настроить его как дополнительное хранилище.
2. Замена существующего SSD на накопитель большего объема: Если у вас уже установлен SSD, вы можете заменить его на накопитель большего объема. Для этого вам понадобятся отвертка и новый SSD. Откройте корпус ноутбука, выньте существующий SSD и установите новый, затем закрепите его с помощью отвертки. После установки нового SSD вам придется переустановить операционную систему и восстановить данные, поэтому перед этим не забудьте создать резервные копии важных файлов.
Важно помнить, что при замене или установке нового SSD возможна потеря данных, поэтому перед этим рекомендуется создать резервные копии.
3. Использование внешнего SSD: Если вам не удается установить дополнительный SSD или заменить текущий накопитель, вы можете использовать внешний SSD. Внешние SSD обычно подключаются через порт USB и могут быть использованы как дополнительное хранилище. Вы можете сохранить на них все нужные файлы и документы, не загружая ноутбук ненужными данными.
В завершение хочется отметить, что увеличение объема SSD ноутбука может оказаться сложной и требующей определенных навыков задачей. Если у вас нет опыта работы с жесткими дисками или установкой компонентов ноутбука, рекомендуется обратиться за помощью к профессионалам.
Подготовка к увеличению объема SSD на ноутбуке
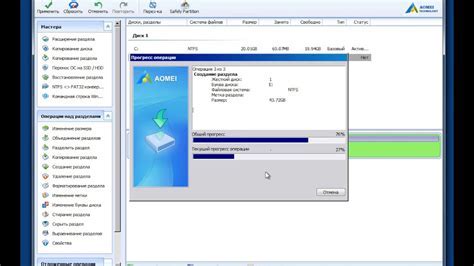
- Создайте резервные копии данных. Перед началом любых работ по увеличению объема SSD на ноутбуке необходимо сохранить все важные файлы и данные на другом носителе, чтобы не потерять их в случае непредвиденных ситуаций.
- Очистите жесткий диск от ненужных файлов. Перед установкой нового SSD рекомендуется освободить место на текущем жестком диске. Удалите неиспользуемые программы, временные файлы и другие данные, которые больше не нужны.
- Определитесь со своими потребностями. Перед покупкой нового SSD рекомендуется определиться с желаемым объемом памяти, исходя из ваших потребностей. Учтите, что установка SSD с большим объемом может быть более затратной.
- Проверьте совместимость. Убедитесь, что выбранный вами новый SSD совместим с вашим ноутбуком. Совместимость можно проверить в спецификациях ноутбука или обратившись к производителю SSD.
Подготовка к увеличению объема SSD на ноутбуке поможет вам избежать потери данных и сделает процесс установки более гладким и эффективным. После выполнения этих шагов вы будете готовы приступить к физической установке нового SSD на свой ноутбук.
Проверка совместимости ноутбука и SSD

Перед покупкой и установкой нового SSD на ноутбук важно убедиться в их совместимости. Вот несколько ключевых моментов, которые стоит проверить перед покупкой:
1. Физический размер SSD:
Перед покупкой убедитесь, что выбранный SSD соответствует физическим размерам вашего ноутбука. Существует несколько стандартных размеров SSD, таких как 2.5-дюймовый и M.2 SSD. Узнайте, какой размер подходит для вашего ноутбука и выберите SSD с нужным физическим размером.
2. Интерфейс:
Также необходимо проверить, поддерживает ли ваш ноутбук требуемый интерфейс для подключения SSD. Наиболее распространенными интерфейсами для SSD являются SATA и NVMe. Удостоверьтесь, что ваш ноутбук поддерживает выбранный вами интерфейс перед приобретением SSD.
3. Пропускная способность:
Если вы хотите получить максимальную производительность от нового SSD, убедитесь, что ваш ноутбук поддерживает требуемую пропускную способность для выбранного SSD. Современные SSD могут иметь очень высокую скорость передачи данных, поэтому проверьте спецификации ноутбука и выберите SSD с соответствующей пропускной способностью.
Проверка совместимости ноутбука и SSD перед покупкой поможет избежать возможных проблем и разочарований после установки.
Определение свободного места на жестком диске

Перед тем как приступить к увеличению объема SSD на ноутбуке, важно определить свободное место на вашем жестком диске. Зная сколько доступного места у вас имеется, вы сможете лучше спланировать процесс увеличения объема.
Для определения свободного места на жестком диске вам потребуется выполнить несколько простых шагов:
- Откройте проводник: Нажмите на значок проводника на панели задач или воспользуйтесь сочетанием клавиш Win + E, чтобы открыть проводник.
- Выберите диск: В левой части проводника вы увидите список доступных дисков. Найдите ваш SSD и щелкните по нему.
- Узнайте свободное место: Внизу проводника будет отображаться информация о выбранном диске, включая размер диска и количество свободного места. Запомните количество свободного места на вашем SSD.
Теперь, когда вы знаете сколько свободного места у вас имеется, вы можете продолжить с увеличением объема SSD на ноутбуке, следуя дальнейшим инструкциям.
Сохранение и резервное копирование данных
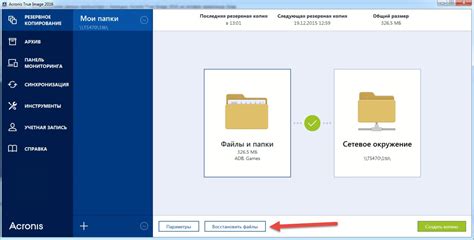
При увеличении объема SSD на ноутбуке, важно обеспечить сохранность и безопасность всех ваших данных. Ведь перенос или замена жесткого диска может стать причиной их потери или повреждения.
Перед началом всей процедуры, сделайте полное резервное копирование всех важных файлов на вашей системе. Это поможет избежать непредвиденных ситуаций и сохранит ваши данные в безопасности.
Вы можете воспользоваться различными методами для создания резервной копии данных на ноутбуке. Один из самых популярных – использование облачного хранилища. Загрузите свои файлы на облачный сервис, такой как Google Диск, Dropbox или OneDrive. Таким образом, все ваши данные будут доступны из любой точки мира и защищены от потери или повреждения.
Кроме того, вы также можете использовать внешний жесткий диск или флеш-накопитель для создания резервной копии своих данных. Подключите устройство к ноутбуку и скопируйте все важные файлы на него. Убедитесь, что вы создали копии всех необходимых файлов и папок, включая документы, фотографии, видео и другие личные данные.
Когда все ваши данные будут безопасно скопированы, вы можете приступить к увеличению объема SSD на ноутбуке. Благодаря созданной резервной копии, вы сможете полностью восстановить все свои файлы и настроить систему так, как было до изменений.
Покупка подходящего SSD для ноутбука

Увеличение объема SSD на ноутбуке может значительно улучшить его производительность и ускорить загрузку операционной системы и программ. Однако перед покупкой необходимо убедиться, что выбранный SSD подходит для вашего ноутбука.
Первым шагом при выборе SSD является определение совместимости с вашим ноутбуком. Для этого вам потребуется найти технические характеристики своего ноутбука или посмотреть в документации.
Важными характеристиками SSD являются:
- Форм-фактор: наиболее распространенными форм-факторами SSD являются 2.5 дюйма, M.2 и mSATA. Убедитесь, что выбранный SSD имеет тот же форм-фактор, что и ваш ноутбук.
- Интерфейс: убедитесь, что выбранный SSD поддерживает интерфейс вашего ноутбука. Наиболее распространенными интерфейсами являются SATA и NVMe.
- Емкость: выберите SSD с достаточным объемом для своих потребностей. Учитывайте, что операционная система и программы займут определенное количество места.
Также стоит обратить внимание на производителя и модель SSD. Известные производители обычно предлагают надежные и качественные продукты.
После определения требований и совместимости, можно приступить к поиску и сравнению различных моделей SSD на рынке. Ознакомьтесь с отзывами и рейтингами, чтобы выбрать надежный и быстрый SSD.
Не забудьте также проверить возможность установки SSD в ваш ноутбук – некоторые модели могут требовать специальных кабелей или переходников.
Установка нового SSD в ноутбук

Перед началом процесса установки нового SSD необходимо подготовиться. Сначала нужно выбрать подходящий SSD, учитывая его объем и совместимость с вашим ноутбуком. Также стоит проверить, есть ли свободное место для установки SSD внутри ноутбука.
После выбора подходящего SSD и подготовки ноутбука можно приступить к установке. Установочный процесс может различаться в зависимости от модели ноутбука, но обычно он подразумевает открытие корпуса ноутбука с помощью отвертки и поиска соответствующего слота для установки SSD.
Как только слот найден, необходимо подключить SSD к материнской плате ноутбука. Для этого используйте кабель SATA, и подключите его к SSD и материнской плате. Затем закрепите SSD в его слоте с помощью винтов или иных фиксирующих элементов.
После установки SSD необходимо закрыть корпус ноутбука и включить его. В большинстве случаев ноутбук автоматически обнаружит новый SSD и запустит процесс его настройки.
После установки нового SSD на ноутбук вы сможете наслаждаться увеличенным объемом памяти и значительно ускорить работу своего устройства.
Клонирование данных с текущего диска на новый SSD

Для начала, вам потребуется подключить новый SSD к вашему ноутбуку. Это можно сделать, используя SATA-кабель или USB-корпус для диска. После подключения нового SSD, убедитесь, что он определен в системе и готов к использованию.
Затем вам потребуется специальное программное обеспечение для клонирования данных. Существует множество бесплатных и платных программ, таких как AOMEI Backupper, Macrium Reflect, Acronis True Image и другие, которые предоставляют данную возможность.
Выберите подходящую программу и запустите ее. Затем следуйте инструкциям по клонированию данных с текущего диска на новый SSD. Обычно вам потребуется выбрать исходный диск, а затем указать новый SSD в качестве места назначения. После выбора этих параметров, запустите процесс клонирования.
Клонирование данных может занять некоторое время в зависимости от объема данных на исходном диске. По окончании процесса, вам потребуется отключить старый диск и заменить его на новый SSD. После замены, включите ноутбук и убедитесь, что все ваши данные и программы работают без проблем на новом диске.
Не забывайте о том, что клонирование данных может потребовать создания резервной копии для предотвращения потери данных. Также, перед проведением клонирования рекомендуется выполнить очистку и дефрагментацию исходного диска для оптимизации процесса копирования.
Проверка и настройка нового SSD
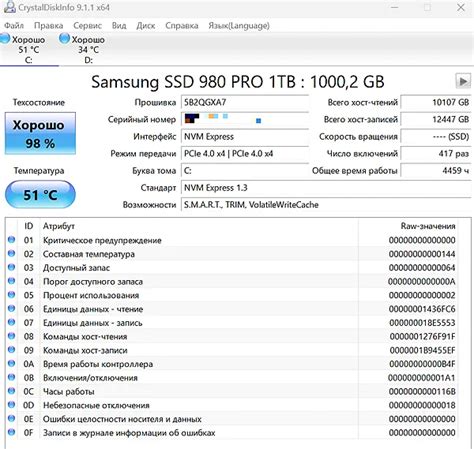
После установки нового SSD на ноутбук важно произвести проверку и настройку его работы для оптимальной производительности и надежности. Вот несколько шагов, которые следует выполнить:
1. Проверьте распознавание SSD в BIOS:
Загрузите компьютер и войдите в BIOS. Перейдите в раздел "Система" или "Оборудование" и проверьте, распознается ли ваш новый SSD. Если SSD не отображается, убедитесь, что он правильно подключен или попробуйте использовать другие SATA-порты.
2. Определите и установите правильное выравнивание:
Убедитесь, что файловая система на новом SSD правильно выровнена для оптимальной производительности. Проверьте, соответствует ли выравнивание 4К-границам, что является рекомендуемым стандартом современных SSD.
3. Обновите прошивку SSD:
Проверьте сайт производителя SSD и загрузите последнюю доступную версию прошивки. Она может включать в себя исправления ошибок и улучшения производительности для вашего конкретного SSD. Установите прошивку, следуя инструкциям от производителя.
4. Активируйте TRIM:
TRIM - это функция, которая помогает поддерживать производительность SSD на высоком уровне. Убедитесь, что TRIM включен на вашей операционной системе. В Windows это можно сделать, открыв командную строку с правами администратора и введя команду: "fsutil behavior set DisableDeleteNotify 0".
5. Установите необходимые драйверы и программное обеспечение:
После переустановки операционной системы или установки нового SSD могут потребоваться драйверы и программное обеспечение для оптимальной работы SSD. Проверьте сайт производителя вашего SSD и загрузите необходимые драйверы.
После выполнения этих шагов ваш новый SSD должен быть готов к использованию на полную мощность и обеспечивать быстрый и надежный доступ к данным на вашем ноутбуке.



