Microsoft Word – один из самых популярных текстовых редакторов в мире, который используется многими пользователями для создания и редактирования документов. Один из вопросов, с которым часто сталкиваются новички, – это как увеличить масштаб документа для удобного чтения и редактирования. В этой статье мы расскажем как увеличить масштаб в ворде с помощью клавиатуры.
Увеличение масштаба документа в ворде позволяет лучше разглядеть текст, особенно если он представлен маленьким шрифтом или слишком далеко от вас на экране. Большой размер шрифта может также упростить редактирование текста, особенно для людей с плохим зрением. Наиболее удобным способом увеличения масштаба в ворде является использование клавиатуры.
Первым шагом для увеличения масштаба в ворде с помощью клавиатуры является выбор текста или всего документа. Выделите нужный фрагмент, удерживая нажатой клавишу Shift и используя стрелки на клавиатуре. Если вы хотите изменить масштаб всего документа, просто сделайте одинарный клик в любом месте текста.
Простые способы увеличить масштаб в ворде

1. Для увеличения масштаба можно использовать комбинацию клавиш Ctrl + колесо прокрутки мыши вниз. Это позволит медленно увеличивать масштаб, пока не достигнете нужного размера текста или изображения.
2. Еще одним способом является комбинация клавиш Ctrl + "+" (плюс). Каждое нажатие клавиши "+" увеличивает масштаб на 10%, что позволяет быстро настроить нужный размер документа.
3. Кроме того, можно воспользоваться клавишей F6 для перемещения фокуса на панель инструментов. Затем, используя стрелки вправо и влево, выберите вкладку "Вид" и нажмите клавишу Enter. Далее, используя клавиши вправо и влево, выберите "Масштаб" и нажмите Enter. Теперь вы можете использовать клавиши вверх и вниз для изменения масштаба.
4. Когда вы находитесь в режиме чтения, можно использовать комбинацию клавиш Ctrl + клавиша «+» для увеличения масштаба.
5. Наконец, можно использовать меню "Вид" в верхней панели инструментов. Щелкните на вкладку "Вид" и выберите "Масштаб". Здесь вы можете выбрать нужное значение масштаба из предложенных вариантов.
Используя эти простые способы увеличения масштаба в Word с помощью клавиатуры, вы сможете быстро и удобно настроить размеры документа по своему усмотрению.
Клавиатурные комбинации для увеличения масштаба в ворде
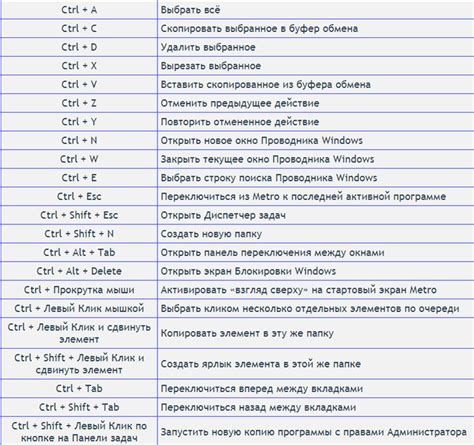
Microsoft Word предлагает несколько удобных клавиатурных комбинаций, с помощью которых вы можете увеличить масштаб документа без необходимости использования мыши. Эти комбинации позволяют быстро изменять масштаб и избежать прокрутки по документу в поисках нужного содержимого.
Ниже приведены некоторые полезные клавиатурные комбинации для увеличения масштаба в Microsoft Word:
- Ctrl + Shift + >: увеличение масштаба документа
- Ctrl + Shift + <: уменьшение масштаба документа
- Ctrl + Shift + A: восстановление нормального масштаба документа
- Ctrl + колесо прокрутки мыши: увеличение или уменьшение масштаба документа с помощью колеса мыши
Используя эти комбинации, вы можете быстро и легко изменить масштаб документа в Microsoft Word, делая работу более удобной и эффективной.
Использование специальных команд для изменения масштаба текста в ворде
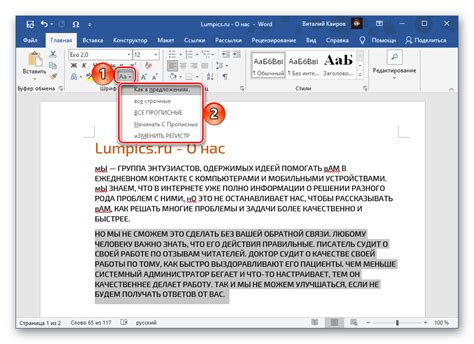
Microsoft Word предоставляет ряд удобных команд, которые позволяют изменять масштаб текста с помощью клавиатуры. Эти команды позволяют увеличить или уменьшить размер шрифта, чтобы текст был более читабельным или занимал меньше места на странице.
Увеличение масштаба текста
Для увеличения масштаба текста в Word можно использовать комбинацию клавиш "Ctrl" и "+". Удерживая клавишу "Ctrl" на клавиатуре, нажатие на клавишу "+" увеличит размер шрифта на один шаг.
Уменьшение масштаба текста
Чтобы уменьшить масштаб текста в Word, можно воспользоваться комбинацией клавиш "Ctrl" и "-". Удерживая клавишу "Ctrl" на клавиатуре, нажатие на клавишу "-" уменьшит размер шрифта на один шаг.
Восстановление масштаба текста по умолчанию
Если вам необходимо вернуть масштаб текста в Word к его исходному значению, вы можете использовать комбинацию клавиш "Ctrl" и "0" (ноль). Нажав эти клавиши одновременно, масштаб текста будет восстановлен до значения по умолчанию.
Использование этих специальных команд для изменения масштаба текста в Word позволяет легко и быстро настраивать размер шрифта для оптимального чтения или экономии места на странице.
Как изменить масштаб в ворде с помощью сочетания клавиш
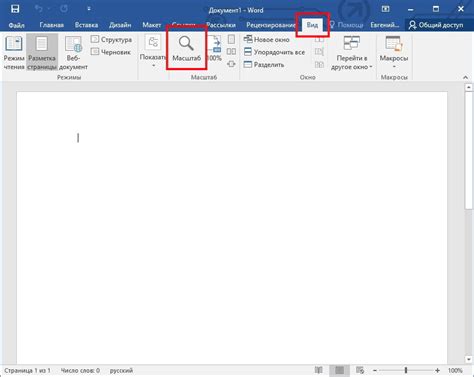
Ворд предоставляет различные методы для изменения масштаба документа, одним из которых является использование сочетаний клавиш. Это удобный и быстрый способ изменения масштаба без необходимости искать соответствующую функцию в меню программы.
Вот некоторые сочетания клавиш, которые помогут вам изменить масштаб в ворде:
Ctrl + Shift + > – увеличение масштаба документа.
Ctrl + Shift + < – уменьшение масштаба документа.
Ctrl + Shift + A – установка масштаба на 100%.
Ctrl + Shift + P – отображение масштаба страницы на экране.
Обратите внимание, что данные сочетания клавиш могут изменяться в зависимости от версии Microsoft Word и используемой операционной системы. Проверьте соответствующую документацию или меню программы для получения точной информации о доступных сочетаниях клавиш.
Использование сочетаний клавиш для изменения масштаба в ворде ускоряет работу и делает ее более эффективной. Опробуйте эти сочетания клавиш и выберите наиболее удобный для вас способ изменения масштаба документа.
Инструкция по увеличению масштаба таблиц и графиков в ворде
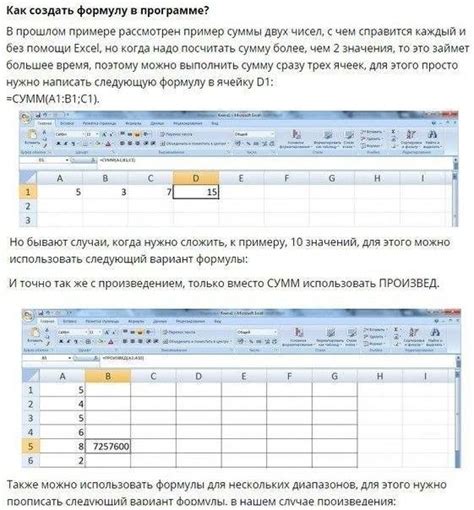
Увеличение масштаба таблиц и графиков в Microsoft Word позволяет лучше видеть детали и делать более точные анализы. В данной инструкции мы расскажем вам, как увеличить масштаб с помощью клавиатуры.
Шаг 1: Выделите таблицу или график, которые вы хотите увеличить масштаб.
Шаг 2: Нажмите и удерживайте клавишу Ctrl на клавиатуре.
Шаг 3: Одновременно нажмите клавишу + на цифровой клавиатуре для увеличения масштаба. Нажмите клавишу - для уменьшения масштаба.
Шаг 4: Повторяйте шаг 3, пока не достигнете нужного масштаба.
Совет: Если используете ноутбук без отдельной цифровой клавиатуры, вместо клавиш + и - вам может потребоваться нажимать и удерживать клавишу Ctrl и одновременно прокручивать колесико мыши для изменения масштаба.
Теперь вы знаете, как увеличить масштаб таблиц и графиков в Microsoft Word с помощью клавиатуры. Пользуйтесь этой функцией для более удобной работы и анализа данных!
Настройка параметров масштабирования фотографий в ворде
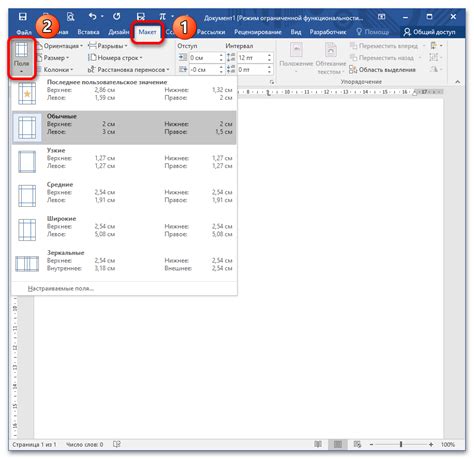
Microsoft Word предоставляет возможность изменять размеры и масштабировать фотографии, чтобы они вписывались в документ. Это может быть полезно, если вы хотите оптимизировать презентацию или создать качественный документ с фотографиями.
Чтобы настроить параметры масштабирования фотографии в ворде, следуйте этим шагам:
- Выделите фотографию, на которую вы хотите наложить масштаб.
- На панели инструментов выберите вкладку Формат.
- В разделе Размеры вы найдете различные опции масштабирования:
- Изменение размера: с помощью этой опции вы можете изменить ширину и высоту фотографии вручную, вводя нужные значения в соответствующие поля.
- Масштабирование: при помощи этой опции вы можете увеличивать или уменьшать размеры фотографии в процентах. Просто выберите нужный процент, либо используйте ползунок.
- Закрепление пропорций: эта опция позволяет сохранить пропорции фотографии при изменении ее размера. Если она активна, вы сможете изменять одну сторону фотографии, а другая изменится пропорционально.
- Автоформат: эта опция предоставляет предустановленные варианты масштабирования фотографии для быстрого применения.
Выбрав нужные параметры масштабирования, нажмите на кнопку ОК для сохранения изменений. Теперь фотография будет отображаться в выбранном вами масштабе.
Настройка параметров масштабирования фотографий в ворде с помощью клавиатуры может быть очень удобным и быстрым способом изменения размера и пропорций изображения в вашем документе.
Смена масштаба в ворде с помощью мыши и клавиатуры

Использование масштаба в Microsoft Word позволяет удобно увеличивать или уменьшать размер просматриваемого документа. Это особенно полезно при работе с длинными или сложными текстами, когда нужно лучше разглядеть детали или быстро перейти к разным частям документа.
Сменить масштаб в ворде можно не только с помощью мыши, но и с использованием клавиатуры. Для этого, нужно использовать специальные комбинации клавиш.
Если вы хотите увеличить масштаб, удерживайте клавишу "Ctrl" и одновременно двигайте колесико мыши вверх. Каждое движение вверх увеличит масштаб на определенный процент. Чтобы уменьшить масштаб, нужно перемещать колесо мыши вниз, удерживая клавишу "Ctrl".
Если у вас нет мыши, или вы предпочитаете использовать только клавиатуру, можно использовать комбинации клавиш "Ctrl" и "+" для увеличения масштаба или "Ctrl" и "-" для его уменьшения. Каждое нажатие добавляет или убирает определенное значение масштаба.
Эти методы можно применять не только в программах Microsoft Word, но и в других приложениях Office, таких как Excel или PowerPoint. Зная эти комбинации клавиш, вы сможете легко изменять масштаб для удобного просмотра любых документов.
Увеличение масштаба в ворде при работе с документами на разных устройствах
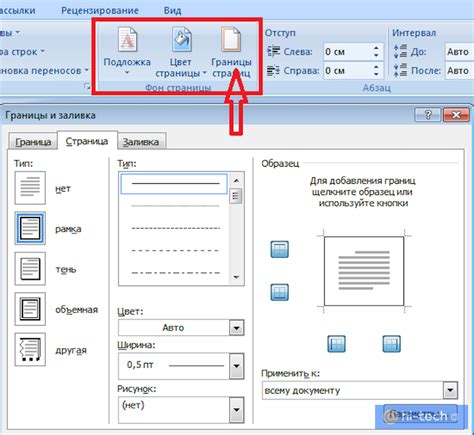
Существует несколько способов увеличения масштаба в ворде с помощью клавиатуры. Один из самых простых способов - использование горячих клавиш. Для увеличения масштаба в ворде можно нажать комбинацию клавиш "Ctrl" и "+", при этом масштаб документа увеличится на 10%. Если необходимо увеличить масштаб еще больше, можно продолжать нажимать клавишу "+". Также, существует возможность уменьшить масштаб документа, используя комбинацию клавиш "Ctrl" и "-".
Для более точного управления масштабом документа в ворде можно использовать горячие клавиши в сочетании с клавишей "Ctrl". Например, для установки масштаба 100% можно нажать комбинацию клавиш "Ctrl" и "1". Для установки масштаба 200% - "Ctrl" и "2", и так далее.
Кроме того, в Microsoft Word есть возможность изменения масштаба с помощью колеса мыши. Для этого достаточно нажать клавишу "Ctrl" на клавиатуре и одновременно прокрутить колесо мыши вперед или назад, чтобы увеличить или уменьшить масштаб документа соответственно.
Увеличение масштаба в ворде при работе с документами на разных устройствах может быть очень полезным, особенно при работе с большими текстами или сложными макетами. Это позволяет видеть детали более ясно и делать более точные правки. Используя горячие клавиши или колесо мыши, можно легко управлять масштабом документа в Microsoft Word и облегчить свою работу.



