Анидеск – это потрясающий инструмент, который позволяет вам управлять вашим компьютером из любого уголка мира. Но что, если вы хотите увеличить экран и улучшить визуальное восприятие удаленной рабочей среды? Не беспокойтесь - здесь мы расскажем вам о том, как увеличить экран через удаленку Анидеск с помощью нескольких простых шагов.
Первым делом, необходимо открыть приложение Анидеск и подключиться к удаленному компьютеру. Как только вы это сделаете, вы увидите ваш рабочий стол на экране. Теперь, чтобы увеличить экран, вы можете воспользоваться горячими клавишами. Нажмите Ctrl + Alt + + на клавиатуре, чтобы увеличить масштаб экрана удаленного компьютера.
Если вы хотите прокручивать содержание на удаленном экране, вы также можете использовать свою мышь или трекпад. Просто удерживайте левую кнопку мыши и двигайте курсор, чтобы перемещать по экрану. При необходимости, вы всегда можете вернуться к обычному масштабу экрана, нажав Ctrl + Alt + -.
Теперь вы знаете, как увеличить экран через удаленку Анидеск. Пользуйтесь этой функцией, чтобы улучшить ваш опыт работы на удаленном компьютере и получить еще больше комфорта!
Увеличение экрана через анидеск удаленки
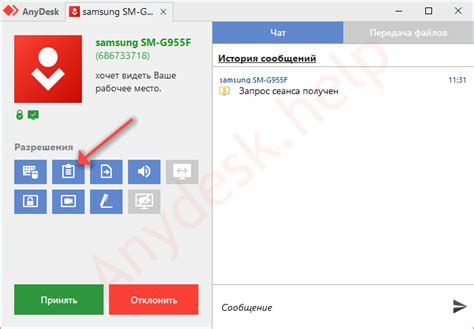
Когда вы работаете удаленно через анидеск, возможно вам потребуется увеличить экран, чтобы лучше видеть содержимое удаленного рабочего стола. В этой статье мы расскажем вам, как это сделать.
Первым шагом является открытие программы анидеск на вашем компьютере. Если вы еще не установили эту программу, загрузите ее с официального сайта и следуйте инструкциям по установке.
После того, как анидеск запущен, введите учетные данные удаленного рабочего стола, к которому вы хотите подключиться. Обычно это имя пользователя и пароль.
Когда вы успешно подключились к удаленному рабочему столу, найдите меню "Вид" в верхней панели анидеск и щелкните на нем.
В открывшемся меню выберите опцию "Масштабирование" или "Размер экрана". В зависимости от версии анидеск, название этой опции может отличаться.
После выбора опции "Масштабирование" вам будет предоставлен список доступных вариантов масштабирования экрана. Вы можете выбрать наиболее подходящий вариант, который позволит вам лучше видеть содержимое удаленного рабочего стола.
Если вам не хватает доступных вариантов масштабирования, вы также можете установить собственный пользовательский масштаб. Для этого вам нужно выбрать опцию "С пользовательским масштабом" и ввести желаемое значение масштаба в процентах.
После выбора опции масштабирования, анидеск автоматически применит новый масштаб к удаленному рабочему столу, и вы сможете видеть его содержимое в увеличенном виде.
Не забывайте, что увеличение экрана может повлиять на производительность и скорость работы удаленного рабочего стола. Если вы столкнулись с проблемами при использовании анидеск после увеличения экрана, попробуйте вернуть его в исходное состояние или выбрать другой вариант масштабирования.
Подготовка работы
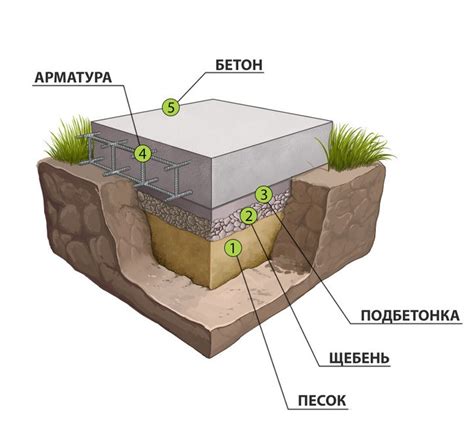
Перед тем, как приступить к увеличению экрана через удаленку анидеск, необходимо выполнить несколько предварительных действий:
1. Убедитесь, что у вас установлено приложение анидеск на вашем устройстве. Если оно не установлено, загрузите его с официального сайта или из соответствующего магазина приложений.
2. Проверьте соединение с интернетом. Удаленный доступ к экрану будет работать только при наличии подключения к сети.
3. Установите и настройте удаленное подключение к анидеск. В основном это делается путем создания аккаунта, а затем связи его с требуемыми устройствами через уникальный идентификатор или пароль.
4. Проверьте, установлен ли на целевом устройстве программный модуль анидеск. Если его нет, загрузите и установите его на устройство, к которому вы хотите получить удаленный доступ.
После выполнения этих действий вы будете готовы к увеличению экрана через удаленку анидеск и сможете приступить к самому процессу.
Использование программы анидеск
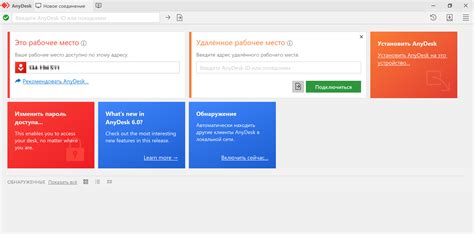
Для начала работы с анидеск вам необходимо скачать и установить программу на ваш компьютер. Затем вам потребуется создать аккаунт и подключиться к устройству, с которым вы хотите взаимодействовать удаленно.
Важно помнить, что для использования анидеск вам необходимо иметь стабильное интернет-соединение на обоих компьютерах, а также разрешение удаленного пользователя для доступа к его компьютеру.
После установки и настройки программы вы сможете увеличить экран удаленного компьютера в несколько простых шагов. Вам потребуется запустить программу на обоих компьютерах, затем войти в свой аккаунт и выбрать компьютер, доступ к которому вы хотите получить.
После подключения к удаленному компьютеру вы увидите его экран в окне программы. Для увеличения экрана вы можете воспользоваться специальными инструментами программы, которые позволяют изменять размер окна, масштабировать изображение и т.д. Таким образом, вы сможете удобно работать с удаленным компьютером и просматривать информацию в деталях.
Обратите внимание: использование программы анидеск позволяет увеличить экран удаленного компьютера, но не влияет на его физический размер. То есть, вы видите удаленный экран в большем масштабе, но его размер на самом компьютере остается прежним.
Настройка параметров
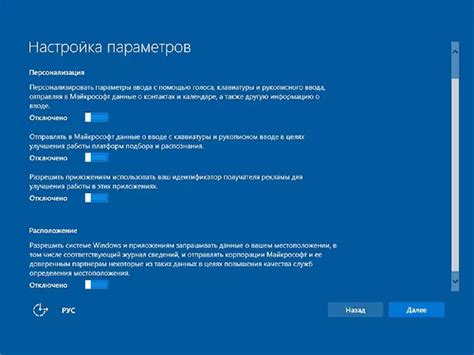
Для увеличения экрана через удаленку анидеск, необходимо изменить некоторые параметры в системных настройках. Это позволит увеличить размер изображения и сделать его более четким.
1. Откройте меню "Пуск" и перейдите в раздел "Параметры".
2. В появившемся окне выберите раздел "Система".
3. В левой части окна выберите пункт "Дисплей".
4. В разделе "Масштаб и расширение" выберите нужную вам опцию для изменения размеров экрана. Можно выбрать увеличение на 125%, 150% или 175%. Также можно выбрать пользовательский масштаб, указав нужное значение в процентах.
5. После выбора нужных настроек нажмите кнопку "Применить".
6. После этого, экран вашего компьютера будет увеличен согласно выбранным параметрам.
Настройки параметров можно изменять в любое время, в зависимости от вашего предпочтения и удобства.
Оптимизация производительности
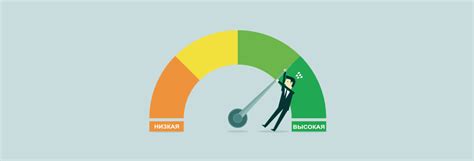
1. Стабильное подключение к интернету: Убедитесь, что ваше подключение к интернету стабильно и имеет достаточную скорость передачи данных. Интернет-соединение с низкой пропускной способностью может привести к задержкам и снижению качества воспроизведения.
2. Оптимизация настроек AniDesk: Проверьте настройки AniDesk и убедитесь, что установлены оптимальные параметры для вашей системы. Вы можете изменить разрешение, качество и другие параметры, чтобы достичь лучшего соотношения производительности и качества.
3. Использование аппаратного ускорения: Если ваш компьютер поддерживает аппаратное ускорение видео, убедитесь, что эта функция включена. Аппаратное ускорение может значительно улучшить производительность и качество воспроизведения.
4. Закрытие ненужных программ и процессов: Перед запуском AniDesk закройте все ненужные программы и процессы, которые могут потреблять ресурсы компьютера. Это позволит сосредоточить мощность на воспроизведении видео.
5. Обновление драйверов видеокарты: Проверьте, что у вас установлена последняя версия драйверов для вашей видеокарты. Устаревшие драйверы могут негативно сказываться на производительности видео.
6. Оптимизация системных ресурсов: Проведите обслуживание вашей операционной системы, удалив временные файлы, очистив кеш и выполнить другие действия, чтобы оптимизировать использование системных ресурсов.
Следуя этим рекомендациям, вы сможете оптимизировать производительность AniDesk и наслаждаться качественным и комфортным просмотром аниме.
Полезные советы и рекомендации
Для более удобной работы с удаленным рабочим столом на AniDesk есть несколько полезных советов:
- Используйте максимальную скорость интернета: Подключитесь к сети с высокой скоростью передачи данных, чтобы сделать удаленное управление рабочим столом более плавным и отзывчивым.
- Используйте большие мониторы: Чем больше экран, тем больше информации вы можете видеть одновременно. Работа на удаленном рабочем столе проще, если у вас есть большой монитор, который позволяет отобразить больше окон одновременно.
- Задайте оптимальное разрешение экрана: Проверьте настройки разрешения экрана на удаленном рабочем столе и установите его в значение, которое наиболее комфортно для вас.
- Переключайтесь в полноэкранный режим: Полноэкранный режим позволяет вам использовать всю доступную площадь экрана, что особенно полезно при работе с множеством окон или при просмотре мультимедийного контента.
- Воспользуйтесь функцией масштабирования: AniDesk предоставляет возможность масштабирования удаленного рабочего стола, что позволяет увеличивать размеры элементов интерфейса для лучшей читаемости или точности управления.
Следуя этим рекомендациям, вы сможете оптимизировать использование удаленного рабочего стола AniDesk и сделать работу с ним более комфортной и эффективной.



