В настоящее время видеокарты являются неотъемлемой частью компьютера, особенно для геймеров и профессионалов в сфере графики и видеомонтажа. Однако, в некоторых случаях, пользователи сталкиваются с проблемой, когда дискретная видеокарта не является основной. Это может негативно сказываться на производительности и качестве работы вашего компьютера. Но не беспокойтесь, существует несколько способов сделать видеокарту основной.
Первым шагом является проверка вашей операционной системы и драйверов видеокарты. Убедитесь, что у вас установлена последняя версия драйвера для вашей видеокарты, а также что ваша операционная система обновлена до последней версии. Это поможет избежать возможных конфликтов и обеспечит более стабильную работу устройства.
Далее, откройте панель управления вашей видеокарты. Обычно это делается путем щелчка правой кнопкой мыши на рабочем столе и выбора соответствующего пункта в контекстном меню. В панели управления вы сможете найти различные настройки и опции для своей видеокарты. В том числе, там должна быть возможность выбрать видеокарту по умолчанию или переключиться на дискретную видеокарту. Поэкспериментируйте с этими настройками, чтобы понять, какой вариант лучше всего соответствует вашим требованиям.
Изначальные настройки компьютера
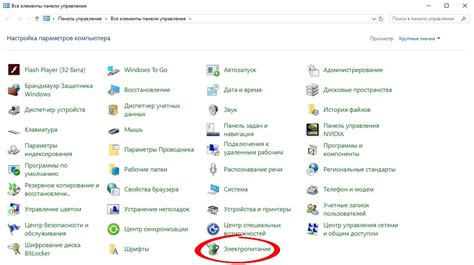
Перед тем, как сделать видеокарту основной, необходимо убедиться, что компьютер имеет правильные изначальные настройки.
Во-первых, убедитесь, что в BIOS вашего компьютера выбрано правильное устройство для загрузки. Обычно это можно проверить при загрузке компьютера, нажав клавишу Del или F2 (в зависимости от модели компьютера) для входа в BIOS. В разделе Boot можно выбрать устройство, с которого будет загружаться компьютер. Убедитесь, что в списке присутствует ваша видеокарта.
Во-вторых, проверьте драйверы вашей видеокарты. Для этого откройте Диспетчер устройств, нажав сочетание клавиш Win + X и выбрав соответствующий пункт меню. В разделе "Адаптеры дисплея" должна быть указана ваша видеокарта. Если там отображается другое устройство, возможно, вам потребуется установить драйверы для вашей видеокарты.
Наконец, убедитесь, что ваше операционная система имеет обновленные драйверы для видеокарты. Обычно можно проверить это в настройках системы. В Windows, например, можно открыть "Обновление и безопасность" и проверить наличие обновлений для вашей видеокарты.
Конфигурация компьютера и требования к видеокарте
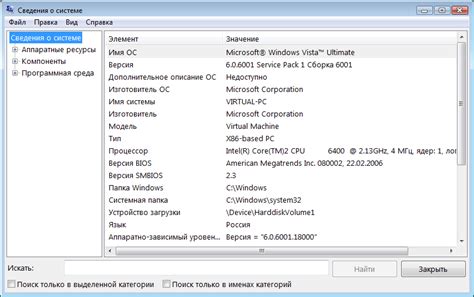
Во-первых, необходимо убедиться, что ваш компьютер обладает достаточной производительностью, чтобы поддерживать работу с выбранной видеокартой. Это включает в себя проверку наличия достаточного объема оперативной памяти, использование современного процессора и наличие свободных слотов PCI-E на материнской плате.
Во-вторых, вам следует определить свои требования к работе видеокарты. Если вы планируете использовать компьютер для игр, вам понадобится более мощная видеокарта с высокими частотами обновления и большим объемом видеопамяти. Для работы с мультимедийным контентом, вам может потребоваться видеокарта с поддержкой специализированных технологий, таких как поддержка видео-кодеков и поддержка выходов HDMI или DisplayPort.
Не менее важно учитывать совместимость видеокарты с установленной операционной системой. Проверьте совместимость драйверов видеокарты с вашей операционной системой и удостоверьтесь, что они легко доступны для загрузки и установки.
Другим важным фактором является бюджет, выделенный на покупку видеокарты. Используйте рейтинги и отзывы пользователей, чтобы выбрать видеокарту, которая соответствует вашим потребностям и располагается в вашем ценовом диапазоне.
Когда вы определились с требованиями и конфигурацией компьютера, вам стоит обратить внимание на такие характеристики видеокарты, как ее производительность, количество и тип портов подключения и кластеров единиц исполнения. Рекомендуется ознакомиться с техническими характеристиками и возможностями видеокарты перед покупкой, чтобы быть уверенным в ее совместимости и пригодности для использования в качестве основной.
Подключение новой видеокарты

Перед началом подключения убедитесь, что у вас есть все необходимые инструменты и материалы:
- Новая видеокарта
- Отвертка
- Кабель питания
- Разъемы для подключения видеокарты
Прежде чем приступить к подключению, необходимо выключить компьютер и отсоединить его от сети. Перед началом работ всегда рекомендуется заземлиться, чтобы не повредить компоненты при статическом электричестве.
1. Откройте корпус компьютера, сняв боковую крышку с помощью отвертки.
2. Найдите свободное расширительное слоты на материнской плате и удалите пластиковую заглушку, если она установлена на нужном слоте.
3. Осторожно вставьте новую видеокарту в выбранный слот, придерживая ее за заднюю панель. Убедитесь, что она равномерно вошла в слот и хорошо зафиксировалась.
4. Подсоедините к видеокарте кабель питания. Обратите внимание на то, что некоторые видеокарты требуют несколько дополнительных кабелей питания. Убедитесь, что все необходимые кабели подключены к видеокарте.
5. Закройте корпус компьютера и убедитесь, что боковая крышка хорошо закреплена.
6. Подключите компьютер к сети и включите его.
После завершения всех этих шагов ваша новая видеокарта должна быть готова к использованию. Убедитесь, что установлено соответствующее программное обеспечение для работы с новой видеокартой, и настройте ее параметры в соответствии с вашими потребностями.
Обновление драйверов видеокарты
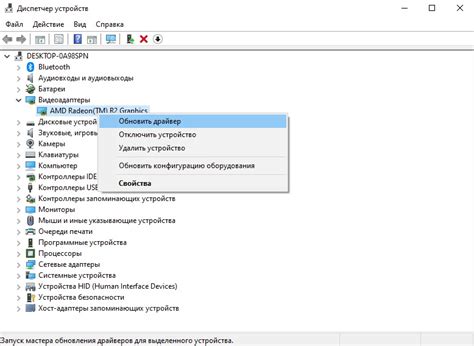
Для того чтобы убедиться, что ваша видеокарта работает наиболее эффективно и стабильно, рекомендуется периодически обновлять драйверы видеокарты. Обновление драйверов помогает исправить ошибки, улучшить совместимость с программным обеспечением и повысить производительность.
Прежде чем приступить к обновлению драйверов, вам необходимо определить производителя и модель вашей видеокарты. Эту информацию можно найти в настройках компьютера или на самой видеокарте.
После того как вы определили производителя и модель видеокарты, посетите официальный сайт производителя и найдите раздел "Поддержка" или "Драйверы и загрузки". В этом разделе вы сможете скачать последнюю версию драйверов для вашей видеокарты.
Перед установкой новых драйверов рекомендуется создать точку восстановления системы, чтобы в случае проблем можно было вернуть компьютер в рабочее состояние. Это можно сделать через Панель управления или через специальные программы для создания точек восстановления.
После того как вы скачали файл с драйверами, запустите его и следуйте инструкциям установщика. Если у вас возникнут вопросы, обратитесь к руководству пользователя или посетите форумы поддержки производителя.
После установки новых драйверов перезагрузите компьютер, чтобы изменения вступили в силу. После перезагрузки проверьте работу видеокарты и убедитесь, что она функционирует корректно.
Обновление драйверов видеокарты является важным шагом для оптимизации ее работы. Следуя указанным выше рекомендациям, вы сможете обновить драйверы видеокарты без проблем и улучшить ее производительность.
Поиск и загрузка новых драйверов

Перед тем как искать и загружать новые драйверы, вам нужно узнать, какая видеокарта установлена в вашем компьютере. Эту информацию можно найти в «Диспетчере устройств» операционной системы Windows. Зайдите в «Диспетчер устройств» и найдите категорию «Видеоадаптеры». Внутри этой категории будет указано название и производитель вашей видеокарты.
После того как вы узнали название и производителя вашей видеокарты, вы можете искать новые драйверы на официальном веб-сайте производителя. На веб-сайте будет доступна секция загрузок, где можно найти последние версии драйверов для разных операционных систем.
Внимательно выберите правильные драйверы для вашей операционной системы и загрузите их на ваш компьютер. При загрузке могут быть доступны несколько вариантов драйверов, поэтому убедитесь, что выбираете драйвер, соответствующий вашей видеокарте и операционной системе.
После загрузки драйверов установите их на вашем компьютере, следуя инструкциям установщика. В некоторых случаях может потребоваться перезагрузка компьютера, чтобы изменения вступили в силу.
После установки новых драйверов вы можете проверить, работает ли видеокарта нормально и является ли она основной. Зайдите в «Диспетчер устройств» и убедитесь, что ваша видеокарта отображается корректно и не имеет предупреждающих или ошибочных сообщений.
Теперь ваша видеокарта должна быть установлена и работать корректно. Если возникают проблемы, связанные с видеокартой, попробуйте повторить процесс поиска и загрузки драйверов или обратиться за помощью к производителю вашей видеокарты.
Установка и настройка драйверов

Перед установкой драйверов рекомендуется сделать резервную копию данных на компьютере. Это позволит избежать потери информации в случае непредвиденных ситуаций. Затем нужно определить модель видеокарты, чтобы загрузить соответствующие драйверы. Обычно модель указана на самой карты или в документации к ней.
В зависимости от производителя видеокарты, драйверы можно скачать с официального сайта производителя или использовать специальные программы для установки драйверов. При установке следует обратить внимание на версию операционной системы и битность, чтобы выбрать подходящие драйверы.
После скачивания и установки драйверов необходимо перезагрузить компьютер, чтобы изменения вступили в силу. После перезагрузки компьютера можно провести настройки видеокарты с помощью специальной программы, которая поставляется вместе с драйверами.
Настройки видеокарты позволяют изменить разрешение экрана, частоту обновления, цветовую гамму и другие параметры в соответствии с потребностями пользователя. Также можно настроить мощность видеокарты, чтобы достичь максимальной производительности при работе с графическими приложениями и играми.
После настройки видеокарты следует проверить ее работу, запустив графический тест или какое-либо графическое приложение. Если все работает правильно и без сбоев, то видеокарта успешно установлена и настроена как основная.
Настройка приоритетов видеокарты
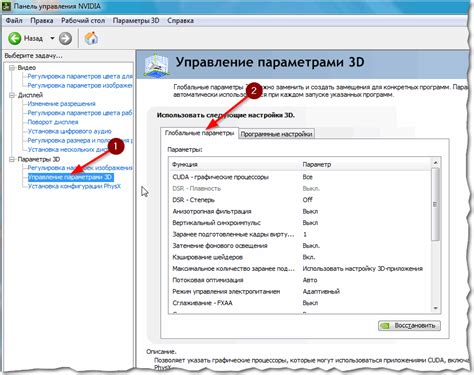
Чтобы сделать видеокарту основной, необходимо выполнить ряд настроек в системе. Для этого следуйте инструкции:
- Откройте "Панель управления" на вашем компьютере.
- Выберите раздел "Аппаратное и звуковое оборудование".
- Пролистайте список устройств до пункта "Видеокарты".
- Нажмите правой кнопкой мыши на основную видеокарту, которую вы хотите сделать главной.
- Выберите "Сделать основной видеоадаптер".
- Если требуется, перезагрузите компьютер для вступления изменений в силу.
После выполнения этих действий выбранная видеокарта будет использоваться в качестве основной и будет обрабатывать все графические операции на вашем компьютере.
Поиск и установка необходимого программного обеспечения

Для смены основной видеокарты необходимо установить соответствующие драйверы и программное обеспечение. Важно убедиться, что выбранное ПО совместимо с операционной системой и видеокартой.
Для начала, рекомендуется обновить драйверы текущей видеокарты до последней версии. Это можно сделать, посетив официальный веб-сайт производителя видеокарты и загрузив соответствующие драйверы.
Если вы решите заменить существующую видеокарту на новую, то вам понадобится установить драйверы для новой видеокарты. Помните, что каждый производитель предоставляет собственные драйверы, поэтому необходимо найти драйверы, соответствующие вашей модели видеокарты.
Для установки драйверов вы можете воспользоваться диском с драйверами, прилагаемым к новой видеокарте. Если диска нет, вы можете загрузить драйверы с официального веб-сайта производителя. На сайте обычно представлены различные версии драйверов для разных операционных систем, поэтому выберите нужную версию и загрузите ее.
После загрузки драйверов следуйте инструкциям на экране для их установки. Обычно это включает в себя запуск установочного файла и следование указаниям. После установки новых драйверов перезагрузите компьютер, чтобы изменения вступили в силу.
Помимо драйверов, вам может понадобиться также установить дополнительное программное обеспечение для полноценной работы с новой видеокартой. Например, некоторые видеокарты имеют специальные программы для настройки графики или управления параметрами работы карты. В таком случае, следуйте инструкциям по установке данного ПО, указанным на официальном веб-сайте производителя.
Внимательно следуйте всем указаниям по установке программного обеспечения и драйверов, чтобы успешно сделать видеокарту основной и наслаждаться улучшенным качеством графики и производительностью.



