Steam – это популярная платформа для игр, на которой вы можете найти и загрузить множество новейших игр и приложений. Если вы являетесь владельцем Macbook и хотите установить Steam, то в этой статье мы расскажем вам, как это сделать.
Шаг 1: Загрузка программы. В первую очередь, откройте ваш любимый браузер и перейдите на официальный сайт Steam. На главной странице вы увидите кнопку "Скачать Steam". Нажмите на нее, чтобы загрузить установочный файл.
Шаг 2: Установка Steam. После того, как установочный файл загружен, откройте его и следуйте инструкциям мастера установки. Выберите место, где хотите установить Steam, и дождитесь окончания процесса установки. После успешной установки, запустите Steam и создайте учетную запись, если у вас еще нет.
Шаг 3: Вход в аккаунт. После того, как учетная запись создана, войдите в свой аккаунт Steam, используя свой логин и пароль. Если у вас уже есть аккаунт, нажмите на кнопку "Войти".
Шаг 4: Загрузка игр. Когда вы вошли в свой аккаунт, вы можете начать загружать игры. С помощью поиска или категорий на сайте Steam, найдите интересующую вас игру и нажмите на кнопку "Добавить в библиотеку". Затем следуйте инструкциям на экране, чтобы загрузить и установить игру.
Теперь у вас есть Steam на вашем Macbook! Вы можете наслаждаться широким выбором игр и приложений, а также участвовать в онлайн-сообществе Steam со своими друзьями. Установка Steam процесс довольно простой и позволяет вам получить доступ к самым свежим игровым новинкам и возможностям, необходимым для полноценного игрового опыта на вашем Macbook.
Выбор операционной системы

Перед установкой Steam на MacBook необходимо определиться с операционной системой, под которую будет устанавливаться клиент Steam. В настоящее время, Steam поддерживает две операционные системы на MacBook: macOS и Windows.
Операционная система macOS является оригинальной операционной системой, разработанной Apple, и поставляется с каждым ноутбуком MacBook. Если вы уже имеете macOS на своем устройстве, вам не нужно ничего дополнительно устанавливать - просто переходите к следующему разделу.
Windows - альтернативная операционная система, разработанная компанией Microsoft. Она также может быть установлена на MacBook, используя программное обеспечение Boot Camp. Если у вас еще нет установленной Windows, вам нужно будет установить ее перед установкой Steam.
Помимо выбора операционной системы, также важно учесть системные требования для запуска Steam и игр на вашем MacBook. Обратитесь к официальным рекомендациям Steam, чтобы узнать подробную информацию о том, какая операционная система и версия macOS или Windows необходимы для запуска Steam и игр на вашем MacBook.
Подготовка к установке Steam
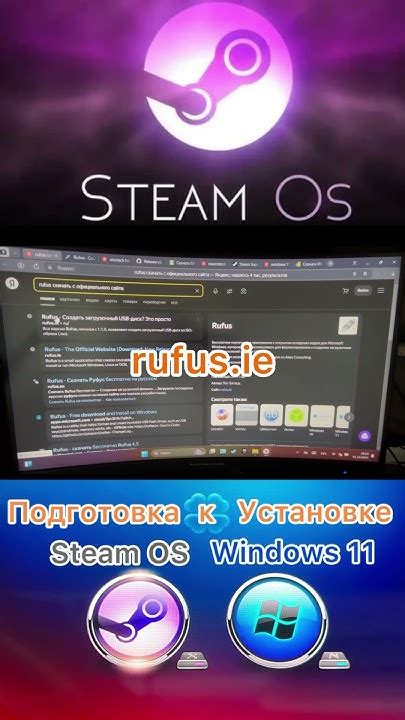
Прежде чем начать процесс установки Steam на Macbook, необходимо выполнить несколько подготовительных шагов:
1. Убедитесь в наличии соответствующей версии macOS. Steam требует наличия операционной системы macOS 10.12 (или более поздней). Проверьте версию вашей системы, перейдя в меню "Помощь" -> "О системе". Если у вас установлена более ранняя версия, обновите операционную систему через Mac App Store.
2. Проверьте доступность свободного места на диске. Steam и его игры занимают довольно много места на диске. Убедитесь, что у вас есть достаточно свободного места перед установкой. Рекомендуется иметь не менее 10 Гб свободного пространства на диске.
3. Зарегистрируйте аккаунт Steam. Если у вас еще нет аккаунта на платформе Steam, перейдите на официальный сайт Steam и зарегистрируйтесь. Учетная запись Steam позволит вам управлять играми, присоединяться к сообществу и общаться с другими пользователями.
4. Загрузите установочный файл Steam. Перейдите на официальный сайт Steam и нажмите на кнопку "Установить Steam". Это автоматически загрузит dmg-файл установщика.
5. Проверьте наличие обновлений системы. Прежде чем запустить установку Steam, убедитесь, что ваша операционная система и все приложения обновлены до последних версий. Это поможет избежать возможных проблем во время установки и использования Steam.
После выполнения всех этих предварительных шагов вы будете готовы к установке Steam на ваш MacBook.
Скачивание Steam на официальном сайте
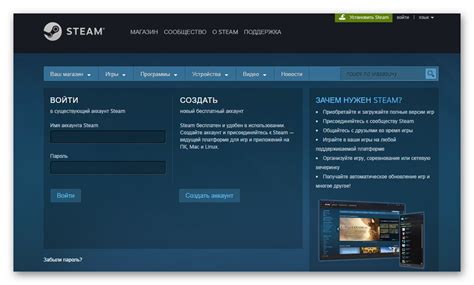
1. Откройте веб-браузер на вашем MacBook и перейдите на официальный сайт Steam.
2. На главной странице сайта найдите кнопку "Установить Steam" и нажмите на нее.
3. Вас перенаправит на страницу загрузки. Здесь вы можете выбрать версию Steam для macOS, нажав на кнопку "Скачать Steam".
4. После того, как файл загрузится, найдите его в папке "Загрузки" на вашем MacBook.
5. Дважды щелкните по загруженному файлу Steam.dmg, чтобы открыть его.
6. В открывшемся окне найдите значок Steam и перетащите его в папку "Приложения" на вашем MacBook.
7. После завершения перемещения значка Steam, вы можете закрыть окно диска.
8. Теперь вы можете найти Steam в папке "Приложения" и запустить его, чтобы начать процесс установки и настройки Steam на вашем MacBook.
Обратите внимание, что для установки Steam на вашем MacBook должна быть установлена последняя версия операционной системы macOS, и ваш компьютер должен соответствовать минимальным системным требованиям, указанным на официальном сайте Steam.
Установка Steam на Macbook
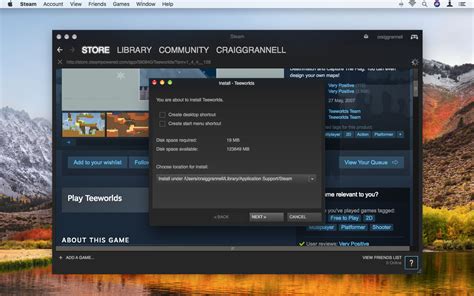
Чтобы установить Steam на Macbook, выполните следующие шаги:
- Откройте веб-браузер и перейдите на официальный сайт Steam: https://store.steampowered.com/
- На главной странице нажмите на кнопку "Установить Steam".
- Скачайте установочный файл, дважды кликнув по нему.
- Откройте загруженный файл и следуйте инструкциям мастера установки: просто перетащите значок Steam в папку "Приложения".
- После завершения установки, найдите значок Steam в папке "Приложения" и дважды кликните по нему для запуска.
- Вам предложат войти в свою учетную запись Steam или создать новую. Если у вас уже есть учетная запись, введите логин и пароль и нажмите "Войти".
- После входа в учетную запись Steam, вы сможете приступить к изучению каталога игр, покупке и установке выбранных игр.
Установка Steam на Macbook - это просто и удобно. Наслаждайтесь играми на вашем устройстве и не забудьте проверить наличие обновлений регулярно, чтобы всегда играть в самые актуальные версии ваших любимых игр.
Удачной игры!
Настройка аккаунта Steam

После установки Steam на ваш MacBook необходимо создать или войти в свой аккаунт. Вот как это сделать:
Если у вас уже есть аккаунт Steam:
Запустите Steam на вашем MacBook и нажмите на кнопку "Войти" в верхнем правом углу экрана.
Введите свое имя пользователя и пароль, затем нажмите на кнопку "Войти".
Вы успешно вошли в свой аккаунт Steam и можете начать пользоваться платформой.
Если у вас нет аккаунта Steam:
Запустите Steam на вашем MacBook и нажмите на кнопку "Создать аккаунт" в верхнем правом углу экрана или ссылку "Создать новый аккаунт" под формой входа.
Заполните все необходимые поля: имя пользователя, пароль, адрес электронной почты и т.д. Затем прочитайте и принимите условия использования Steam.
Нажмите на кнопку "Далее" и следуйте инструкциям для завершения регистрации.
Поздравляем! Вы успешно создали аккаунт Steam и можете начать пользоваться платформой.
Обратите внимание, что после настройки аккаунта вы сможете приступить к загрузке и установке игр, общению с друзьями, покупке и активации кодов игр и многому другому.
Загрузка и установка игр

После успешной установки Steam на ваш MacBook, вы можете начать загружать и устанавливать игры на свое устройство.
1. Войдите в свою учетную запись Steam, используя ваше имя пользователя и пароль.
2. Перейдите во вкладку "Магазин" в верхнем меню Steam и начните поиск игр, которые вас интересуют.
3. При нахождении нужной игры, нажмите на нее, чтобы открыть страницу с полной информацией о ней.
4. Проверьте системные требования игры, чтобы убедиться, что ваш MacBook может запустить ее.
5. Если ваше устройство подходит для игры, нажмите на кнопку "Добавить в корзину".
6. После добавления игры в корзину, вы можете продолжить просмотр магазина и добавлять другие игры, или же перейти к оформлению покупки.
7. После того, как вы добавили все нужные игры и решили оформить покупку, нажмите на кнопку "Оформить покупку".
8. Выберите способ оплаты и следуйте инструкциям, чтобы завершить покупку.
9. После успешной покупки игры, она будет добавлена в вашу библиотеку Steam.
10. Чтобы начать установку игры, найдите ее в своей библиотеке Steam и нажмите на кнопку "Установить".
11. Следуйте инструкциям на экране, чтобы завершить установку игры.
12. После завершения установки, игра будет доступна для запуска с помощью Steam на вашем MacBook.
Теперь вы можете наслаждаться игрой на вашем MacBook, используя Steam!
Проблемы и их решение

При установке Steam на Macbook могут возникнуть некоторые проблемы, однако все они имеют решение:
| Проблема | Решение |
|---|---|
| Не удается скачать Steam из App Store | Убедитесь, что у вас активный Apple ID и подключение к интернету. Попробуйте перезагрузить устройство и повторить попытку скачивания. |
| Проблемы с запуском Steam после установки | Убедитесь, что ваш компьютер соответствует минимальным системным требованиям для работы Steam. Обновите операционную систему до последней версии и перезагрузите компьютер. Если проблема не устраняется, попробуйте удалить и повторно установить Steam. |
| Проблемы с авторизацией в Steam | Убедитесь, что вы вводите правильные данные для входа в свою учетную запись Steam. Проверьте соединение с интернетом и временно отключите любое программное обеспечение, которое может блокировать доступ к Steam. |
| Проблемы с обновлением Steam | Проверьте наличие достаточного места на диске для обновления Steam. Убедитесь, что у вас установлены все обновления операционной системы. Если проблема остается, попробуйте удалить и повторно установить Steam. |
Необходимо помнить, что данные решения могут не сработать в случае серьезной технической проблемы с компьютером или операционной системой. В таком случае рекомендуется обратиться за помощью к специалисту или поддержке Steam.



