Visual Studio Code (VS Code) - это мощное и гибкое средство разработки, которое позволяет программистам создавать разнообразные проекты. Одним из главных преимуществ этого инструмента является возможность установки расширений, которые позволяют сделать работу в VS Code еще более продуктивной и удобной.
Если вы хотите установить расширение в VS Code, то вы можете воспользоваться терминалом. Установка расширения через терминал обеспечивает простоту и удобство процесса. Вам не придется открывать интерфейс VS Code или искать нужное расширение в магазине расширений.
Для установки расширения через терминал вам понадобится знать имя расширения, которое вы хотите установить. Вы можете найти нужные вам расширения на сайте Visual Studio Code или воспользоваться поиском в самом VS Code. Когда у вас есть имя расширения, вы можете перейти к установке.
Установка Visual Studio Code
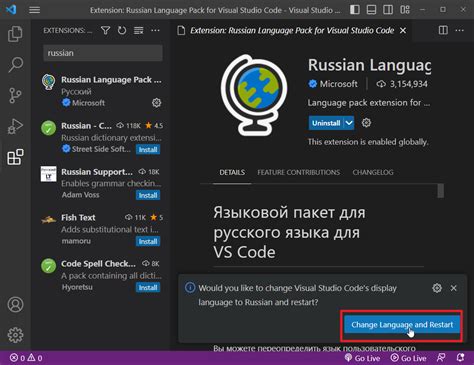
- Перейдите на официальный сайт Visual Studio Code по следующей ссылке: https://code.visualstudio.com.
- На странице загрузки, выберите версию Visual Studio Code, соответствующую операционной системе вашего компьютера (например, Windows, macOS или Linux).
- Скачайте установочный файл и запустите его.
- Следуйте инструкциям мастера установки Visual Studio Code.
- После завершения установки, запустите Visual Studio Code из меню Пуск (в Windows) или из Launchpad (в macOS).
Теперь у вас должна быть установлена последняя версия Visual Studio Code на вашем компьютере. Вы можете начать использовать эту мощную IDE для разработки различных типов проектов, включая веб-приложения, мобильные приложения и многое другое.
Скачивание дистрибутива Visual Studio Code
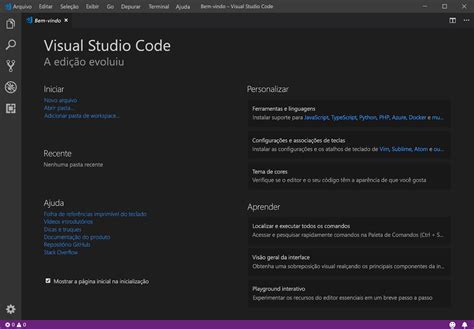
Перед установкой расширений в Visual Studio Code вам необходимо скачать сам дистрибутив программы.
Для начала перейдите на официальный сайт Visual Studio Code по адресу https://code.visualstudio.com/. На главной странице вы найдете кнопку "Download", которую нужно нажать.
После нажатия кнопки "Download" откроется страница с доступными дистрибутивами для различных операционных систем. Вам нужно выбрать дистрибутив, соответствующий вашей ОС.
Например, если вы используете Windows, нажмите на ссылку с надписью "Windows Installer" и загрузите установочный файл на ваш компьютер.
После завершения загрузки запустите установочный файл и следуйте инструкциям на экране для установки Visual Studio Code.
После завершения установки вы сможете открыть программу и начать ее использовать для разработки.
Установка Visual Studio Code на операционную систему

Windows
1. Перейдите на официальный сайт Visual Studio Code по адресу https://code.visualstudio.com/.
2. Нажмите на кнопку "Скачать для Windows".
3. Скачайте установочный файл Visual Studio Code для Windows.
4. Запустите установочный файл и следуйте инструкциям мастера установки.
MacOS
1. Перейдите на официальный сайт Visual Studio Code по адресу https://code.visualstudio.com/.
2. Нажмите на кнопку "Скачать для Mac".
3. Скачайте установочный файл Visual Studio Code для MacOS.
4. Запустите установочный файл и перетащите иконку Visual Studio Code в папку "Приложения".
Linux
1. Откройте терминал и выполните следующую команду:
sudo apt-get update
2. Затем выполните команду:
sudo apt-get install code
3. Подтвердите установку, если система попросит вас сделать это.
| Операционная система | Команда установки |
|---|---|
| Ubuntu/Debian | sudo apt-get install code |
| Fedora | sudo dnf install code |
| openSUSE | sudo zypper install code |
| Alpine Linux | sudo apk add code |
После установки Visual Studio Code вы можете запустить его и начинать работу с этим мощным инструментом разработки. Установка Visual Studio Code проста и не занимает много времени, поэтому попробуйте его сегодня и наслаждайтесь удобным редактированием кода!
Установка терминала в Visual Studio Code
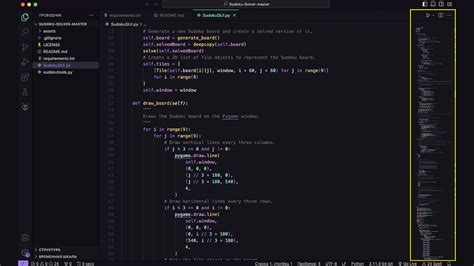
Visual Studio Code предоставляет возможность работать с встроенным терминалом, который позволяет выполнять команды из командной строки прямо в редакторе. Для установки терминала в Visual Studio Code выполните следующие шаги:
- Откройте Visual Studio Code.
- Перейдите в раздел "Вид" в верхнем меню и выберите пункт "Терминал".
- В появившемся окне терминала нажмите на кнопку плюса (+) справа от текущей закладки, чтобы открыть новую закладку терминала.
- Выберите тип терминала, который вы хотите использовать. В Visual Studio Code доступны различные встроенные терминалы, такие как PowerShell, Git Bash и CMD.
- После выбора типа терминала новая закладка терминала откроется и будет готова к использованию.
Теперь вы можете использовать встроенный терминал Visual Studio Code для выполнения команд и работы с проектами прямо в редакторе. Это удобно, так как не требует переключения между различными приложениями и окнами терминалов.
Открытие терминала в Visual Studio Code
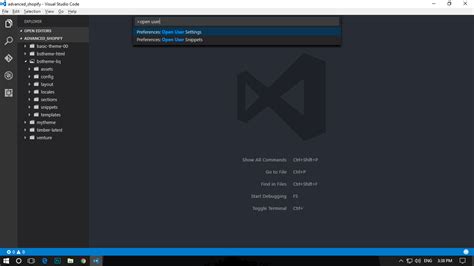
В результате откроется панель терминала внизу редактора, в которую можно вводить команды.
Также можно воспользоваться контекстным меню, нажав правой кнопкой мыши на пустом месте в редакторе и выбрав "Новый терминал".
Установка расширений терминала
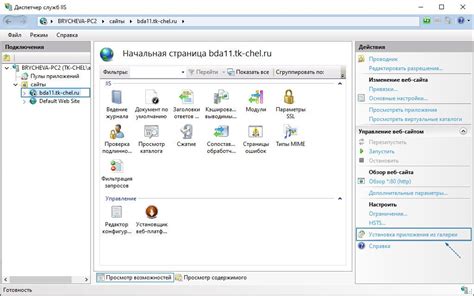
Visual Studio Code предоставляет удобный способ установки расширений через терминал. Следуйте следующим шагам:
| Шаг | Описание |
|---|---|
| 1 | Откройте терминал в Visual Studio Code, выбрав "View" → "Terminal" или используя сочетание клавиш "Ctrl + `". |
| 2 | Введите команду "ext install" и название расширения, которое вы хотите установить. Например, для установки расширения "Python", введите "ext install ms-python.python". |
| 3 | Нажмите клавишу Enter, чтобы выполнить команду установки. |
| 4 | После установки расширения, оно будет доступно во вкладке "Extensions", где вы можете настроить его на свое усмотрение. |
Теперь вы можете легко устанавливать расширения через терминал Visual Studio Code и расширять функциональность вашей среды разработки.



