Visual Studio 2019 – это мощная интегрированная среда разработки, которая предоставляет разработчикам все необходимые инструменты для создания высококачественного программного обеспечения. Однако даже самая функциональная среда иногда нуждается в расширении ее возможностей через установку дополнительных компонентов.
В данной статье мы рассмотрим, как установить расширение в Visual Studio 2019, чтобы улучшить вашу работу и повысить эффективность разработки. Следуя пошаговой инструкции ниже, вы сможете легко добавить расширение, которое вам нужно, и настроить его под свои потребности.
Шаг 1: Откройте Visual Studio 2019. На верхней панели выберите "Extensions" (Расширения), а затем "Manage Extensions" (Управление расширениями). Откроется панель управления расширениями.
Шаг 2: В открывшемся окне выберите категорию расширений, которую вы хотите установить. Вы можете выбрать из различных категорий, таких как "Web", "Mobile", "Data", "Productivity" и т. д. Вы также можете ввести ключевое слово в поле поиска, чтобы найти конкретное расширение.
Шаг 3: Найдите нужное расширение и щелкните по нему, чтобы открыть его страницу в магазине расширений. На странице расширения вы сможете прочитать его описание, посмотреть скриншоты, просмотреть отзывы пользователей и получить подробную информацию о расширении.
Проверка текущей версии Visual Studio 2019
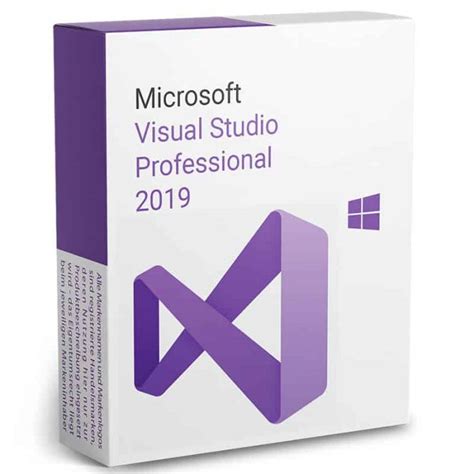
Перед установкой расширений в Visual Studio 2019 важно убедиться, что вы работаете с актуальной версией программы.
Чтобы проверить текущую версию Visual Studio 2019, выполните следующие шаги:
- Запустите Visual Studio 2019 на вашем компьютере.
- В главном меню выберите пункт "Справка".
- В выпадающем меню выберите "О программе Visual Studio".
- Откроется окно с информацией о версии Visual Studio 2019, которую вы используете.
В этом окне вы найдете информацию о текущей установленной версии Visual Studio 2019, включая номер версии, дату выпуска и другие подробности.
Если вы хотите установить определенное расширение для Visual Studio 2019, проверьте требования к его версии. Некоторые расширения могут требовать конкретные обновления или версии Visual Studio 2019.
Выбор и загрузка расширения из сети
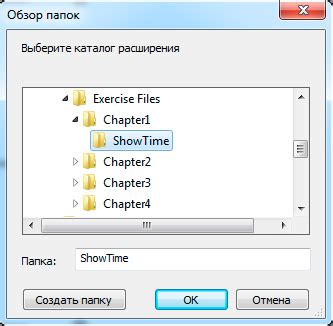
Visual Studio 2019 предлагает широкий выбор расширений, которые можно загрузить из сети для расширения функциональности среды разработки. Чтобы выбрать и загрузить нужное расширение, выполните следующие шаги:
- Откройте Visual Studio 2019 и выберите раздел "Расширения" в верхнем меню.
- В появившемся выпадающем меню выберите пункт "Управление расширениями".
- Нажмите кнопку "Обзор дополнений" в верхней части окна.
- В открывшемся окне "Маркет ишек Visual Studio" вы сможете увидеть список доступных расширений.
- Используйте поисковую строку или перейдите по категориям, чтобы найти нужное расширение.
- Нажмите на расширение, чтобы узнать подробности о нем.
- Если расширение вам подходит, нажмите кнопку "Установить", чтобы начать загрузку и установку.
- После завершения установки, Visual Studio 2019 перезагрузится, и вы сможете использовать новое расширение.
Теперь вы знаете, как выбирать и загружать расширения из сети для расширения функциональности Visual Studio 2019. Это позволит вам настроить среду разработки под свои нужды и повысить эффективность работы.
Открытие Visual Studio 2019 и переход в меню "Extensions"
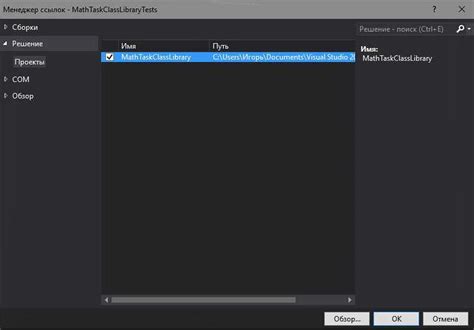
Чтобы начать процесс установки расширений в Visual Studio 2019, откройте среду разработки, запустив приложение.
После запуска приложения у вас появится окно Visual Studio 2019. Для установки расширений нужно перейти в меню "Extensions" (Расширения) в верхнем главном меню программы.
Чтобы перейти в меню "Extensions", нажмите на опцию "Extensions" в верхнем главном меню Visual Studio 2019. Откроется выпадающий список с дополнительными опциями.
Выберите опцию "Manage Extensions" (Управление расширениями) из выпадающего списка "Extensions". После этого откроется окно "Extensions and Updates" (Расширения и обновления), в котором вы можете установить и настроить различные расширения для Visual Studio 2019.
Нахождение и выбор загруженного расширения
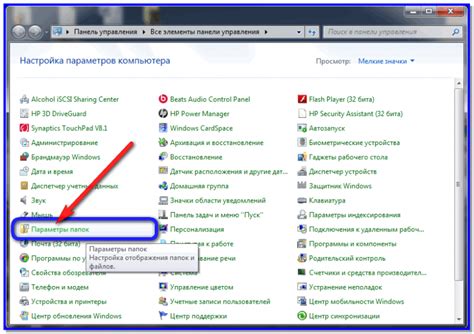
После установки расширения в Visual Studio 2019, вам потребуется найти его в списке установленных расширений. Это позволит вам активировать и использовать его функционал в рабочей среде.
Чтобы найти загруженное расширение, откройте Visual Studio, затем выберите вкладку "Расширения" в главном меню. В выпадающем списке выберите пункт "Установленные". Вы увидите список всех установленных расширений.
Используйте поле поиска, находящееся в правом верхнем углу окна, чтобы быстро найти нужное расширение. Введите название или ключевые слова, связанные с расширением, и вам будут предложены соответствующие результаты.
Когда вы нашли нужное расширение, вы можете выбрать его и просмотреть дополнительную информацию о нем. Обычно это включает описание расширения, версию, автора, а также инструкции по его использованию.
Чтобы активировать расширение, просто нажмите кнопку "Активировать" рядом с ним. Расширение будет загружено и готово к использованию в Visual Studio 2019.
Если вы хотите удалить расширение, выберите его в списке и нажмите кнопку "Удалить". Расширение будет удалено с вашего компьютера.
Установка расширения и подтверждение перезагрузки Visual Studio 2019
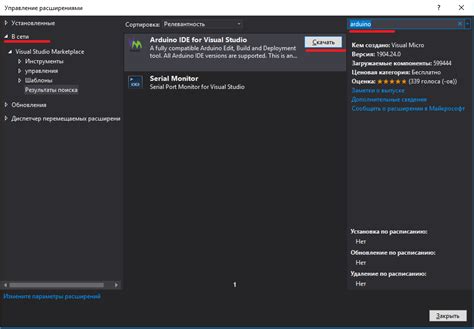
Шаг 1: Откройте Visual Studio 2019 и перейдите в главное меню. Нажмите на "Extensions" (Расширения) и выберите "Manage Extensions" (Управление расширениями).
Шаг 2: В окне "Extensions and Updates" (Расширения и обновления) вам предоставляется доступ к репозиторию расширений Visual Studio. Вы можете найти нужное расширение, искать по ключевым словам или просто просматривать доступные варианты.
Шаг 3: Когда вы найдете нужное расширение, щелкните по нему, чтобы открыть подробную информацию и описание. Если вас устраивает расширение, нажмите кнопку "Download" (Скачать), чтобы начать процесс установки.
Шаг 4: После завершения загрузки, установка расширения автоматически начнется. Вы увидите прогресс установки в нижней части окна Visual Studio. Подождите, пока процесс установки не завершится.
Шаг 5: Когда установка закончена, появится сообщение, требующее перезагрузки Visual Studio 2019 для применения изменений. Щелкните на кнопку "Restart" (Перезагрузить), чтобы перезапустить среду разработки.
Шаг 6: После перезапуска Visual Studio 2019 расширение будет готово к использованию. Вы сможете найти его в меню "Extensions" (Расширения) и активировать его при необходимости.
Теперь вы знаете, как установить расширение и подтвердить перезагрузку Visual Studio 2019. Не забывайте проверять репозиторий расширений на наличие новых и интересных возможностей, которые могут значительно улучшить ваш опыт работы в Visual Studio.
Проверка успешной установки и использование нового расширения
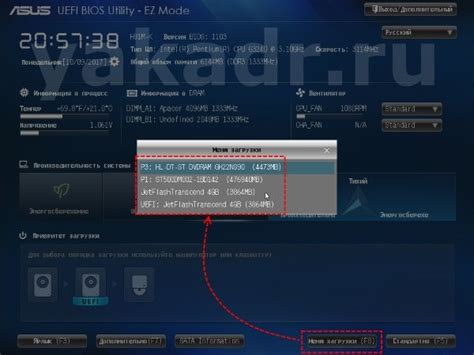
После установки расширения в Visual Studio 2019, вам необходимо убедиться, что оно было успешно установлено и готово к использованию. Для этого выполните следующие шаги:
1. Запуск Visual Studio 2019
Откройте Visual Studio 2019, чтобы проверить установку. Убедитесь, что она успешно запускается и открывается без ошибок.
2. Проверка установленных расширений
Откройте меню "Extensions" (Расширения) в верхней панели навигации Visual Studio. Нажмите на вкладку "Installed" (Установленные), чтобы увидеть список всех установленных расширений.
Просмотрите список расширений и найдите новое расширение, которое вы установили. Убедитесь, что оно присутствует в списке и помечено как "Enabled" (Включено).
3. Проверка функциональности расширения
Для проверки функциональности нового расширения, откройте проект или создайте новый проект в Visual Studio 2019. Перейдите к функциональности, которую предоставляет расширение, и убедитесь, что она работает корректно.
Вы можете увидеть новые панели инструментов, меню или другие элементы пользовательского интерфейса, связанные с установленным расширением. Используйте их, чтобы протестировать функциональность и убедиться, что она соответствует вашим ожиданиям.
4. Обновление и удаление расширения
Если вы хотите обновить или удалить установленное расширение, вы можете сделать это в меню "Extensions" (Расширения) в Visual Studio 2019. Нажмите на вкладку "Installed" (Установленные) и найдите нужное расширение в списке. Выберите "Update" (Обновить) или "Uninstall" (Удалить), соответственно.
Проверка успешной установки и использование нового расширения в Visual Studio 2019 - важный шаг, чтобы быть уверенным, что вы можете использовать все возможности, предоставленные расширением, в своих проектах.



