Если вы работаете в области проектирования и моделирования, вероятно, вы знакомы с программами Автокад и Ревит. Автокад - это мощный инструмент для создания 2D и 3D чертежей, а Ревит - программа для создания информационной 3D модели здания или сооружения. Обе программы широко используются в строительной отрасли и оказывают большую поддержку проектировщикам и архитекторам.
Интеграция между Автокадом и Ревитом является важной возможностью, позволяющей обменяться информацией между этими программами, упростить процесс работы и сэкономить время. Если у вас уже установлены обе программы и вы хотите загрузить Автокад в Ревит, следуйте этой пошаговой инструкции для успешного выполнения этой задачи.
Шаг 1: Откройте программу Ревит
Первым шагом является открытие программы Ревит. Найдите ярлык Ревита на вашем компьютере или воспользуйтесь поиском, чтобы найти программу. После того, как Ревит откроется, вы будете готовы приступить к следующему шагу.
Шаг 2: Перейдите во вкладку "Добавить-Ins"
В верхнем меню программы Ревит найдите вкладку "Добавки" и выберите ее. В появившемся выпадающем меню выберите "Загрузить добавку" или "Управление добавками", чтобы перейти в среду управления добавками.
Вот и все! Теперь у вас есть Автокад в Ревит. Вы можете начать использовать его функции и инструменты для своих проектов в Ревит. Удачного использования интеграции между Автокадом и Ревитом!
Как загрузить Автокад в Ревит
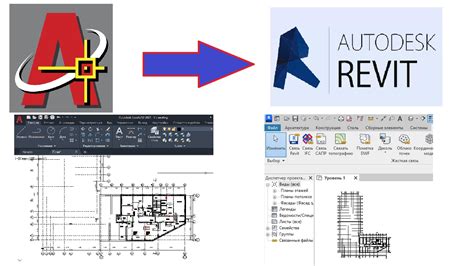
Чтобы загрузить Автокад в Ревит, следуйте этой пошаговой инструкции:
- Откройте Revit и выберите вкладку "Добавить-Управление расширениями".
- Нажмите кнопку "Развертывание", чтобы открыть окно управления установками.
- В появившемся окне выберите "Online" в списке слева.
- Введите "AutoCAD" в строку поиска расширений и нажмите Enter.
- Выберите расширение "AutoCAD for Revit" и нажмите "Install" (Установить).
- Дождитесь завершения загрузки и установки расширения Автокад для Ревит.
- После установки расширения, перезапустите Revit, чтобы активировать его.
- После перезапуска Вы сможете найти расширение "AutoCAD" в списке доступных инструментов Revit.
Теперь у вас есть возможность использовать функции и возможности Автокад в программе Ревит!
Приготовление к загрузке
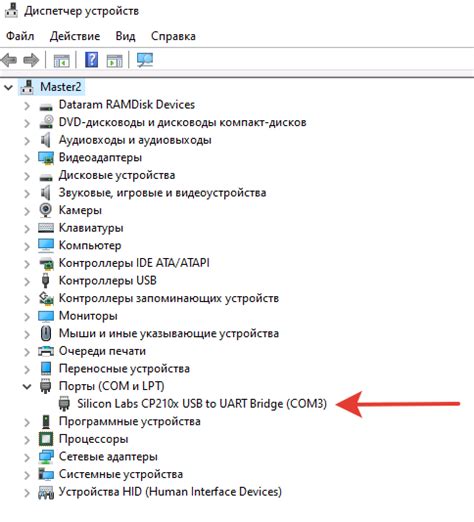
Прежде чем приступить к загрузке AutoCAD в Revit, необходимо убедиться, что оба программных обеспечения установлены на вашем компьютере. Если у вас уже установлены оба приложения, вы можете перейти к следующему этапу. В противном случае вам нужно будет скачать и установить нужные версии AutoCAD и Revit.
При выборе версий AutoCAD и Revit убедитесь, что они совместимы друг с другом. Проверьте требования системы для каждого приложения и убедитесь, что ваш компьютер соответствует им. Если вы не уверены, советуем обратиться к документации или поискать руководства по установке на официальных сайтах Autodesk.
Помимо установки AutoCAD и Revit, рекомендуется также установить Autodesk Desktop App. Это приложение поможет вам следить за обновлениями, установками плагинов и дополнений, а также предоставит легкий доступ ко всем ресурсам и онлайн-сервисам Autodesk.
После установки необходимых компонентов и приложений вам следует убедиться, что ваш компьютер соответствует системным требованиям как для AutoCAD, так и для Revit. Убедитесь, что у вас достаточно оперативной памяти, хранилища и процессорной мощности.
- Убедитесь, что ваш компьютер соответствует системным требованиям AutoCAD.
- Убедитесь, что ваш компьютер соответствует системным требованиям Revit.
- Загрузите и установите необходимые версии AutoCAD и Revit.
- Установите Autodesk Desktop App.
Когда все необходимые компоненты установлены, вы готовы перейти к загрузке AutoCAD в Revit.
Получение установочного пакета
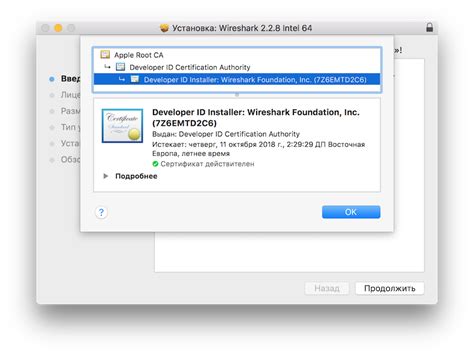
Перед тем как загрузить AutoCAD в Revit, необходимо получить установочный пакет от компании Autodesk.
Для этого следуйте этим шагам:
- Откройте официальный сайт Autodesk по адресу www.autodesk.com
- В верхнем меню выберите раздел "Продукты" или "Продукты и услуги"
- Под категорией "Для проектирования и проектирования" найдите и выберите AutoCAD
- На странице AutoCAD щелкните по кнопке "Получить" или "Скачать бесплатную пробную версию"
- Авторизуйтесь на сайте Autodesk, используя свои учетные данные
- Выберите версию AutoCAD, подходящую для вашей операционной системы (Windows или Mac)
- Укажите язык установки и другие необходимые параметры
- Нажмите кнопку "Скачать" для загрузки установочного пакета на ваш компьютер
После завершения загрузки установочного пакета, вы можете переходить к установке AutoCAD в Revit.
Установка Автокада в Ревит
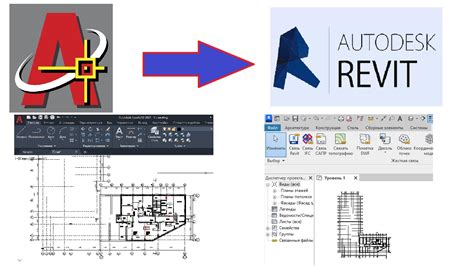
Шаг 1: Перейдите на официальный сайт Autodesk и войдите в свою учетную запись.
Шаг 2: Перейдите в раздел "Продукты и услуги" и найдите программу Автокад.
Шаг 3: Нажмите на кнопку "Загрузить" и следуйте инструкциям для загрузки программы на ваш компьютер.
Шаг 4: После завершения загрузки откройте программу Автокад и войдите в нее с помощью вашей учетной записи.
Шаг 5: В программе Автокад найдите пункт меню "Настройки" и выберите "Интеграция с другими приложениями".
Шаг 6: В списке доступных приложений найдите Ревит и установите его.
Шаг 7: После установки Ревита перезапустите компьютер, чтобы изменения вступили в силу.
Шаг 8: Теперь вы можете использовать Автокад вместе с Ревитом, чтобы упростить свою работу и повысить производительность.
Настройка программы
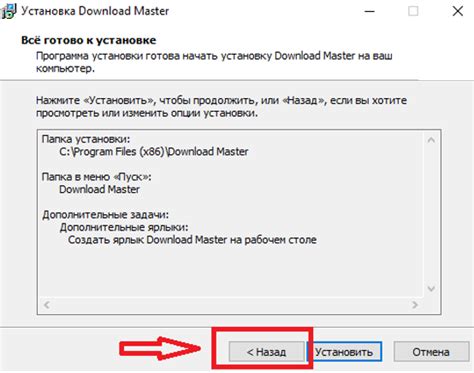
Перед загрузкой и установкой AutoCAD в программу Revit, необходимо выполнить несколько настроек:
- Убедитесь, что ваш компьютер соответствует минимальным требованиям системы для работы AutoCAD и Revit.
- Скачайте и установите последнюю версию AutoCAD с официального сайта Autodesk.
- После установки AutoCAD, откройте программу и выполните первоначальные настройки, указав необходимые параметры, такие как единицы измерения, шрифты и цветовые схемы.
- Проверьте, что все требуемые плагины и дополнения установлены в AutoCAD, так как они могут быть необходимы для корректной работы программы в Revit.
- Сохраните проект в AutoCAD в подходящем формате (например, DWG или DXF), чтобы иметь возможность импортировать его в Revit.
После настройки программы AutoCAD вы можете перейти к загрузке и импорту файлов в Revit и начать работу над проектом.
Готово! Теперь вы можете использовать Автокад в Ревит
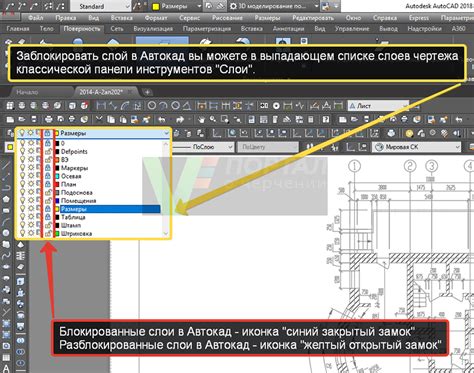
После успешной загрузки Автокада в Ревит вы получаете новые возможности для работы с вашим проектом. Теперь вы можете использовать инструменты и функции Автокада прямо в среде Ревит.
Настройте параметры Автокада в Ревит, чтобы получить максимальную эффективность и удобство работы. Используйте инструменты для создания и редактирования чертежей, создания 3D-моделей и многое другое. Теперь вам не потребуется переключаться между разными программами - вся необходимая функциональность доступна прямо в Ревит.
Необходимо отметить, что прежде чем начать использовать Автокад в Ревит, рекомендуется ознакомиться с основами работы обеих программ. Это поможет вам эффективно использовать инструменты и функции Автокада в среде Ревит.
Теперь у вас есть удобный и гибкий инструмент для работы с проектами - Автокад в Ревит. Пользуйтесь его возможностями, чтобы создавать качественные чертежи и модели, оптимизировать рабочий процесс и повышать производительность.



