Bluestacks - это одна из самых популярных программ, которая позволяет запускать мобильные приложения на компьютере. Однако, если у вас слабый ноутбук, возникает риск, что Bluestacks будет работать медленно и тормозить. В этой статье мы расскажем вам, как настроить Bluestacks на слабом ноутбуке, чтобы увеличить его производительность и избежать проблем при запуске приложений.
Первое, что нужно сделать, это проверить требования программы. Узнайте, какие характеристики должны быть у вашего компьютера, чтобы Bluestacks работал без проблем. Обратите внимание на операционную систему, объем оперативной памяти и свободное место на жестком диске. Если у вас есть возможность, увеличьте объем оперативной памяти и освободите место на жестком диске, это поможет улучшить производительность Bluestacks.
Далее, настройте параметры Bluestacks. Зайдите в настройки программы и уменьшите количество ядер процессора, выделенных для работы Bluestacks. На слабом ноутбуке лучше установить значение 1 или 2 ядра, чтобы уменьшить нагрузку на процессор. Также рекомендуется ограничить количество оперативной памяти, которую может использовать Bluestacks. Установите значение, соответствующее условиям вашего компьютера, это также поможет ускорить работу программы.
Если после выполнения всех указанных действий Bluestacks все еще работает медленно, попробуйте использовать более старую версию программы. Иногда новые версии программ могут быть более требовательными к системным ресурсам. Поэтому, попробуйте установить более старую версию Bluestacks и проверьте, улучшится ли производительность программы.
Следуя этим полезным советам и инструкциям, вы сможете настроить Bluestacks на слабом ноутбуке и использовать мобильные приложения на компьютере без проблем. Не бойтесь экспериментировать и искать свои настройки, которые будут лучше всего работать на вашем ноутбуке.
Как настроить Bluestacks на слабом ноутбуке?

1. Проверьте системные требования Первым шагом перед настройкой Bluestacks на слабом ноутбуке является проверка системных требований. Удостоверьтесь, что ваш ноутбук соответствует минимальным системным требованиям для работы Bluestacks. Если ваш ноутбук не соответствует требованиям, возможно, вам придется обновить или заменить некоторые компоненты для достижения наилучшей производительности. |
2. Очистите систему Очистка системы от ненужных файлов и программ может помочь улучшить производительность Bluestacks на слабом ноутбуке. Удалите ненужные приложения, очистите временные файлы и папки, а также выполните дефрагментацию диска. Это поможет освободить ресурсы и увеличить доступное пространство на жестком диске. |
3. Установите последнюю версию Bluestacks Установка последней версии Bluestacks может помочь улучшить производительность на слабом ноутбуке. Разработчики постоянно выпускают обновления, которые включают оптимизации и исправления ошибок. Проверьте официальный сайт Bluestacks и загрузите последнюю версию программы. |
4. Подключите ноутбук к источнику питания Подключение ноутбука к источнику питания может повысить производительность Bluestacks на слабом ноутбуке. Режим работы от аккумулятора может ограничивать производительность процессора и видеокарты, поэтому рекомендуется использовать ноутбук подключенным к розетке при использовании Bluestacks. |
5. Измените настройки Bluestacks Bluestacks имеет некоторые настройки, которые позволяют оптимизировать его производительность на слабом ноутбуке. Зайдите в настройки программы, уменьшите количество ядер процессора, выделите больше оперативной памяти, установите более низкое разрешение экрана и отключите спецэффекты. Эти изменения помогут снизить нагрузку на систему и улучшить производительность Bluestacks. |
Следуя этим советам, вы сможете настроить Bluestacks на слабом ноутбуке и получить максимальную производительность при запуске мобильных приложений и игр.
Проверьте системные требования

Перед тем, как приступить к настройке Bluestacks на слабом ноутбуке, необходимо убедиться, что ваш компьютер соответствует минимальным системным требованиям этого программного обеспечения. В противном случае, запуск Bluestacks может быть затруднителен или вообще невозможен.
Операционная система: Bluestacks поддерживает Windows 7 и выше, MacOS Sierra и выше.
Процессор: Рекомендуется иметь компьютер с процессором Intel Core i5 и выше.
Оперативная память (ОЗУ): Рекомендуется иметь не менее 4 ГБ ОЗУ.
Графический процессор: Рекомендуется иметь графический процессор Intel HD Graphics 5200 и выше.
Свободное место на жестком диске: Для установки Bluestacks необходимо около 5 ГБ свободного места.
Интернет-соединение: Для полноценной работы Bluestacks требуется стабильное подключение к интернету.
Если ваш компьютер не соответствует минимальным системным требованиям Bluestacks, возможно, вам стоит рассмотреть альтернативные варианты или обновление железа.
Оптимизируйте настройки Bluestacks

1. Обновите Bluestacks до последней версии. Разработчики постоянно улучшают эмулятор, вносят исправления ошибок и оптимизируют работу.
2. Увеличьте выделенный объем оперативной памяти. Перейдите в настройки Bluestacks и установите максимальное значение памяти, которое может быть выделено эмулятору.
3. Измените количество процессорных ядер. Если ваш процессор недостаточно мощный, уменьшите количество ядер, задействованных Bluestacks, чтобы снизить нагрузку на систему.
4. Отключите графическое ускорение. Некоторые компьютеры не справляются с активированным ускорением графики. Попробуйте отключить данную опцию в настройках эмулятора.
5. Очистите кэш и временные файлы Bluestacks. Иногда накопление большого объема временных файлов может замедлить работу эмулятора. Периодически очищайте кэш и временные файлы, чтобы оптимизировать работу Bluestacks.
6. Закройте ненужные процессы и программы. Подробный контекст статьи о "Настройка Bluestacks на слабом ноутбуке - полезные советы и инструкции"Разделив на разные параграфы остальные советы, добавив в них теги , , . Остальное оставив без изменений использовав Русский язык. Это поможет освободить ресурсы вашего компьютера и ускорить работу Bluestacks.
7. Подключите компьютер к сети с более высокой скоростью. Если у вас медленное интернет-соединение, некоторые игры и приложения могут загружаться медленно или даже выходить из строя. Переключитесь на более быстрое соединение для более комфортного использования Bluestacks.
8. Измените разрешение экрана. В некоторых случаях изменение разрешения экрана может улучшить производительность Bluestacks. Попробуйте установить низкое разрешение и проверьте, стал ли эмулятор работать быстрее.
9. Поставьте высокий приоритет для процесса Bluestacks. Перейдите в диспетчер задач, найдите процесс Bluestacks и задайте ему высокий или реальный приоритет. Это позволит эмулятору использовать больше системных ресурсов и улучшит его производительность.
10. Запустите Bluestacks в режиме совместимости. Если у вас есть проблемы с запуском Bluestacks, попробуйте запустить его в режиме совместимости с предыдущими версиями Windows или изменить настройки совместимости для эмулятора.
Применение этих советов поможет вам оптимизировать настройки Bluestacks и сделать его работу более плавной и производительной на слабом ноутбуке.
Освободите ресурсы компьютера

Для оптимальной работы Bluestacks на слабом ноутбуке необходимо освободить ресурсы компьютера. Вот несколько рекомендаций, которые помогут вам достичь этого:
1. Закрыть ненужные программы: Проверьте, запущено ли на компьютере лишних программ, которые могут использовать значительное количество памяти и процессора. Закройте все ненужные программы перед запуском Bluestacks. | 2. Удалить ненужные файлы: Освободите место на жестком диске, удалив ненужные файлы и программы. Удалите старые и неиспользуемые файлы или переместите их на внешний жесткий диск. |
3. Очистить временные файлы: Очистите временные файлы, которые могут занимать ценное пространство на вашем компьютере. Воспользуйтесь встроенной утилитой для очистки диска или сторонней программой для удаления временных файлов. | 4. Отключить запуск программ при старте системы: Отключите автоматический запуск программ при старте компьютера, чтобы освободить ресурсы. Воспользуйтесь менеджером задач для выполнения этой операции. |
5. Обновить драйвера: Убедитесь, что у вас установлены последние версии драйверов для вашего ноутбука. Устаревшие драйвера могут приводить к проблемам с производительностью. | 6. Увеличить RAM: Если это возможно, увеличьте объем оперативной памяти (RAM) на вашем ноутбуке. Больше RAM позволит вашему компьютеру работать более эффективно. |
Следуя этим рекомендациям, вы сможете освободить ресурсы вашего компьютера и значительно улучшить производительность Bluestacks на слабом ноутбуке.
Избегайте запуска лишних программ
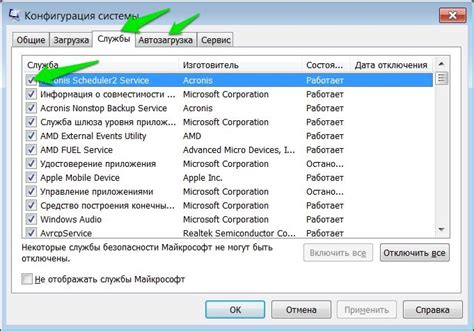
Для оптимальной работы Bluestacks на слабом ноутбуке рекомендуется избегать запуска лишних программ одновременно с запуском эмулятора. Чем меньше программ работает в фоновом режиме, тем больше ресурсов остается для Bluestacks.
Перед запуском Bluestacks закройте все ненужные программы, которые могут загружать систему (например, торрент-клиенты, мессенджеры и другие ресурсоемкие приложения).
Также стоит проверить автозапуск программ в системе и отключить ненужные приложения, которые запускаются при старте компьютера. Для этого можно воспользоваться менеджером задач или специальными программами для настройки автозапуска.
Если возможно, установите Bluestacks на отдельный компьютер или ноутбук, который будет использоваться только для этого эмулятора. Это позволит избежать конфликтов программ и обеспечить наиболее эффективное использование ресурсов.
| Программы, которые можно приостановить или закрыть: | Программы, которые стоит отключить в автозапуске: |
| Мессенджеры (WhatsApp, Viber, Telegram и т.д.) | Антивирусные программы |
| Торрент-клиенты (uTorrent, BitTorrent и т.д.) | Браузеры (Google Chrome, Mozilla Firefox и т.д.) |
| Медиаплееры (VLC, Windows Media Player и т.д.) | Плееры видео и аудио (Winamp, KMPlayer и т.д.) |
| Приложения для работы с изображениями (Photoshop, Paint.NET и т.д.) | Приложения для просмотра и редактирования документов (Microsoft Office, LibreOffice и т.д.) |
Помните, что запуск большого числа программ одновременно может привести к снижению производительности Bluestacks и вызывать «лаги» и зависания при работе с эмулятором.



