Автоматическая двусторонняя печать является полезной функцией для тех, кто хочет сэкономить бумагу и экологические ресурсы. Она позволяет автоматически печатать на обеих сторонах листа бумаги, что значительно уменьшает расходы и временные затраты.
Настройка автоматической двусторонней печати очень проста и может быть выполнена на большинстве современных принтеров. В этой статье мы пошагово рассмотрим, как настроить данную функцию на вашем принтере и начать пользоваться ею.
Прежде всего, убедитесь, что ваш принтер поддерживает автоматическую двустороннюю печать. Большинство современных принтеров имеют эту функцию, но она может не быть доступной на некоторых моделях или требовать дополнительных настроек. Проверьте документацию или посетите официальный сайт производителя, чтобы узнать, можно ли активировать функцию автоматической двусторонней печати на вашем устройстве и как это сделать.
Преимущества двусторонней печати

Печать на обеих сторонах листа бумаги, также известная как двусторонняя печать или дуплексная печать, предлагает несколько преимуществ, которые могут быть полезными для бизнеса или личного пользования.
| 1. Экономия бумаги | Одним из главных преимуществ двусторонней печати является значительная экономия бумаги. Печать на обеих сторонах листа позволяет использовать половину стандартного количества бумаги для печати того же объема информации. |
| 2. Экологические преимущества | Использование меньшего количества бумаги благоприятно для окружающей среды. Меньшее потребление бумаги означает, что будет использовано меньше деревьев, а также сократится расход воды и энергии, затрачиваемых на производство бумаги. |
| 3. Сокращение затрат | Печать на двух сторонах листа бумаги позволяет снизить расходы на закупку бумаги. Более экономичное использование ресурсов позволяет сократить затраты на печать и хранение бумажных документов. |
| 4. Большая емкость | Использование двусторонней печати позволяет увеличить емкость печатаемых документов. Возможность размещать больше информации на одном листе бумаги облегчает управление, хранение и передачу документов. |
| 5. Удобство использования | Двусторонняя печать предлагает удобство использования, потому что позволяет автоматически печатать на обеих сторонах без необходимости повторного вмешательства пользователя. Это особенно полезно при печати больших объемов документов. |
Внедрение двусторонней печати может принести выгоду как в экономическом, так и в экологическом плане. Оно позволяет сэкономить ресурсы, время и деньги, что делает его привлекательным выбором для различных ситуаций печати.
Выбор принтера с функцией двусторонней печати

1. Технология печати: В современных принтерах существуют различные технологии печати, такие как струйная, лазерная или сублимационная. При выборе принтера для двусторонней печати, рекомендуется обратить внимание на модели с лазерной технологией, так как они обеспечивают более высокую скорость и качество печати.
2. Разрешение печати: Разрешение печати определяет качество изображений и текста на распечатке. Для получения четких и детализированных результатов, рекомендуется выбрать принтер с более высоким разрешением, например 1200 dpi (точек на дюйм).
3. Скорость печати: Если вам нужно печатать большие объемы документов, то скорость печати будет одним из важных факторов выбора принтера. Обратите внимание на указанные производителем параметры "страниц в минуту" или "страниц в час" для дуплексной (двусторонней) печати.
4. Поддержка форматов бумаги: Убедитесь, что выбранный принтер поддерживает необходимые вам форматы бумаги. Если вам требуется печать на нестандартных форматах, таких как A3 или А4+, проверьте спецификацию принтера на наличие этих опций.
5. Операционная система: Проверьте, совместим ли принтер с вашей операционной системой. Убедитесь, что вы можете установить необходимые драйверы и программное обеспечение.
Составьте список своих требований и ограничений перед покупкой принтера с функцией двусторонней печати. Просмотрите обзоры и рейтинги различных моделей, ознакомьтесь с отзывами других пользователей. Также обратите внимание на гарантийные условия и техническую поддержку со стороны производителя.
| Преимущества выбора принтера с функцией двусторонней печати: |
|---|
| Экономия бумаги и ресурсов |
| Удобство и время |
| Профессиональный внешний вид документов |
Настройка двусторонней печати через драйвер принтера

Во-первых, откройте меню "Пуск" и выберите "Панель управления". Затем выберите "Принтеры и устройства" или "Принтеры и факсы" в зависимости от версии операционной системы.
Далее, найдите и щелкните правой кнопкой мыши на принтере, который вы хотите настроить для двусторонней печати. В открывшемся меню выберите "Свойства принтера" или "Параметры печати".
В открывшемся окне "Свойства принтера" перейдите на вкладку "Основные" или "Настройки". Здесь вы должны увидеть опцию "Двусторонняя печать" или "Дуплекс". Установите эту опцию в значение "Включено" или "Автоматически", если она доступна. Если вы не видите этой опции, то, возможно, ваш принтер не поддерживает двустороннюю печать.
Кроме того, в некоторых драйверах принтера есть возможность настройки направления печати на обратной стороне бумаги. Выберите соответствующую опцию в разделе настроек двусторонней печати, чтобы печатать либо в горизонтальном, либо в вертикальном направлении.
После того, как вы внесли все необходимые изменения, нажмите кнопку "OK" или "Применить", чтобы сохранить настройки. Теперь ваш принтер будет автоматически печатать на обеих сторонах бумаги.
Важно помнить, что двусторонняя печать может занять больше времени, чем односторонняя, поэтому будьте готовы к этому. Также стоит отметить, что не все приложения поддерживают двустороннюю печать, поэтому убедитесь, что выбранная вами программа может использовать эту функцию.
Двусторонняя печать в программах Microsoft Office
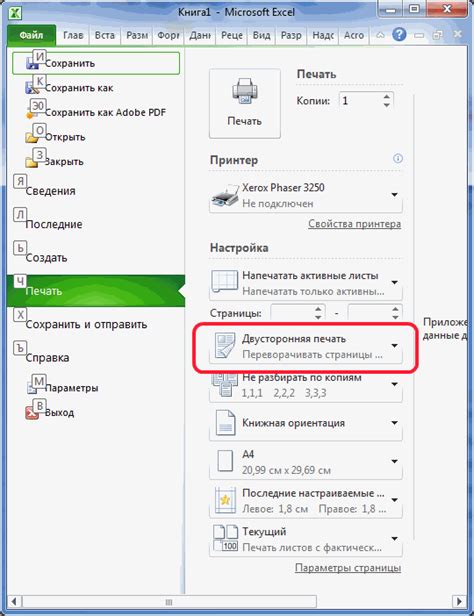
В программах Microsoft Office, таких как Word, Excel и PowerPoint, можно настроить автоматическую двустороннюю печать документов. Это позволяет сэкономить бумагу и упростить процесс печати.
Чтобы настроить двустороннюю печать в программе Word, следуйте этим шагам:
- Откройте документ, который вы хотите распечатать.
- Нажмите на вкладку "Файл" в верхнем левом углу окна программы.
- Выберите "Параметры" в открывшемся меню.
- В настройках печати выберите "Двусторонняя печать" в разделе "Параметры печати".
- Нажмите на кнопку "ОК", чтобы сохранить изменения.
- Теперь при печати вашего документа будет использоваться двусторонняя печать.
Для настройки двусторонней печати в программе Excel, вы можете следовать таким же шагам, как для программы Word.
В программе PowerPoint настройка двусторонней печати осуществляется аналогичным образом:
- Откройте презентацию, которую вы хотите распечатать.
- Перейдите на вкладку "Файл" в верхнем левом углу окна программы.
- Выберите "Параметры печати" в меню.
- В разделе "Параметры печати" выберите "Двусторонняя печать".
- Сохраните изменения, нажав на кнопку "ОК".
Теперь вы знаете, как настроить автоматическую двустороннюю печать в программах Microsoft Office. Это удобная функция, которая поможет вам сэкономить время и ресурсы при печати документов.
Использование специальных программ для настройки двусторонней печати

Настройка автоматической двусторонней печати может быть упрощена с использованием специальных программ, которые предлагают более широкие возможности и функциональность.
Эти программы обычно имеют простой и интуитивно понятный интерфейс, который позволяет легко настроить параметры печати. Они позволяют выбрать режим двусторонней печати (горизонтальный или вертикальный), установить ориентацию страницы, выбрать формат бумаги и задать другие параметры, в зависимости от потребностей пользователя.
С помощью этих программ также можно задать предпочтительный порядок печати страниц, определить отступы и размеры полей, установить разрежение печати и выбрать количество копий, которые должны быть напечатаны.
Для того чтобы использовать программу для настройки двусторонней печати, необходимо установить ее на компьютер и следовать инструкциям, указанным в документации программы. Обычно это включает в себя выбор принтера, настройку параметров печати и запуск печати.
Использование специальных программ для настройки двусторонней печати помогает сэкономить время и улучшить качество печати. Они предлагают больше гибкости и контроля над процессом печати, что позволяет удовлетворить потребности различных пользователей.
Как экономить бумагу при двусторонней печати

1. Используйте функцию автоматической двусторонней печати
У многих принтеров есть возможность настройки автоматической двусторонней печати. При активации этой функции, принтер будет печатать информацию с обеих сторон бумаги автоматически. Это позволит сэкономить до 50% используемой бумаги.
2. Проверьте настройки печати
Перед отправкой документа на печать, убедитесь, что установлены правильные настройки. В некоторых программах можно выбрать опцию «двусторонняя печать» или «печать на обеих сторонах». Не забывайте ее активировать для каждого документа, который печатаете.
3. Проверьте макет документа
Перед печатью, обязательно просмотрите макет документа: возможно, некоторые страницы необязательно должны быть напечатаны. Удалите ненужные страницы, прежде чем отправить документ на печать. Это сэкономит бумагу и время.
4. Используйте переработанную бумагу
Одним из способов экономии бумаги является использование переработанной бумаги. Она производится из вторичного сырья и, поэтому, эффективно использование ее не только снизит расход ресурсов, но и способствует охране окружающей среды.
5. Печатайте только необходимую информацию
Перед отправкой документа на печать, внимательно прочитайте его и удалите ненужные страницы или лишнюю информацию. Так вы сможете сэкономить больше бумаги и уменьшить затраты.
6. Подумайте о распечатке на нескольких страницах
Если информация необходима вам для чтения, и вам не требуется сохранение печатного документа, вы можете выбрать настройку печати «несколько страниц на одной». Это позволит вам упаковать больше информации на одной странице и сократить расход бумаги.
Следуя этим советам, вы сможете максимально сэкономить бумагу при двусторонней печати. Это полезно не только для вашего кошелька, но и для окружающей среды.
Полезные советы для успешной двусторонней печати

Вот несколько полезных советов, которые помогут вам успешно осуществлять двустороннюю печать:
- Убедитесь, что ваш принтер поддерживает двустороннюю печать. Некоторые старые модели принтеров могут не иметь этой функции.
- Перед началом печати проверьте состояние картриджей и бумаги. Убедитесь, что у вас достаточно чернил и бумаги для двусторонней печати.
- Возможно, вам понадобится скачать и установить драйверы для двусторонней печати на свой компьютер. Проверьте официальный сайт производителя принтера для получения последних версий драйверов.
- Перед печатью важно настроить параметры печати. В большинстве программных приложений можно выбрать опцию "Двусторонняя печать" в меню "Печать". Также убедитесь, что выбран правильный ориентация страницы.
- Если вы печатаете большой документ с множеством страниц, рекомендуется разделить его на несколько разделов для печати по частям. Это поможет избежать проблем с порядком страниц.
- Не забудьте проверить настройки печати перед каждым новым документом. Разные программы и документы могут иметь разные настройки печати по умолчанию.
Следуя этим простым советам, вы сможете настроить двустороннюю печать на своем принтере и эффективно использовать ресурсы, снижая затраты на бумагу и чернила.



