Алиса - это умный голосовой помощник от компании Яндекс. Она может ответить на множество вопросов, включая погоду, новости и музыку. И если вы хотите наслаждаться Алисой на колонке, но не хотите использовать Wi-Fi, то установка ее через флешку - отличный вариант.
Первым шагом для установки Алисы на колонку через флешку является скачивание специального приложения Yandex Station на свой компьютер. Вы можете найти это приложение на официальном сайте Яндекса. Затем вам потребуется флешка или USB-накопитель, который будет использоваться для переноса файлов на колонку.
После того, как вы скачали и установили приложение Yandex Station, подключите флешку к компьютеру. Затем откройте приложение и выберете опцию "Установка на колонку через флешку". Следуйте инструкциям на экране и дождитесь завершения процесса загрузки файлов на флешку.
Когда файлы были успешно загружены на флешку, отсоедините ее от компьютера и подключите к колонке. Включите колонку и дождитесь, пока произойдет автоматическая установка приложения Алиса. Это может занять некоторое время, но в итоге вы сможете наслаждаться голосовым помощником на своей колонке.
Обратите внимание, что для установки Алисы на колонку через флешку, ваша колонка должна быть совместима с приложением Yandex Station. Проверьте совместимость вашей колонки с приложением на официальном сайте Яндекса.
Подготовка флешки для установки Алисы на колонку

Для установки Алисы на колонку через флешку необходимо правильно подготовить флешку с программой. Вот пошаговая инструкция:
Шаг 1: Подключите флешку к компьютеру и убедитесь, что на ней нет важных данных, так как весь контент флешки будет удален.
Шаг 2: Скачайте программу для установки Алисы на колонку с официального сайта разработчика.
Шаг 3: Откройте программу и выберите опцию "Установка на флешку".
Шаг 4: Выберите нужный язык и разрядность операционной системы.
Шаг 5: Укажите путь к флешке, которую вы хотите использовать для установки Алисы на колонку.
Шаг 6: Нажмите на кнопку "Установить" и дождитесь завершения процесса.
Шаг 7: После завершения установки Алисы на флешку, вы можете отключить ее от компьютера и подключить к колонке.
Обратите внимание, что этот процесс может занять некоторое время, в зависимости от скорости вашего компьютера и размера программы. Также убедитесь, что ваша колонка поддерживает установку Алисы через флешку перед началом процесса
Выбор правильной модели флешки

Когда вы решили установить Алису на вашу колонку через флешку, важно выбрать правильную модель флешки. Вот несколько факторов, которые стоит учесть при выборе:
1. Объем памяти: Чем больше памяти в флешке, тем больше файлов вы сможете сохранить на нее. Учитывайте, что для установки Алисы вам потребуется свободное место на флешке.
2. Скорость передачи данных: Важно выбрать флешку с высокой скоростью передачи данных. Это обеспечит более быстрое копирование файлов и установку Алисы на вашу колонку.
3. Надежность: Флешка должна быть надежной и долговечной. Избегайте покупки недорогих и неизвестных брендов, чтобы избежать потери данных или поломки флешки.
4. Совместимость: Убедитесь, что флешка совместима с вашей колонкой. Проверьте технические характеристики колонки и выберите флешку, которая будет работать совместно с ней.
Учитывайте эти факторы при выборе флешки для установки Алисы на вашу колонку через флешку. Таким образом, вы сможете наслаждаться голосовым помощником без проблем и задержек.
Форматирование флешки в FAT32
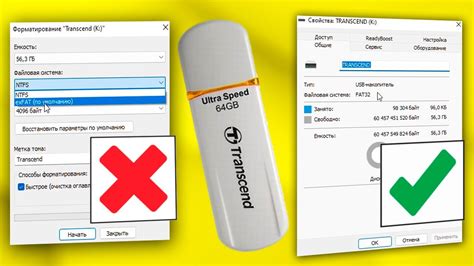
Для установки Алисы на колонку через флешку необходимо выполнить форматирование флеш-накопителя в файловую систему FAT32. Данная инструкция поможет вам выполнить эту операцию.
1. Подключите флешку к компьютеру с операционной системой Windows.
2. Откройте проводник, найдите флешку и щелкните правой кнопкой мыши по ее значку.
3. В контекстном меню выберите опцию "Форматирование".
4. В открывшемся окне форматирования выберите файловую систему FAT32.
5. Установите галочку напротив опции "Быстрое форматирование". Это позволит ускорить процесс.
6. Нажмите на кнопку "Пуск", чтобы начать форматирование флешки в FAT32.
7. После завершения форматирования флешка будет готова к установке Алисы на колонку.
Убедитесь, что на вашей флешке нет важной информации, так как форматирование полностью удалит все данные с накопителя. После выполнения этих шагов вы сможете сохранить файлы Алисы на флешку и установить ее на колонку.
Скачивание Алисы и необходимых файлов
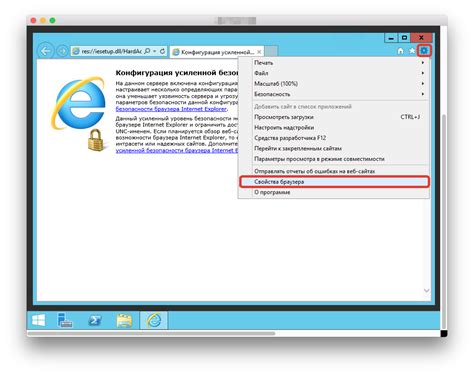
Шаг 1: Подготовьте флешку с достаточной емкостью для загрузки файлов. Убедитесь в том, что флешка пуста и не содержит важных файлов, так как они могут быть удалены в процессе.
Шаг 2: Посетите официальный сайт Алисы и найдите раздел с загрузкой файлов на колонку.
Шаг 3: Скачайте архив с программным обеспечением и необходимыми файлами на компьютер.
Шаг 4: Распакуйте скачанный архив на компьютере, чтобы получить доступ к файлам.
Шаг 5: Подключите флешку к компьютеру.
Шаг 6: Скопируйте все файлы из распакованного архива на флешку. Убедитесь, что все файлы были скопированы полностью и успешно.
Шаг 7: Отключите флешку от компьютера и подключите ее к колонке.
Шаг 8: Включите колонку и дождитесь, пока она загрузится. Некоторые модели могут требовать активации режима загрузки, которая описывается в инструкции к устройству.
Шаг 9: После загрузки колонки, вы сможете использовать Алису и наслаждаться ее функциями через флешку.
Проверка совместимости колонки с Алисой

Перед установкой Алисы на колонку через флешку необходимо убедиться в их совместимости. Для этого выполните следующие шаги:
- Проверьте, поддерживает ли ваша колонка функцию установки приложений.
- Узнайте, какая версия операционной системы установлена на вашей колонке.
- Проверьте наличие USB-порта на колонке и его поддержку функции чтения флешки.
- Узнайте, поддерживает ли колонка протоколы Bluetooth и Wi-Fi, так как Алиса работает через интернет или по Bluetooth.
- Если ваша колонка удовлетворяет всем требованиям, то она совместима с Алисой и вы можете переходить к установке!
Важно помнить, что производители колонок часто выпускают обновления программного обеспечения, которые могут добавлять или удалять функции, поэтому перед установкой Алисы рекомендуется проверить наличие обновлений для вашей колонки.
Нахождение и загрузка последней версии Алисы
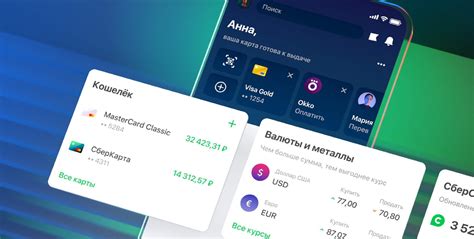
Перед установкой Алисы на колонку через флешку необходимо сначала найти и загрузить последнюю версию Алисы. Следуйте этим шагам:
| Шаг | Описание |
|---|---|
| 1 | Откройте веб-браузер на вашем компьютере или устройстве. |
| 2 | Перейдите на официальный сайт Яндекса. |
| 3 | На главной странице сайта найдите раздел, посвященный Алисе или "Умному помощнику". |
| 4 | Щелкните на разделе, чтобы открыть страницу загрузки Алисы. |
| 5 | На странице загрузки вы увидите информацию о последней доступной версии Алисы. |
| 6 | Нажмите на кнопку "Скачать" или аналогичную, чтобы начать загрузку файла с последней версией Алисы. |
| 7 | Дождитесь завершения загрузки файла. |
Теперь у вас есть последняя версия Алисы, которую можно установить на колонку через флешку. Вы можете переходить к следующему шагу, чтобы продолжить процесс установки.
Установка Алисы на колонку через флешку
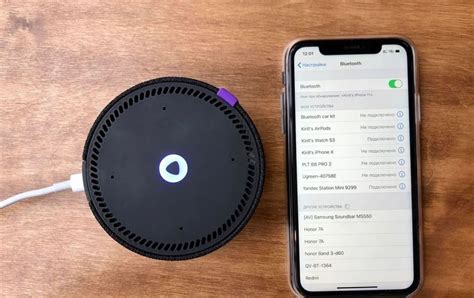
Шаг 1: Подготовьте флешку
Скачайте файл с установщиком Алисы на ваш компьютер и сохраните на флешку. Обратите внимание, что установочный файл должен быть совместим с вашей колонкой и операционной системой.
Шаг 2: Подготовьте колонку
Перед установкой Алисы на колонку, убедитесь, что она подключена к питанию и ожидает новое программное обеспечение. В некоторых моделях колонок требуется активация режима установки, обязательно ознакомьтесь с инструкцией к вашей колонке.
Шаг 3: Установка Алисы
Вставьте флешку в USB-порт колонки. Дождитесь, пока колонка распознает флешку и загрузит установочный файл. Затем выполните инструкции на экране колонки о том, как установить Алису. Обычно это предполагает подтверждение действия и ожидание завершения процесса установки.
Шаг 4: Проверка работы
После установки Алисы на колонку, вы можете проверить ее работу. Откройте приложение управления голосовым помощником на своем устройстве, убедитесь, что колонка подключена к сети и функционирует корректно.
Обратите внимание, что установка Алисы на колонку через флешку может отличаться в зависимости от модели колонки и операционной системы. В случае возникновения проблем или вопросов, рекомендуется обратиться к инструкции к вашей колонке или связаться с технической поддержкой производителя.
Подключение флешки к колонке

Чтобы установить Алису на колонку через флешку, вам понадобится выполнить несколько простых шагов.
Шаг 1:
Ознакомьтесь с инструкцией вашей колонки и убедитесь, что она поддерживает воспроизведение контента с флеш-накопителей.
Шаг 2:
Переведите колонку в режим подключения/синхронизации. Для этого обычно нужно удерживать определенную кнопку на колонке или нажать комбинацию кнопок.
Шаг 3:
Подключите флешку к компьютеру и скопируйте на нее файл с установочным пакетом для Алисы. Убедитесь, что файл имеет правильное название и формат.
Шаг 4:
Выключите колонку и отсоедините ее от компьютера.
Шаг 5:
Подключите флешку к колонке, используя порт USB или другой доступный разъем.
Шаг 6:
Включите колонку и дождитесь, пока она обнаружит установочный файл на флешке. Возможно, потребуется некоторое время для загрузки и установки Алисы.
Шаг 7:
Когда установка завершится, вы сможете наслаждаться возможностями Алисы на своей колонке через флешку.
Обратите внимание, что шаги установки могут незначительно отличаться в зависимости от модели колонки и версии программного обеспечения.
Использование меню колонки для установки Алисы

Если у вас есть колонка с поддержкой Алисы, то установить ее можно через меню колонки. Для этого следуйте инструкции:
Шаг 1:
Включите колонку и дождитесь, пока она подключится к сети.
Шаг 2:
Найдите на колонке кнопку, которая вызывает меню настроек. Обычно это кнопка с символом шестеренки или с надписью "Настройки".
Шаг 3:
Нажмите на кнопку вызова меню настроек. На экране колонки должно появиться меню с настройками.
Шаг 4:
Прокрутите меню настроек, пока не найдете пункт "Установка Алисы". Обычно этот пункт находится в разделе "Система" или "Приложения".
Шаг 5:
Выберите пункт "Установка Алисы" и следуйте дальнейшим инструкциям на экране. Вам может потребоваться ввести свои данные или подтвердить установку.
Шаг 6:
Дождитесь, пока установка Алисы завершится. После этого она будет готова к использованию.
Теперь вы можете наслаждаться всеми возможностями Алисы на своей колонке и управлять ею голосом.



