Многие из нас используют микрофон для записи аудио или голосовых заметок. Однако, часто возникает проблема – нежелательный звук клавиатуры, который записывается вместе с голосом. Это может быть не только раздражающим, но и портить качество звука. К счастью, существует способ удалить этот звук с помощью программы Audacity.
Программа Audacity – это бесплатный аудиоредактор с открытым исходным кодом, который позволяет записывать и редактировать звуковые файлы. Она имеет множество функций, включая возможность удаления нежелательного шума, такого как звук клавиатуры.
Чтобы удалить звук клавиатуры с помощью Audacity, нужно открыть программу и загрузить звуковой файл, в котором нужно удалить этот шум. Затем нужно выбрать участок звука, на котором слышен звук клавиатуры, и применить эффект "Шумоподавление". После этого Audacity автоматически будет анализировать шум и удалять его из выбранного участка звука. Наконец, нужно сохранить отредактированный файл и наслаждаться идеальным звуком без шума клавиатуры.
Удаление звука клавиатуры
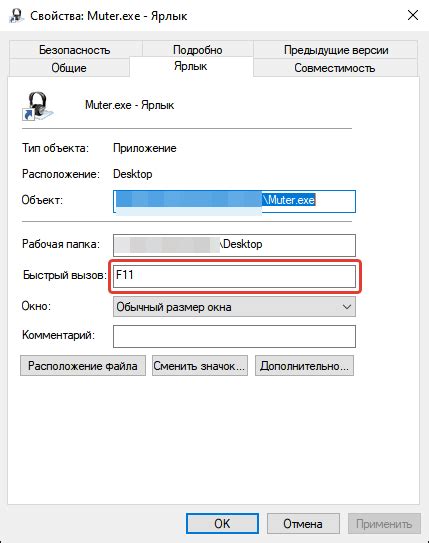
При записи звука с микрофона с помощью программы Audacity может возникнуть проблема, когда в запись попадает нежелательный звук нажатий клавиш на клавиатуре. В данной статье мы рассмотрим, как удалить звук клавиатуры с помощью программы Audacity.
1. Откройте программу Audacity и импортируйте звуковой файл, с которым вы хотите работать.
2. Выделите участок записи, на котором слышен звук клавиатуры. Выделить можно с помощью инструмента выделения.
3. Нажмите на меню "Эффекты" и выберите опцию "Шумоподавление".
4. В раскрывающемся списке "Профиль шума" выберите опцию "Получить профиль шума".
5. Возьмите небольшой участок записи, на котором слышен только звук клавиатуры, и нажмите кнопку "Пауза" в проигрывателе Audacity.
6. Нажмите на меню "Эффекты" и выберите опцию "Шумоподавление" еще раз.
7. В раскрывающемся списке "Профиль шума" выберите опцию "Выполнить шумоподавление".
8. Настройте параметры шумоподавления по своему усмотрению и нажмите кнопку "OK".
9. Прослушайте результат и, если нужно, повторите процедуру, чтобы достичь наилучшего результата.
Теперь вы знаете, как удалить нежелательный звук клавиатуры с помощью программы Audacity и можете применить этот метод к вашим звуковым записям.
Микрофон и его особенности

Одной из особенностей микрофона является его чувствительность к звуковым волнам. Чем выше уровень чувствительности, тем более мелкие звуки микрофон способен воспринимать. Однако, при этом могут возникать нежелательные эффекты, такие как шумы, эхо, взаимное влияние искажений.
Для минимизации нежелательных эффектов микрофон может быть оборудован различными фильтрами и улучшающими системами. Например, фильтр шума позволяет подавить ненужные шумы, фильтр низких частот удаляет низкочастотные компоненты, а фильтр противофазы помогает бороться с эхо и обратной связью. Также существуют микрофоны со встроенными системами активного управления уровнем сигнала (AGC), которые автоматически регулируют уровень громкости для оптимальной записи.
Выбор микрофона зависит от конкретной задачи и требований к звуковой записи. Например, конденсаторные микрофоны хорошо передают высокие частоты, а динамические микрофоны более устойчивы к шумам и позволяют записывать громкие звуки без искажений. Кроме того, для разных приложений могут использоваться различные типы микрофонов, такие как направленные, кардиоидные, пультасторы и многие другие.
Использование микрофона в сочетании с программой Audacity позволяет записывать звук с высоким качеством и вносить различные изменения, в том числе удалить или уменьшить звук клавиатуры. Комбинация правильного выбора микрофона и настройки программы позволит получить идеальную запись без нежелательных шумов и эффектов.
Программа Audacity для редактирования звука

Чтобы удалить звук клавиатуры из записи в микрофоне, можно использовать функцию шумоподавления в Audacity. Шумоподавление позволяет выделить и удалить фоновый шум, такой как звук клавиатуры, без искажения основной аудиозаписи.
Для удаления звука клавиатуры с помощью Audacity, следуйте этим шагам:
- Шаг 1: Загрузите аудиозапись в Audacity, нажав на кнопку "Открыть" в верхнем левом углу программы.
- Шаг 2: Выделите участок записи, на котором присутствует звук клавиатуры, с помощью инструментов выбора.
- Шаг 3: В меню "Эффекты" выберите "Шумоподавление" и нажмите на кнопку "Получить профиль шума".
- Шаг 4: Снова выберите весь участок записи и вернитесь в меню "Шумоподавление". При необходимости можно настроить параметры шумоподавления.
- Шаг 5: Нажмите на кнопку "Применить" и дождитесь окончания обработки. Звук клавиатуры будет удален из выбранного участка записи.
- Шаг 6: Прослушайте результат и сохраните отредактированную запись с помощью меню "Файл" > "Экспорт".
Теперь вы знаете, как удалить звук клавиатуры из записи в микрофоне с помощью программы Audacity. Это мощное средство редактирования звука позволит вам создавать более чистые и профессиональные аудиозаписи.
Загрузка и установка Audacity

Шаг 1: Перейдите на официальный сайт Audacity по адресу www.audacityteam.org.
Шаг 2: На главной странице найдите раздел "Download" (Скачать) и выберите операционную систему, под которую вы хотите установить Audacity.
Примечание: Audacity доступен для операционных систем Windows, macOS и Linux.
Шаг 3: Нажмите на ссылку "Audacity" или "Download Audacity" для начала загрузки.
Шаг 4: После загрузки откройте установочный файл Audacity.
Шаг 5: Следуйте инструкциям мастера установки Audacity.
Шаг 6: По завершении установки запустите Audacity.
Шаг 7: Готово! Теперь Audacity готов к использованию для работы с звуком и удаления шума клавиатуры из микрофонного аудио!
Открытие и импорт звукового файла

Прежде чем начать процесс удаления звука клавиатуры в микрофоне с помощью программы Audacity, необходимо открыть и импортировать звуковой файл, который вы хотите отредактировать.
Для этого выполните следующие шаги:
- Запустите программу Audacity на своем компьютере.
- Нажмите на вкладку "Файл" в верхней панели меню Audacity.
- Выберите опцию "Импорт" в выпадающем меню.
- В появившемся окне выберите звуковой файл, который вы хотите использовать для удаления звука клавиатуры в микрофоне.
- Нажмите на кнопку "Открыть" для импорта выбранного звукового файла в программу Audacity.
После этого вы увидите визуализацию звукового файла на графическом интерфейсе Audacity и будете готовы приступить к процессу удаления звука клавиатуры в микрофоне.
Процесс удаления звука клавиатуры

Для удаления звука клавиатуры с помощью программы Audacity, следуйте следующим шагам:
Шаг 1: | Запустите программу Audacity на вашем компьютере. |
Шаг 2: | Откройте аудиозапись, содержащую звук клавиатуры, используя функцию "File" (Файл) в меню верхнего уровня. |
Шаг 3: | Последовательно выберите все области аудиозаписи, где присутствует звук клавиатуры, с помощью инструмента выделения. |
Шаг 4: | Нажмите кнопку "Effect" (Эффект) в меню верхнего уровня и выберите опцию "Noise Reduction" (Удаление шума). |
Шаг 5: | В появившемся окне "Noise Reduction" (Удаление шума) нажмите кнопку "Get Noise Profile" (Получить профиль шума), чтобы Audacity зафиксировало звук клавиатуры в выбранных областях. |
Шаг 6: | После получения профиля шума закройте окно "Noise Reduction" (Удаление шума). Выделите весь звук клавиатуры на аудиозаписи. |
Шаг 7: | Снова нажмите кнопку "Effect" (Эффект) в меню верхнего уровня, выберите "Noise Reduction" (Удаление шума) и настройте параметры удаления шума в соответствии с вашими нуждами. |
Шаг 8: | Нажмите кнопку "OK" (ОК), чтобы применить настройки и удалить звук клавиатуры. |
Шаг 9: | Сохраните отредактированную аудиозапись, используя опцию "File" (Файл) в меню верхнего уровня. |
После завершения этих шагов, звук клавиатуры будет удален из вашей аудиозаписи, и вы можете использовать ее без дополнительных помех.
Сохранение и экспорт отредактированного файла
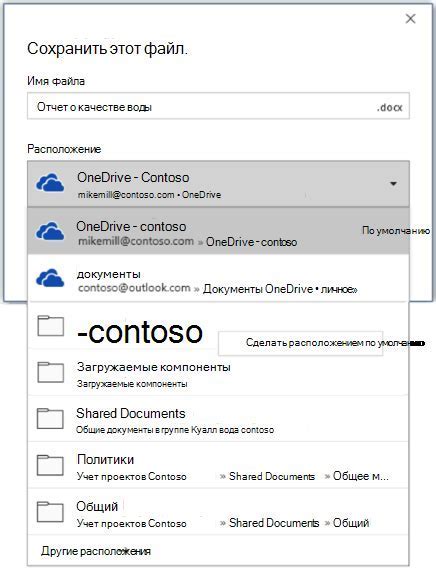
После того, как вы выполните необходимые корректировки в программе Audacity, вам потребуется сохранить свою работу. Это позволяет сохранить все изменения, которые вы внесли в файл, и иметь возможность возвращаться к нему в любой момент.
Для сохранения файла в формате Audacity, вы можете щелкнуть на пункте меню "Файл" в верхнем левом углу программы, а затем выбрать "Сохранить проект". После этого вы можете указать место на вашем компьютере, где хотите сохранить файл, и дать ему имя.
Если вы хотите экспортировать файл в другой формат, чтобы иметь возможность воспроизвести его на других устройствах, вы можете выбрать пункт меню "Файл" и затем "Экспорт". Здесь вы сможете выбрать желаемый формат (например, MP3 или WAV), указать место сохранения файла и дать ему имя.
Добавление метаданных, таких как название трека и исполнитель, также возможно во время экспорта файла. Это может быть полезно, если вы планируете поделиться своей работой или загрузить ее в онлайн-платформу для распространения музыки.



