Хром в майнкрафте - это полезный мод, который позволяет игрокам экономить время и ресурсы при строительстве и разработке. Однако, в некоторых случаях, удаление этого мода может быть необходимо.
Если вы решили удалить хром в майнкрафте на сервере, следуйте этой подробной инструкции. Важно отметить, что процедура удаления может отличаться в зависимости от того, какой сервер вы используете.
Шаг 1: Проверьте, какой лаунчер вы используете
Перед удалением хрома в майнкрафте на сервере, убедитесь, что вы знаете, какой лаунчер вы используете. Возможно, вы используете официальный лаунчер Майнкрафт, либо другой лаунчер, такой как Twitch или MultiMC. Исходя из этого, вы будете знать, где искать файлы хрома и как их удалить.
Примечание: Если вы не знаете, какой лаунчер вы используете, проверьте настройки вашего клиента Майнкрафт или обратитесь к администратору сервера для получения помощи.
Шаг 1: Остановка сервера
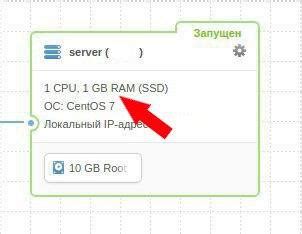
Прежде чем удалить хром в Майнкрафте на сервере, необходимо остановить работу сервера. Это позволит избежать потери данных и проблем с функциональностью сервера в процессе удаления.
Для остановки сервера выполните следующие шаги:
- Откройте командную строку или консоль сервера.
- Введите команду
stopи нажмите клавишу Enter. - Дождитесь завершения работы сервера.
После выполнения этих действий сервер будет приостановлен, и вы сможете приступить к удалению хрома.
Шаг 2: Сохранение мира

Для того чтобы сохранить мир на сервере перед удалением хрома, следуйте инструкциям ниже:
Шаг 1: Откройте игру Minecraft и войдите на сервер, на котором хотите сохранить мир.
Шаг 2: Нажмите клавишу ESC, чтобы открыть меню.
Шаг 3: В меню выберите пункт "Выход в главное меню".
Шаг 4: Перейдите в раздел "Одиночная игра" или "Мультиплеер", в зависимости от того, как вы играете на сервере.
Шаг 5: Найдите и выберите свой мир в списке сохраненных миров.
Шаг 6: Нажмите на кнопку "Изменить настройки мира", чтобы открыть настройки мира.
Шаг 7: В настройках мира найдите опцию "Сохранение мира" и выберите "Сохранить на жесткий диск".
Шаг 8: Нажмите кнопку "Готово", чтобы сохранить изменения настроек мира.
Теперь ваш мир сохранен на вашем жестком диске и вы можете удалить хром с сервера, не потеряв прогресс игры.
Шаг 3: Создание резервной копии
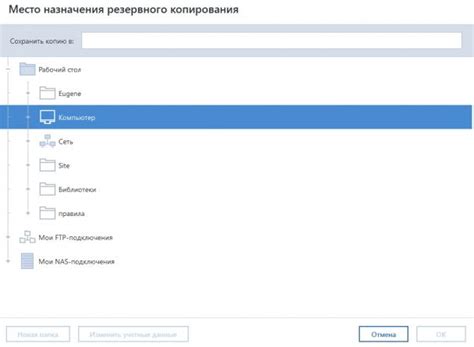
Прежде чем удалить хром в Майнкрафте на сервере, рекомендуется создать резервную копию файла конфигурации сервера. Это позволит вам восстановить сервер в случае возникновения проблем или ошибок.
Для создания резервной копии выполните следующие действия:
- Откройте панель управления сервером и найдите раздел, где хранится файл конфигурации.
- Выделите файл конфигурации и скопируйте его в безопасное место на вашем компьютере.
- Убедитесь, что скопированная копия файла конфигурации сохранена под другим именем, чтобы не перезаписать оригинальный файл.
Теперь у вас есть резервная копия файла конфигурации, которую можно использовать для восстановления сервера, если что-то пойдет не так в процессе удаления хрома.
Шаг 4: Удаление хрома
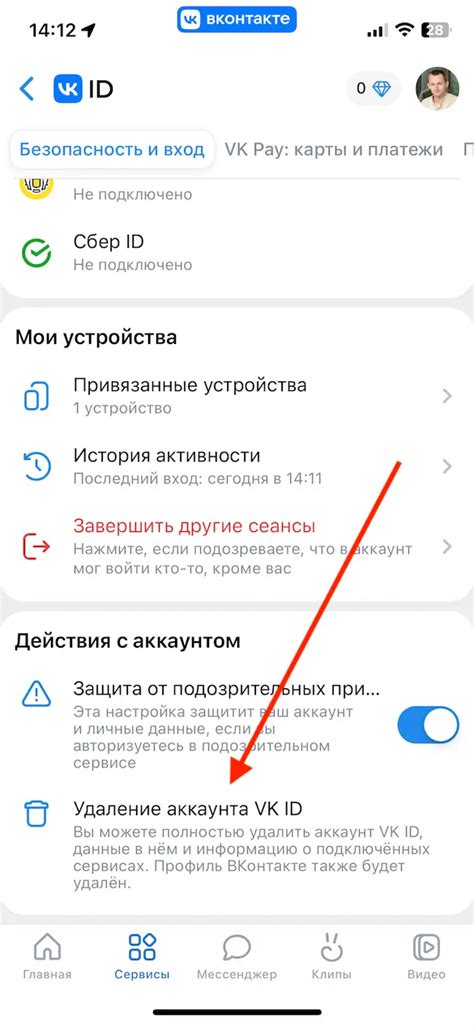
Чтобы полностью удалить хром с сервера в игре Майнкрафт, вам понадобится выполнить ряд действий:
- Откройте плагин-менеджер сервера в своем клиенте Майнкрафт.
- Найдите плагин, отвечающий за хром, в списке установленных плагинов.
- Выделите плагин и нажмите на кнопку "Удалить" или "Отключить", чтобы удалить его с сервера.
- После удаления плагина, перезапустите сервер, чтобы изменения вступили в силу.
После выполнения этих шагов хром будет полностью удален с вашего сервера Майнкрафт, и вы сможете продолжить играть без него.
Шаг 5: Обновление серверных файлов
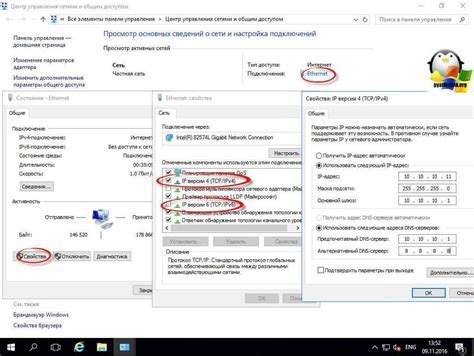
После удаления хрома из Minecraft на сервере, необходимо провести обновление серверных файлов, чтобы убедиться, что изменения влияют на всех игроков.
Для этого выполните следующие действия:
- Перейдите в панель управления вашим сервером.
- Найдите раздел, отвечающий за загрузку и обновление файлов сервера.
- Нажмите на кнопку "Обновить файлы сервера" или аналогичную.
- Дождитесь окончания процесса обновления.
После успешного обновления серверных файлов все игроки, попавшие на сервер, будут играть без хрома в Minecraft.
Шаг 6: Проверка работоспособности
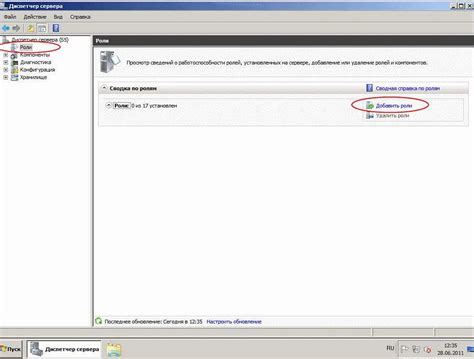
После удаления хрома из вашего Minecraft-сервера необходимо проверить, что все прошло успешно и сервер продолжает работать без проблем. В этом разделе мы рассмотрим, как выполнить данную проверку.
1. Перезапустите Minecraft-сервер. Откройте командную строку (или терминал), перейдите в папку, где находится сервер, и выполните команду для запуска сервера.
2. Подождите, пока сервер полностью загрузится. Обычно это занимает несколько секунд.
3. Войдите в игру с помощью клиента Minecraft. Проверьте, что у вас удачно подключился к серверу и все функции работают как обычно.
4. Проведите несколько тестовых действий, чтобы удостовериться, что сервер работает без сбоев. Попробуйте различные команды, взаимодействуйте с блоками и другими игроками, чтобы убедиться, что все функции доступны и работают корректно.
Если вы обнаружите любые проблемы или ошибки после удаления хрома, следует вернуться к предыдущим шагам и повторить процесс, чтобы исправить ошибку. В случае продолжающихся проблем, обратитесь к документации сервера или обратитесь за помощью к сообществу Minecraft.
Шаг 7: Запуск сервера без хрома
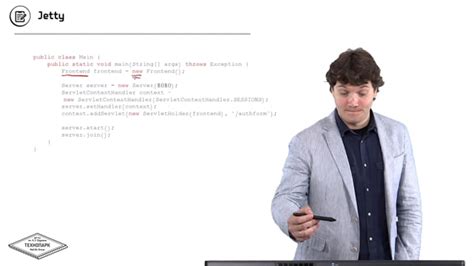
После того, как вы успешно удалите хром из майнкрафта на сервере, вам потребуется запустить сервер без хрома. Вот как это сделать:
- Откройте папку с файлами сервера на вашем компьютере.
- Найдите файл "server.properties" и откройте его с помощью текстового редактора.
- Найдите строку "enable-command-block" и установите значение этого параметра в "true".
- Перезапустите сервер, чтобы изменения вступили в силу.
- Теперь сервер будет работать без хрома и вы сможете продолжить игру без проблем.
Если вы все сделали правильно, то теперь у вас есть сервер без хрома, который готов к игре. Желаем вам удачи и приятной игры!



