CS:GO - это увлекательная игра, которая позволяет игрокам соревноваться и демонстрировать свои навыки в битве на выживание. Однако, как и в любой другой игре, иногда возникают ситуации, когда вам нужно записать свою игру для последующего просмотра и анализа. Но что делать, если вы хотите удалить все элементы интерфейса (HUD), чтобы видео-запись была максимально чистой и профессиональной?
Удаление HUD в CS:GO на демо-записи может показаться трудной задачей для новичков, но на самом деле процесс довольно прост. Здесь мы рассмотрим несколько простых шагов, которые помогут вам удалить все ненужные элементы интерфейса и создать эффектное видео с вашими игровыми достижениями.
Первым шагом в удалении HUD в CS:GO на демо-записи является открытие демо-записи, которую вы хотите отредактировать. Для этого вам понадобится консоль команд. Нажмите на кнопку "~", чтобы открыть консоль (обычно она находится под кнопкой ESC). Введите команду "demoui" в консоли и нажмите Enter. Это откроет окно демо-управления, где вы сможете выбрать нужную демо-запись для просмотра и редактирования.
Удаление HUD в CS:GO на демо-записи

Если вы хотите удалить HUD (графический интерфейс игры) в CS:GO при просмотре демо-записей, то следуйте этим шагам:
- Откройте консоль, нажав клавишу ` (тильда) на клавиатуре.
- Введите команду
cl_drawhud 0и нажмите Enter.
После выполнения этих действий HUD будет полностью скрыт во время просмотра демо-записей в CS:GO. Чтобы вернуть HUD, просто введите команду cl_drawhud 1 в консоли.
Удаление HUD может быть полезным, если вы хотите полностью сконцентрироваться на просмотре демо-записей без привычных элементов интерфейса. Например, это может помочь вам разобрать тактику команд или проанализировать игру внимательнее.
Начало работы с демо-записями
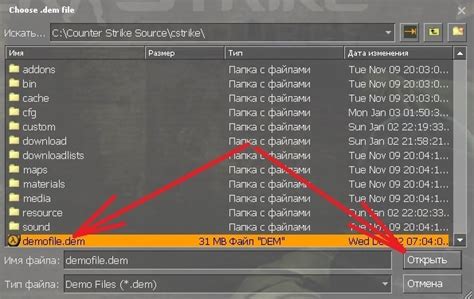
Демо-записи в CS:GO представляют собой файлы, которые записываются во время игры и позволяют вам воспроизвести прошедшие матчи. Это полезная функция, которая помогает анализировать свои игры, учиться на своих ошибках и улучшать свои навыки.
Чтобы начать работу с демо-записями, следуйте этим шагам:
| Шаг 1: | Откройте консоль игры, нажав клавишу "~" (тильда) на клавиатуре. |
| Шаг 2: | В консоли введите команду "playdemo [название демо-записи]", где [название демо-записи] - это название файла демо-записи без расширения. |
| Шаг 3: | Демо-запись начнет воспроизводиться, и вы сможете управлять ею с помощью различных команд (например, ускорение воспроизведения, перемотка назад и т. д.). |
После воспроизведения демо-записи вы сможете приступить к удалению HUD (интерфейса игры), чтобы более детально рассмотреть происходящее на экране. Для этого в консоли введите команду "cl_draw_only_deathnotices 1". Это отключит все элементы HUD, кроме информации о смерти игроков.
Таким образом, вы сможете сосредоточиться на действиях игроков, а также заметить некоторые нюансы и детали матча, которые могли пропустить во время игры.
Навигация по демо-записи

Демо-записи в CS:GO представляют собой сохраненные игровые матчи, которые можно просмотреть с различных ракурсов и настроить визуальное отображение с помощью команд и настроек. Чтобы эффективно навигироваться по демо-записи и удалить все HUD, вам понадобится ознакомиться с основными командами и функциями.
Включение демо-режима:
Перед тем, как начать воспроизведение демо-записи, вам необходимо войти в режим просмотра демо. Для этого откройте консоль, нажав клавишу "~", и введите команду "playdemo [название демо-файла]".
Управление воспроизведением:
Основные команды для управления воспроизведением демо-записи:
- "demoui" - открывает встроенный интерфейс для удобного управления демо-записью;
- "demoplayer_pause" - приостанавливает воспроизведение;
- "demoplayer_resume" - возобновляет воспроизведение после паузы;
- "demoplayer_goto [время в секундах]" - перемещает воспроизведение на определенное время;
- "demoplayer_speed [скорость]" - изменяет скорость воспроизведения.
Настройка отображения:
Для удаления всех элементов HUD во время просмотра демо-записи вам понадобится использовать следующие команды:
- "cl_drawhud 0" - отключает отображение всех элементов HUD;
- "cl_draw_only_deathnotices 1" - отображает только информацию об убийствах в HUD.
Управление ракурсом:
Для выбора нужного ракурса во время просмотра демо-записи используйте команды:
- "thirdperson" - переключает камеру на третье лицо;
- "firstperson" - переключает камеру на первое лицо;
- "viewdemo" - возвращает камеру к последнему игроку, которого вы наблюдали.
Другие полезные команды:
- "cl_draw_only_deathnotices 1" - отображает только информацию об убийствах в HUD;
- "playdemo_loop [название демо-файла]" - воспроизводит демо-запись в цикле.
Используя эти команды и функции, вы сможете полностью контролировать процесс просмотра демо-записей в CS:GO и насладиться качественным контентом без видимых HUD элементов.
Отключение HUD

HUD (Heads-Up Display) в CS:GO представляет собой информацию, отображаемую на экране игрока, такую как здоровье, патроны, миникарту и т. д. Но иногда во время просмотра демо-записей может быть полезно отключить HUD для более чистого и непрерывного просмотра.
Удалить все HUD на демо-записи можно с помощью следующих шагов:
- Откройте консоль, нажав клавишу ` (тильда) на клавиатуре.
- Введите команду cl_drawhud 0 и нажмите клавишу Enter.
После выполнения этих шагов HUD будет полностью отключен на демо-записи. Вы сможете сосредоточиться на происходящем на экране без отвлекающих элементов.
Чтобы снова включить HUD, введите команду cl_drawhud 1 в консоли и нажмите клавишу Enter.
Отключение HUD особенно полезно при анализе своей игры или просмотре командных стратегий на демо-записях в CS:GO. Попробуйте эту функцию и увидите, как она поможет вам в оптимизации игрового процесса!
Сохранение изменений
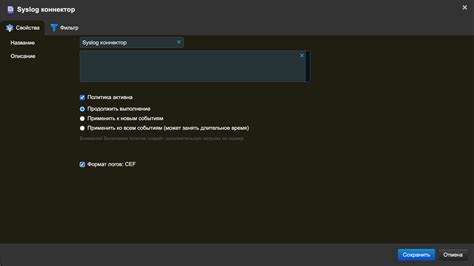
После того как вы удалите все HUD в CS:GO на демо-записи, вы можете сохранить внесенные изменения для дальнейшего использования. Вот несколько способов, как вы можете сохранить изменения:
- Сохранение конфигурационного файла: Вы можете сохранить изменения в файле конфигурации игры (config.cfg). Для этого откройте консоль командную `(~)` и введите команду `host_writeconfig`. Это позволит сохранить текущие настройки HUD в config.cfg, который находится в папке с игрой.
- Создание своего конфигурационного файла: Вы можете создать собственный конфигурационный файл, чтобы сохранить изменения. Для этого откройте блокнот или любой другой текстовый редактор и введите команды с установленными настройками HUD. Сохраните файл с расширением .cfg.
- Использование Launch Options: Вы можете сохранить изменения с помощью параметров запуска. Откройте свойства игры в Steam, найдите поле "Параметры запуска", и введите команды с настройками HUD.
После выполнения одного из этих способов вы сможете легко загружать сохраненные настройки HUD в будущем, не повторяя процесс удаления элементов интерфейса каждый раз.



