Paint 3D – это удобный и простой инструмент для работы с изображениями, который поставляется вместе с Windows 10. Он предоставляет пользователю ряд возможностей для редактирования изображений, включая добавление разнообразных эффектов, рисование различными инструментами и многое другое.
Иногда при работе с картинками возникает необходимость удалить водяной знак, который может испортить внешний вид или качество изображения. В данной статье мы рассмотрим, как с помощью Paint 3D легко и быстро удалить водяной знак и сохранить изображение без него.
Вооружившись инструментами Paint 3D, вы сможете удалить водяной знак, не обращаясь к сложным программам или специалистам. Вашими орудиями станут кисть, гумка и другие инструменты, которые предоставляет встроенный редактор изображений.
Начало работы
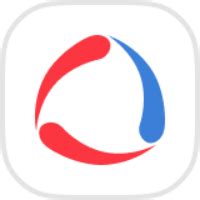
Прежде чем начать, убедитесь, что у вас установлена последняя версия Paint 3D. Если у вас еще нет этого приложения, вы можете скачать его из Microsoft Store.
Шаг 1: Открыть изображение Откройте Paint 3D и нажмите на кнопку "Открыть файл", чтобы выбрать изображение, на котором присутствует водяной знак. | Шаг 2: Создать новый слой После открытия изображения, создайте новый слой, нажав на кнопку "Создать слой" в правом верхнем углу. Это позволит нам осуществить изменения без повреждения оригинального изображения. |
Шаг 3: Выбрать инструмент "Рисование" Выберите инструмент "Рисование" в панели инструментов. Он выглядит как карандаш. | Шаг 4: Удалить водяной знак Теперь, с помощью инструмента "Рисование", аккуратно и осторожно закрасьте водяной знак на изображении. Для более точной работы вы можете изменить размер кисти и выбрать цвет, соответствующий оригинальному изображению. |
Шаг 5: Сохранить изменения Когда вы закончите удаление водяного знака, сохраните изменения, нажав на кнопку "Сохранить". Paint 3D предложит вам выбрать формат сохранения, выберите то, которое вам нужно, и укажите место сохранения файла. | Шаг 6: Закрыть Paint 3D Поздравляем! Теперь вы знаете, как удалить водяной знак на картинке с помощью Paint 3D. Закройте программу, и ваше изображение будет сохранено без нежелательных знаков. |
Открытие изображения
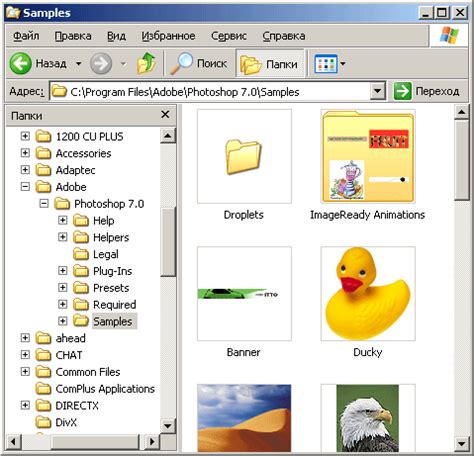
Процесс удаления водяного знака на картинке в Paint 3D начинается с открытия нужного изображения. Вот как это сделать:
- Шаг 1: Откройте программу Paint 3D на своем компьютере.
- Шаг 2: Нажмите на кнопку "Открыть" в верхнем левом углу окна программы.
- Шаг 3: В появившемся окне выберите путь к файлу с изображением, которое вы хотите открыть, и кликните на него.
- Шаг 4: Кликните на кнопку "Открыть" в правом нижнем углу окна.
Теперь выбранное вами изображение будет открыто в Paint 3D и готово к дальнейшим действиям.
Выделение зоны с водяным знаком
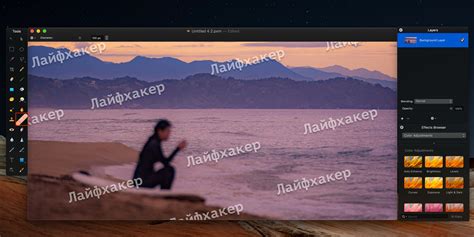
Процесс удаления водяного знака в Paint 3D начинается с выделения области рисунка, в которой находится нежелательный знак. Это позволяет изменить только выбранную зону, сохраняя остальное изображение без изменений. Следуйте этим простым шагам, чтобы выделить зону с водяным знаком:
- Откройте программу Paint 3D и загрузите изображение с водяным знаком.
- Выберите инструмент "Выделение" в верхней панели инструментов.
- Используя мышь, обведите прямоугольником область изображения, содержащую водяной знак. Убедитесь, что выделение полностью охватывает знак и не включает ненужные элементы.
- Если выделение не удается выполнить точно, вы можете использовать инструменты "Выделение магической палочки" или "Лассо", чтобы точнее определить границы зоны.
- Когда область с водяным знаком полностью выделена, вы можете выполнять другие операции над ней, такие как удаление или редактирование.
Копирование и вставка
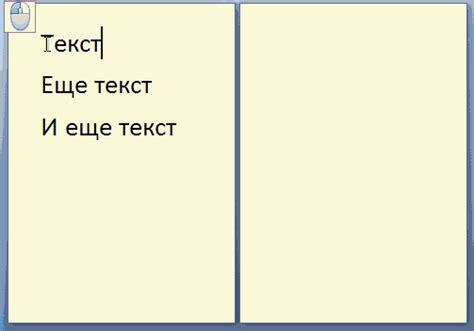
Вот как вы можете выполнить копирование и вставку:
- Выберите инструмент "Выбрать и обрезать" в верхней панели инструментов Paint 3D.
- Выделите чистую область изображения, которую вы хотите скопировать.
- Нажмите правую кнопку мыши на выделенной области и выберите "Копировать" из контекстного меню.
- Найдите место на изображении, где находится водяной знак, и нажмите правую кнопку мыши. Выберите "Вставить" из контекстного меню.
- При необходимости перемещайте и изменяйте размер вставленной области, чтобы точно заменить водяной знак.
- Сохраните изменения в изображении.
Таким образом, копирование и вставка чистой области изображения позволяет успешно удалить водяной знак в Paint 3D без использования сложных инструментов или фильтров.
Использование инструмента "Ремикс"
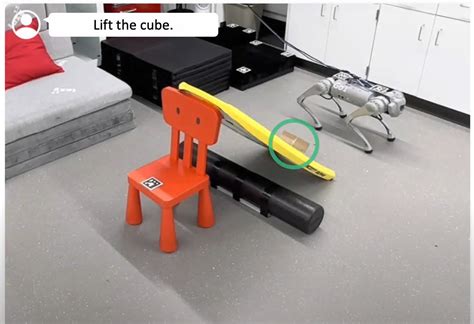
Когда вы работаете с изображениями в Paint 3D, иногда может возникнуть необходимость удалить водяной знак. Для этого можно использовать инструмент "Ремикс".
Шаги по удалению водяного знака в Paint 3D с помощью инструмента "Ремикс":
- Откройте Paint 3D и загрузите изображение со вставленным водяным знаком.
- Выберите инструмент "Ремикс" в верхней панели инструментов. Он изображен в виде диагональной стрелки.
- Нажмите и удерживайте левую кнопку мыши, чтобы выделить область изображения, содержащую водяной знак. Обычно это самый четкий и контрастный участок с текстом или логотипом.
- После того как область выделена, нажмите клавишу "Ctrl" и удерживайте ее, а затем нажмите и перетащите выделенный фрагмент на чистую область изображения без водяного знака.
- Расположите фрагмент на своем новом месте и отпустите левую кнопку мыши для окончательного размещения его на изображении.
- После этого вы можете сохранить изменения, выбрав пункт "Сохранить как" в меню "Файл".
Выделение и перемещение фрагментов с помощью инструмента "Ремикс" позволяет удалить водяной знак и заменить его другим содержимым на изображении.
Сохранение изображения
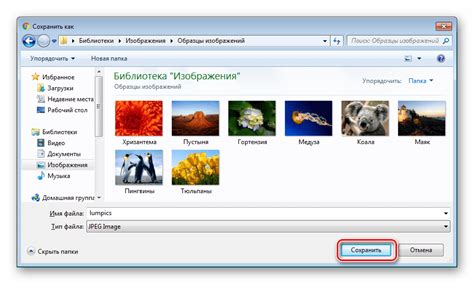
После того, как вы успешно удалите водяной знак с вашей картинки в Paint 3D, необходимо сохранить изменения. Для этого Вы можете воспользоваться следующими шагами:
1. Нажмите на кнопку "Файл" в верхнем левом углу главного окна Paint 3D.
2. В выпадающем меню выберите "Сохранить как".
3. В появившемся диалоговом окне выберите папку, в которой хотите сохранить изображение.
4. Введите имя файла для сохраненной картинки.
5. Выберите нужное расширение файла из списка доступных опций, например, JPEG или PNG.
6. Нажмите кнопку "Сохранить", чтобы завершить процесс сохранения.
Поздравляем! Теперь ваше изображение без водяного знака сохранено на вашем компьютере и готово к использованию.



