Виджеты на iPhone 11 - удобные мини-приложения, которые отображаются на экране блокнота и позволяют пользователям быстро получать доступ к различным информационным и функциональным возможностям. Они могут содержать информацию о погоде, календаре, новостях, быстрый доступ к приложениям и многому другому. В то же время у вас может возникнуть потребность удалить ненужные виджеты или освободить место на экране блокнота для других приложений.
Удаление виджетов на iPhone 11 процесс простой, который можно выполнить всего за несколько шагов. Вам понадобится только пара мгновений, чтобы очистить экран блокнота и настроить его так, как вам удобно. В этой статье мы подробно рассмотрим, как удалить виджеты на iPhone 11 и предоставим вам все необходимые инструкции.
Прежде всего, откройте свой экран блокнота и прокрутите его вниз, чтобы попасть в область виджетов. Затем найдите виджет, который вы хотите удалить, и нажмите и удерживайте его палец на нем. В этот момент виджеты начнут трястись, и появится значок X в левом верхнем углу виджета. Чтобы удалить виджет, нажмите на значок X и подтвердите свой выбор. Виджет будет удален с экрана блокнота, и вы сможете расположить другие виджеты на его месте или заполнить освободившееся место другими приложениями.
Полное руководство по удалению виджетов на iPhone 11
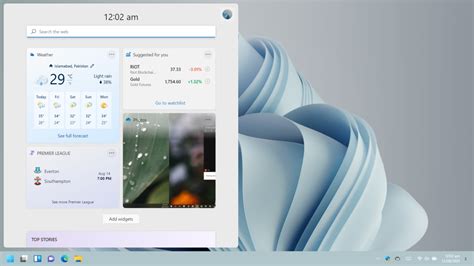
Виджеты на iPhone 11 представляют собой удобные и информативные блоки, которые могут отображаться на главном экране или на экране уведомлений. Они позволяют получать быстрый доступ к различным функциям и информации, но могут также занимать много места и отвлекать от основных задач.
Если вы решили удалить виджеты с вашего iPhone 11, следуйте этому простому руководству:
1. На главном экране iPhone 11 найдите иконку "Настройки" и нажмите на нее.
2. В меню "Настройки" пролистните вниз и найдите раздел "Свойства экрана и ярлыков". Нажмите на него.
3. В разделе "Свойства экрана и ярлыков" выберите "Виджеты".
4. Вы увидите список всех установленных виджетов на вашем iPhone 11 в порядке их расположения на экране. Для удаления виджета просто нажмите на серую кнопку с изображением минуса "-" на левой стороне виджета.
5. Подтвердите удаление виджета, нажав на красную кнопку "Удалить".
6. Повторите шаги 4-5 для каждого виджета, который вы хотите удалить.
После удаления виджетов они больше не будут отображаться на вашем главном экране или экране уведомлений. Вы также можете добавить виджеты обратно в любое время, следуя тем же самым шагам и нажав на кнопку с изображением плюса "+" вместо кнопки серого минуса. Удалять и добавлять виджеты на iPhone 11 легко и удобно, и это позволяет вам настраивать свой главный экран по вашему вкусу и потребностям.
Как найти и открыть список виджетов на iPhone 11

На iPhone 11 есть функция, называемая виджетами, которая позволяет отображать полезную информацию на главном экране устройства. Для того чтобы найти и открыть список виджетов на iPhone 11, выполните следующие действия:
1. На главном экране iPhone 11 проведите пальцем вправо, чтобы открыть экран "Сегодня".
2. Прокрутите экран "Сегодня" вниз, чтобы увидеть раздел "Список виджетов".
3. Для просмотра всего списка доступных виджетов, внизу экрана нажмите на кнопку "Редактировать".
4. Теперь вы увидите список доступных виджетов, которые можно добавить или удалить со своего главного экрана iPhone 11.
5. Чтобы добавить виджет в список на главном экране, нажмите на зеленую плюсиковую иконку рядом с виджетом.
6. Чтобы удалить виджет с главного экрана, нажмите на красный минусиковую иконку рядом с виджетом, а затем на "Удалить".
Теперь вы знаете, как найти и открыть список виджетов на iPhone 11, а также как добавлять и удалять виджеты со своего главного экрана устройства.
Как удалить виджеты с главного экрана iPhone 11
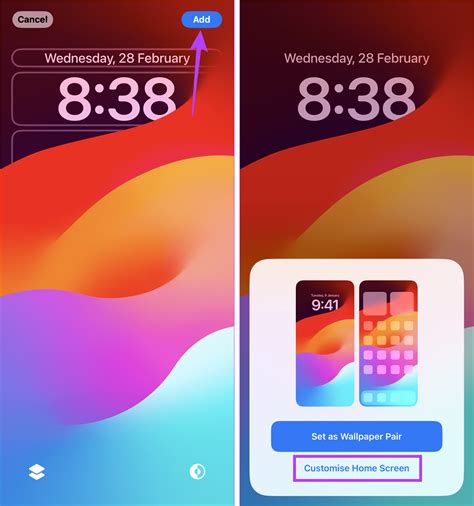
Экран "Домой" на iPhone 11 позволяет пользователям добавлять и настраивать различные виджеты для быстрого доступа к приложениям и информации. Однако, возможно, вы захотите удалить некоторые виджеты, чтобы освободить место на главном экране или упростить навигацию. В этой статье мы расскажем вам, как удалить виджеты с главного экрана iPhone 11.
| Шаги | Инструкции |
|---|---|
| 1 | На главном экране iPhone 11 найдите виджет, который вы хотите удалить. |
| 2 | Удерживайте палец на виджете, пока все иконки на главном экране не начнут трястись. |
| 3 | Нажмите на значок "Удалить" (крестик), который появится в верхнем левом углу виджета. |
| 4 | Подтвердите удаление виджета, нажав на кнопку "Удалить" во всплывающем окне. |
| 5 | Виджет будет удален с главного экрана iPhone 11, и вы вернетесь к обычному режиму работы. |
Теперь вы знаете, как удалить виджеты с главного экрана iPhone 11. Вам останется только повторить эти инструкции для каждого виджета, который вы хотите удалить. Удалять виджеты - это простой способ настроить главный экран вашего iPhone 11 под свои потребности и предпочтения. Удачи!
Как полностью отключить виджеты на iPhone 11

Вот как это сделать:
- Перейдите на экран "Домой" на вашем iPhone 11.
- Найдите и нажмите иконку "Настройки".
- Прокрутите вниз и нажмите на "Экран и яркость".
- На открывшейся странице прокрутите вниз и найдите раздел "Виджеты".
- Нажмите на переключатель рядом с "Показывать виджеты", чтобы он переключился в положение "Выключено".
Теперь виджеты будут полностью отключены на вашем iPhone 11. Они больше не будут отображаться на экране "Домой" или на экране "Вид сегодня".
Если в будущем вы решите снова включить виджеты, следуйте тем же самым шагам и переключите "Показывать виджеты" в положение "Включено".
Как управлять порядком виджетов на экране блокировки iPhone 11

Виджеты на экране блокировки iPhone 11 представляют собой удобные и информативные инструменты, которые позволяют быстро получать доступ к различным функциям вашего смартфона. Они отображаются в виде компактных блоков информации и позволяют вам просматривать новости, управлять плеером или отслеживать погоду прямо с экрана блокировки.
Чтобы управлять порядком виджетов на экране блокировки iPhone 11, выполните следующие шаги:
1. Перейдите в настройки экрана блокировки
Откройте приложение "Настройки" на вашем iPhone 11 и нажмите на раздел "Экран и яркость". Затем выберите "Экран блокировки" в списке доступных опций.
2. Настройте виджеты на экране блокировки
На экране блокировки вы увидите список доступных виджетов. Чтобы изменить их порядок, нажмите на значок "Редактировать" в правом верхнем углу экрана. Виджеты начнут трястись, и вы сможете тянуть их вверх или вниз, чтобы изменить их расположение.
3. Управляйте размером виджетов
Щелкните на виджет, чтобы открыть панель настройки размера. В ней вы увидите три варианта размеров: маленький, средний и большой. Выберите нужный размер, а затем нажмите на кнопку "Готово", чтобы сохранить изменения.
Примечание: Некоторые виджеты могут быть доступны только в определенных размерах.
4. Добавьте или удалите виджеты
Чтобы добавить новые виджеты, пролистайте вниз и нажмите на кнопку "Добавить виджет". Выберите нужный виджет из списка доступных опций. Чтобы удалить виджет, щелкните на него и затем нажмите на кнопку "Удалить".
Вы можете настроить до 10 виджетов на экране блокировки. Убедитесь, что они упорядочены в нужном вам порядке для максимального удобства и быстрого доступа к нужной информации.



