Колонтитулы - это удобный способ отображения надписей, номеров страниц и других данных на каждой странице документа в Word. Однако, иногда возникает необходимость убрать колонтитул с последней страницы, чтобы сохранить ее чистой и эстетичной. В этой статье мы расскажем, как сделать это в Word верхний.
Существует несколько способов убрать колонтитул на последней странице в Word верхний. Один из самых простых способов – это использовать условное форматирование. Для этого вам потребуется знание основ работы с разрешениями и полями в Word. Чтобы убрать колонтитул на последней странице, выполните следующие шаги:
Шаг 1: Откройте документ в Word и перейдите на последнюю страницу, на которой вы хотите убрать колонтитул. Выделите эту страницу или место, где находится колонтитул.
Как убрать колонтитул в Word

Для того чтобы убрать колонтитул на последней странице в Word, следуйте этим шагам:
- Откройте документ в Word.
- Перейдите на последнюю страницу.
- Выберите вкладку "Вставка" в верхней панели инструментов.
- Нажмите на кнопку "Опции колонтитула" в группе "Колонтитулы".
- В раскрывающемся меню выберите "Убрать колонтитул на последней странице".
После выполнения этих шагов колонтитул должен исчезнуть на последней странице документа. Если это не произошло, убедитесь, что вы правильно выбрали опцию "Убрать колонтитул на последней странице".
Обратите внимание, что эти инструкции могут немного отличаться, в зависимости от версии Word, которую вы используете.
Убрать колонтитул на последней странице
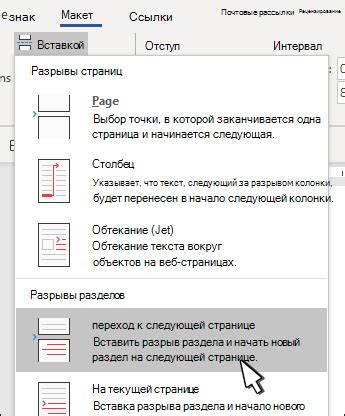
В некоторых случаях вам может понадобиться убрать колонтитул на последней странице документа. Например, если у вас есть титульный лист со своим собственным колонтитулом, вы можете захотеть, чтобы на последней странице не было никаких колонтитулов.
Чтобы убрать колонтитул на последней странице в Word верхний, следуйте этим шагам:
- Откройте документ в Microsoft Word и перейдите на последнюю страницу.
- Нажмите два раза на колонтитул, чтобы активировать режим редактирования колонтитула.
- На вкладке "Конструктор" выберите "Не связывать с предыдущим" в разделе "Связь".
- Удалите содержимое колонтитула на последней странице. Если необходимо, вы можете оставить пустой колонтитул или добавить свои собственные элементы.
- Нажмите два раза в любом месте за пределами колонтитула, чтобы выйти из режима редактирования колонтитула.
Теперь колонтитул на последней странице вашего документа должен быть удален. Вы можете проверить результат, прокрутив документ до последней страницы и убедившись, что там нет колонтитулов.
Обратите внимание, что эти шаги относятся к Word 2016. В других версиях программы могут быть незначительные отличия в интерфейсе, но основной принцип остается тем же.
Убрать верхний колонтитул в Word

Если вам нужно убрать верхний колонтитул только на одной странице или на нескольких конкретных страницах, вы можете воспользоваться функцией секций. Для этого следуйте инструкциям:
- Выделите страницы, на которых нужно убрать верхний колонтитул. Для этого щелкните на начале первой страницы и зажмите Shift, затем щелкните на конце последней страницы.
- На панели инструментов перейдите на вкладку "Разметка страницы".
- В разделе "Разделы" нажмите на кнопку "Перейти к разделу".
- В появившемся окне выберите опцию "Без раздела".
- Нажмите "OK".
Теперь верхний колонтитул будет удален с выделенных страниц. Раздел без колонтитула начнется с следующей страницы, и вы можете редактировать верхний колонтитул только в первом разделе.
Если вам нужно убрать верхний колонтитул на всех страницах документа, вам следует отредактировать шаблон документа:
- На панели инструментов перейдите на вкладку "Вставка".
- В разделе "Текст" выберите кнопку "Символы" для открытия диалогового окна.
- Перейдите на вкладку "Символы" и выберите раздел "Форматирование".
- В поле "Стиль документа" выберите "Без колонтитула".
- Нажмите "OK".
Теперь каждый новый документ, созданный на основе этого шаблона, не будет иметь верхнего колонтитула.
Таким образом, с помощью этих инструкций вы можете убрать верхний колонтитул в Word в зависимости от ваших потребностей.
Как удалить колонтитул в верхней части страницы в Word
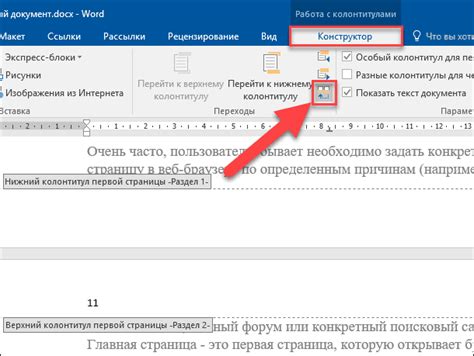
Microsoft Word предоставляет возможность добавления колонтитулов в верхней или нижней части каждой страницы документа. Колонтитулы часто используются для добавления заголовков, номеров страниц, даты или имени автора к каждой странице.
Однако, в некоторых случаях, может возникнуть необходимость удалить колонтитул с последней страницы документа. Это может быть полезно, если вы не хотите, чтобы колонтитул отображался на заключительной странице или если вам просто не нужны дополнительные элементы в колонтитуле.
Чтобы удалить колонтитул в верхней части страницы в Word, выполните следующие шаги:
1. Выберите последнюю страницу документа
Перед удалением колонтитула, вы должны выбрать последнюю страницу документа. Это можно сделать с помощью мыши или с помощью команды "Перейти" во вкладке "Разметка страницы".
2. Откройте вкладку "Вставка"
После выбора последней страницы, откройте вкладку "Вставка" в верхней части экрана Word.
3. Нажмите на кнопку "Колонтитул"
На вкладке "Вставка", найдите раздел "Колонтитул" и нажмите на него. Это откроет список доступных типов колонтитулов.
4. Выберите "Без колонтитула"
В выпадающем списке выберите опцию "Без колонтитула". Это удалит колонтитул из верхней части страницы на выбранной последней странице документа.
5. Проверьте результат
Проверьте результат, прокрутив последние страницы документа. Колонтитул должен быть удален из верхней части страницы на выбранной последней странице.
Теперь вы знаете, как удалить колонтитул в верхней части страницы в Word. Это позволяет вам контролировать отображение элементов на каждой странице документа и создавать наиболее подходящие для ваших нужд документы.
Как убрать верхний колонтитул на последней странице в Word
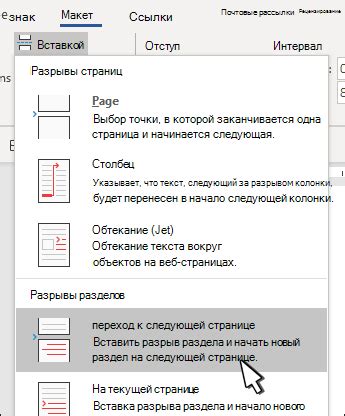
1. Откройте документ в Microsoft Word.
2. Выделите последнюю страницу, на которой нужно убрать верхний колонтитул. Для этого можно использовать клавишу Ctrl+Shift+End.
3. Откройте вкладку "Вставка" в верхней панели меню.
4. В разделе "Колонтитулы" выберите опцию "Колонтитул страницы" и нажмите на стрелку рядом с ней.
5. В открывшемся списке выберите "Редактировать верхний колонтитул".
6. В появившемся окне "Верхний колонтитул" удалите все содержимое, которое нужно убрать, и сохраните изменения, нажав на кнопку "Закрыть верхний колонтитул".
7. Теперь верхний колонтитул будет удален только на последней странице.
После того, как вы убрали верхний колонтитул на последней странице в Word, вы можете сохранить документ или продолжить работу с ним. Этот метод позволяет достичь нужного результата без лишней сложности и затрат времени.
Как удалить верхний колонтитул только на последней странице в Word
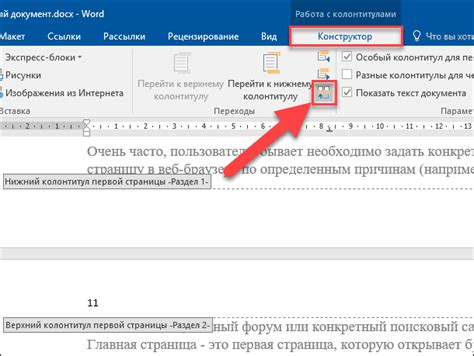
Колонтитулы в Word позволяют добавлять информацию в верхней или нижней части каждой страницы документа. Однако, иногда может возникнуть потребность удалить верхний колонтитул только на последней странице документа. В этой статье мы расскажем, как это сделать.
1. Откройте документ в Word и перейдите на последнюю страницу, на которой нужно удалить верхний колонтитул.
2. Выберите вкладку "Вставка" в верхнем меню и нажмите на кнопку "Верхний колонтитул". В открывшемся списке выберите "Пользовательский колонтитул".
3. Появится новое окно "Конструктор колонтитулов". В нем вы увидите три секции: "Право", "Центр" и "Лево".
4. Перейдите на вкладку "Лево" и убедитесь, что флажок "Отображать на первой странице" неактивен. Для этого снимите галочку, если она установлена.
5. Перейдите на вкладку "Право" и снимите галочку с опции "Отображать на последней странице". Для этого просто снимите флажок.
6. Нажмите кнопку "ОК" для сохранения настроек и закрытия окна "Конструктор колонтитулов".
После выполнения этих шагов верхний колонтитул будет удален только на последней странице вашего документа. В остальных случаях колонтитул будет отображаться как обычно.



