Учетная запись Apple позволяет пользователям синхронизировать данные и приложения на разных устройствах, таких как iPhone, iPad, Mac и др. Однако, возникают ситуации, когда необходимо удалить устройство из своей учетной записи. Например, вы продали свой старый iPhone или нашли утерянный iPad. В этой статье мы рассмотрим, как удалить устройство из учетной записи Apple.
Прежде всего, для удаления устройства из учетной записи Apple вам понадобится доступ к Интернету и учетная запись Apple, к которой прикреплено устройство. Затем следуйте этим простым шагам:
Шаг 1: Зайдите на свой пк или Mac и откройте веб-браузер. Введите в адресной строке appleid.apple.com и нажмите Enter.
Шаг 2: Введите свой Apple ID и пароль, затем нажмите кнопку "Войти".
Шаг 3: После успешной авторизации откроется страница с вашей учетной записью Apple ID. Прокрутите страницу до раздела "Устройства" и найдите устройство, которое вы хотите удалить.
Как отключить устройство от учетной записи Apple
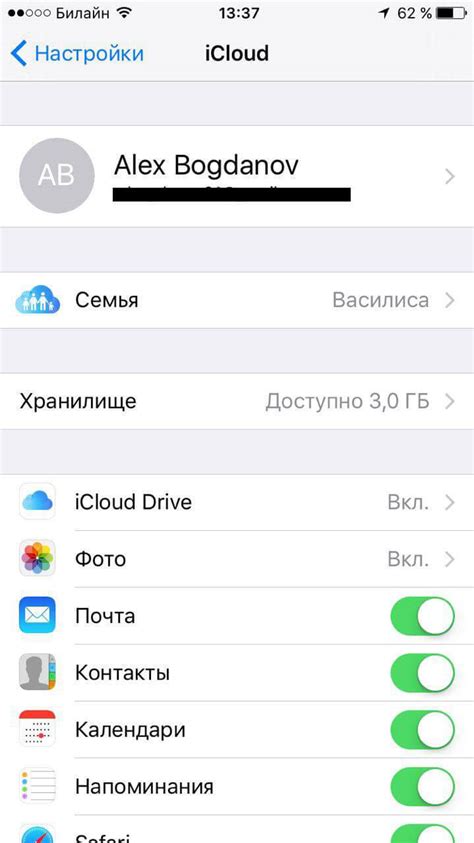
Иногда возникает необходимость отключить устройство от учетной записи Apple, например, если вы планируете продать свое устройство или передать его другому человеку. В этой статье мы расскажем вам о способах отключения устройства от учетной записи Apple.
Существует несколько способов выполнить эту операцию:
1. Отключение устройства через iCloud
Чтобы отключить устройство через iCloud, выполните следующие действия:
- На другом устройстве перейдите на сайт icloud.com.
- Войдите в свою учетную запись Apple, используя свои учетные данные.
- Перейдите в раздел "Настройки".
- Найдите устройство, которое вы хотите отключить, и нажмите на него.
- Нажмите на кнопку "Удалить с учетной записи".
2. Отключение устройства через настройки
Чтобы отключить устройство через его настройки, следуйте этим инструкциям:
- На устройстве перейдите в раздел "Настройки".
- Нажмите на свою учетную запись Apple вверху экрана.
- Прокрутите вниз и выберите раздел "iTunes Store и App Store".
- Нажмите на свою учетную запись Apple в верхней части экрана.
- Выберите "Просмотреть Apple ID", а затем подтвердите свою учетную запись Apple, используя Touch ID или пароль.
- Прокрутите вниз до раздела "Устройства" и найдите устройство, которое вы хотите отключить.
- Нажмите на кнопку "Удалить с учетной записи".
После выполнения этих действий выбранное устройство будет отключено от вашей учетной записи Apple. Теперь вы можете спокойно передать его другому пользователю или продать.
Подготовка к удалению

Перед тем, как удалить устройство из учетной записи Apple, важно выполнить несколько шагов для вашей безопасности и сохранения данных.
1. Создайте резервную копию данных.
Перед удалением устройства с вашей учетной записи Apple рекомендуется создать резервную копию всех ваших данных. Это позволит сохранить все важные файлы, фотографии и настройки, которые вы хотите сохранить.
2. Отключите "Найти iPhone".
Перед удалением устройства с вашей учетной записи Apple необходимо отключить функцию "Найти iPhone". Для этого откройте раздел "Настройки" на вашем устройстве, затем выберите "Ваше имя" и перейдите в раздел "iCloud". Отключите переключатель "Найти iPhone".
3. Выйдите из учетной записи iCloud.
Также перед удалением устройства с вашей учетной записи Apple важно выйти из учетной записи iCloud на этом устройстве. Для этого откройте раздел "Настройки" на вашем устройстве, затем выберите "Ваше имя" и нажмите "Выйти". Введите ваш пароль при необходимости.
4. Удалите устройство из учетной записи Apple.
Теперь, когда вы подготовились к удалению, можно приступить к самому процессу. Откройте раздел "Настройки" на вашем устройстве, затем выберите "Ваше имя" и перейдите в раздел "iTunes Store и App Store". Нажмите на вашу учетную запись Apple ID и выберите "Выйти".
Теперь ваше устройство удалено из учетной записи Apple и вы можете быть уверены в безопасности ваших данных.
Войти в учетную запись Apple
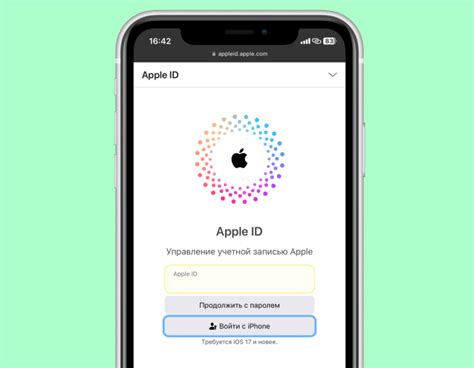
Чтобы получить доступ к своей учетной записи Apple и управлять подключенными устройствами, выполните следующие шаги:
- Откройте веб-браузер и перейдите на официальный сайт Apple.
- Нажмите на кнопку "Вход" в верхнем правом углу экрана.
- Введите свой Apple ID и пароль в соответствующие поля.
- Нажмите на кнопку "Войти".
Теперь вы вошли в свою учетную запись Apple и можете управлять своими устройствами, включая возможность добавления и удаления устройств.
Если вы забыли свой пароль, нажмите на ссылку "Забыли пароль?" и следуйте инструкциям для восстановления доступа к учетной записи.
Обратите внимание, что вы должны иметь действующую учетную запись Apple, чтобы пройти процедуру входа.
Найти список устройств

Для начала процедуры удаления устройства из учетной записи Apple необходимо найти список всех подключенных устройств. Чтобы это сделать, выполните следующие шаги:
- Откройте на своем устройстве приложение "Настройки".
- Прокрутите список меню вниз и нажмите на свой профиль Apple ID.
- Выберите раздел "Общие" или "Устройства", в зависимости от версии iOS.
- В этом разделе вы увидите список всех устройств, подключенных к вашей учетной записи Apple.
Теперь вы сможете приступить к удалению ненужного устройства из своей учетной записи Apple, следуя соответствующим инструкциям.
Выбрать устройство для удаления
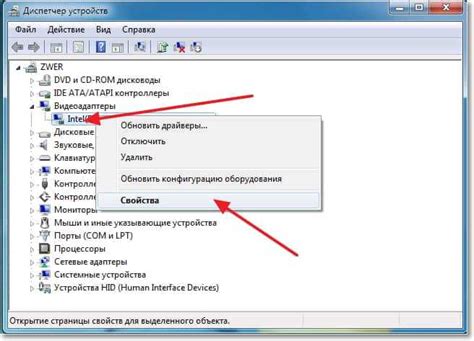
Процедура удаления устройства из вашей учетной записи Apple довольно проста. Сначала вам нужно выбрать устройство, которое вы хотите удалить.
1. Откройте Настройки на устройстве, которое вы хотите удалить.
2. Прокрутите вниз и нажмите на Ваше имя.
3. Выберите Устройства или Мои устройства.
4. В списке устройств найдите устройство, которое вы хотите удалить.
5. Нажмите на устройство, чтобы открыть его информацию.
6. На странице информации об устройстве найдите опцию Удалить учетную запись или Удалить с учетной записи.
7. Подтвердите удаление устройства, следуя инструкциям на экране.
После завершения этой процедуры выбранное устройство будет удалено из вашей учетной записи Apple. Обратите внимание, что это действие может привести к потере всех связанных с устройством данных, поэтому перед удалением обязательно создайте резервную копию всех необходимых файлов.
Подтвердить удаление устройства

Внимание! Перед удалением устройства из учетной записи Apple, убедитесь, что вы имеете доступ к этому устройству и располагаете всей необходимой информацией для последующей настройки.
1. На вашем устройстве перейдите в раздел "Настройки".
2. Найдите и выберите "Ваше имя" в верхней части экрана.
3. Прокрутите вниз и выберите "iCloud".
4. В разделе "Устройства" выберите те устройства, которые вы хотите удалить из учетной записи Apple.
5. Нажмите на кнопку "Удалить с учетной записи".
6. Подтвердите свое действие, введя пароль от учетной записи Apple.
7. После подтверждения устройства будут удалены из учетной записи Apple, и все их данные, связанные с iCloud, будут удалены.
Обратите внимание, что удаление устройства из учетной записи Apple приведет к потере доступа к некоторым функциям и возможностям, связанным с iCloud и другими сервисами Apple.
Удаление со всех устройств

Если вы хотите полностью удалить свою учетную запись Apple со всех устройств, вам следует выполнить следующие шаги:
Шаг 1: Откройте раздел "Настройки" на каждом устройстве, на котором вы вошли в свою учетную запись Apple.
Шаг 2: Перейдите в раздел "iCloud" и выберите свою учетную запись Apple.
Шаг 3: Вам может потребоваться ввести пароль или использовать функцию аутентификации по двум факторам, чтобы продолжить.
Шаг 4: В разделе "Управление устройством" выберите устройство, которое вы хотите удалить.
Шаг 5: Нажмите на кнопку "Удалить с учетной записи" и подтвердите свое намерение.
Шаг 6: Повторите эти действия для всех устройств, на которых вы хотите удалить свою учетную запись Apple.
После выполнения всех этих шагов, ваша учетная запись Apple будет полностью удалена со всех устройств, и вы больше не сможете пользоваться услугами Apple на них.
Удаление с одного устройства

Если у вас есть доступ к устройству, которое вы хотите удалить из своей учетной записи Apple, вы можете легко выполнить эту операцию.
Чтобы удалить устройство, следуйте этим простым шагам:
- Откройте "Настройки" на устройстве.
- Нажмите на свое имя в верхней части экрана.
- Выберите "iCloud".
- Прокрутите вниз и найдите раздел "Устройства".
- Выберите устройство, которое вы хотите удалить.
- Нажмите на "Удалить учетную запись" и подтвердите свой выбор.
После выполнения этих шагов выбранное устройство будет удалено из вашей учетной записи Apple. Обратите внимание, что удаление устройства из учетной записи не влияет на его физическую настройку или функциональность. Оно лишь отключит его от вашей учетной записи и удалит все связанные с ним данные.
Проверить успешность удаления
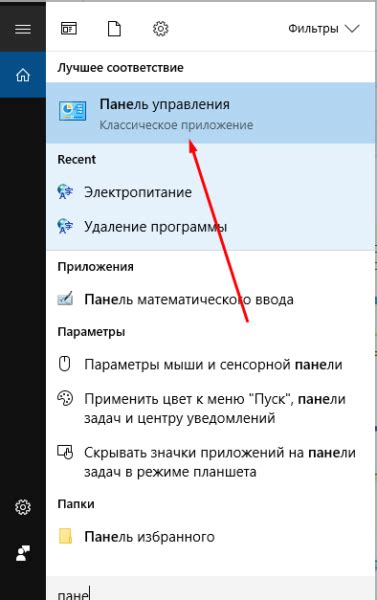
Чтобы убедиться, что устройство успешно удалено из вашей учетной записи Apple, вы можете выполнить следующие шаги:
1. Проверьте список устройств:
Зайдите в настройки вашего iPhone, iPad или iPod Touch и найдите раздел "Apple ID", затем выберите "Устройства". Убедитесь, что удаленное устройство больше не отображается в списке. Если оно все еще там, повторите шаги по удалению еще раз.
2. Проверьте статус "Отслеживание устройства":
Зайдите в настройки вашего iPhone, iPad или iPod Touch и найдите раздел "Apple ID", затем выберите "Отслеживание устройства". Убедитесь, что удаленное устройство больше не отображается в списке "Устройства". Если оно все еще там, повторите шаги по удалению еще раз.
3. Проверьте учетную запись iCloud:
Войдите в свою учетную запись iCloud на официальном сайте Apple и просмотрите список устройств, которые связаны с вашей учетной записью. Убедитесь, что удаленное устройство больше не отображается в списке. Если оно все еще там, повторите шаги по удалению еще раз.
Если после выполнения всех этих шагов удаленное устройство все еще отображается в вашем аккаунте Apple, вам рекомендуется связаться с службой поддержки Apple для получения дополнительной помощи и решения проблемы.



