YouTube - одна из самых популярных платформ для просмотра и загрузки видео. Однако, иногда нужно удалить свой аккаунт с этого сервиса по разным причинам.
Перед удалением аккаунта YouTube, важно понимать, что процесс является необратимым. Все ваши загруженные видео, плейлисты и комментарии будут удалены бесповоротно. Если вы на самом деле уверены в своем решении удалить аккаунт YouTube, следуйте этим простым инструкциям.
1. Войдите в свою учетную запись YouTube. Откройте YouTube и нажмите на значок своего профиля в правом верхнем углу экрана. В появившемся меню нажмите на кнопку "Войти". Введите данные своей учетной записи в соответствующие поля и нажмите "Войти".
2. Перейдите в настройки аккаунта. После входа в аккаунт, нажмите на значок своего профиля в правом верхнем углу экрана и в появившемся меню выберите "Настройки". Откроется страница с настройками аккаунта.
3. Удалите аккаунт. На странице настроек аккаунта, прокрутите вниз до раздела "Учетная запись". В этом разделе найдите и нажмите на ссылку "Удалить аккаунт навсегда". Появится предупреждающий текст. Прочтите его внимательно. Для продолжения удаления аккаунта введите свой пароль и нажмите кнопку "Удалить аккаунт".
После нажатия на кнопку "Удалить аккаунт", ваша учетная запись YouTube будет удалена. Помните, что удаление аккаунта нельзя отменить, поэтому будьте внимательны и убедитесь, что вы действительно хотите удалить свой аккаунт YouTube.
Важно знать, как удалить аккаунт YouTube

Удаление аккаунта YouTube может быть полезным в случае, если вы больше не хотите использовать эту платформу или хотите создать новый аккаунт. Важно помнить, что удаление аккаунта приведет к потере всех данных, включая загруженные видео, плейлисты и комментарии.
Если вы уверены в своем решении удалить аккаунт YouTube, следуйте инструкциям ниже:
- Войдите в свой аккаунт YouTube.
- Нажмите на свою иконку профиля в верхнем правом углу экрана.
- Выберите "Настройки" в выпадающем меню.
- На странице "Настройки" выберите раздел "Каналы и управление" в боковом меню слева.
- Прокрутите страницу вниз и найдите раздел "Закрытие аккаунта" внизу страницы.
- Щелкните на ссылку "Закрыть аккаунт перманентно".
- На следующей странице вам потребуется ввести свой пароль для подтверждения удаления аккаунта.
- Выберите причину, по которой вы хотите удалить аккаунт, и введите свой пароль еще раз.
- Нажмите кнопку "Удалить аккаунт".
После нажатия кнопки "Удалить аккаунт" ваш аккаунт будет удален навсегда. Все ваши данные на YouTube, включая видео, комментарии и подписки, будут потеряны. Пожалуйста, будьте осторожны и убедитесь, что вы хотите удалить аккаунт навсегда.
Шаг 1: Войдите в свою учетную запись
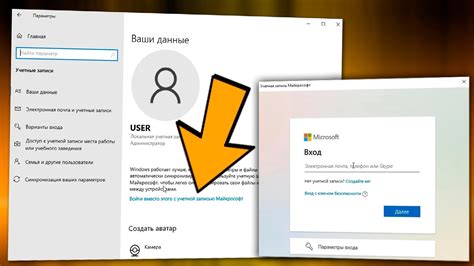
Первым шагом, чтобы удалить ваш аккаунт YouTube со всех устройств, вы должны войти в свою учетную запись.
Для этого откройте веб-браузер на любом устройстве, подключенном к интернету, и перейдите на сайт YouTube по адресу www.youtube.com.
Затем нажмите на кнопку "Войти", которая обычно находится в верхнем правом углу экрана. Если вы уже вошли в свою учетную запись на этом устройстве, просто нажмите на кнопку вашего профиля для доступа к основному меню YouTube.
Если у вас еще нет учетной записи на YouTube, вы можете создать новую, нажав на кнопку "Создать аккаунт" и следуя инструкциям на экране.
 |  |  |
Шаг 2: Откройте настройки аккаунта

Чтобы удалить аккаунт YouTube со всех устройств, необходимо открыть настройки аккаунта. Для этого выполните следующие действия:
- Перейдите на официальный сайт YouTube по ссылке www.youtube.com.
- В правом верхнем углу страницы нажмите на иконку вашего профиля. Откроется выпадающее меню.
- В выпадающем меню выберите пункт "Настройки".
- Откроется страница настроек аккаунта. Здесь вы можете изменить различные параметры вашего аккаунта.
Вы успешно открыли настройки аккаунта и готовы перейти к следующему шагу удаления аккаунта YouTube со всех устройств.
Шаг 3: Выберите раздел "Дополнительные параметры"
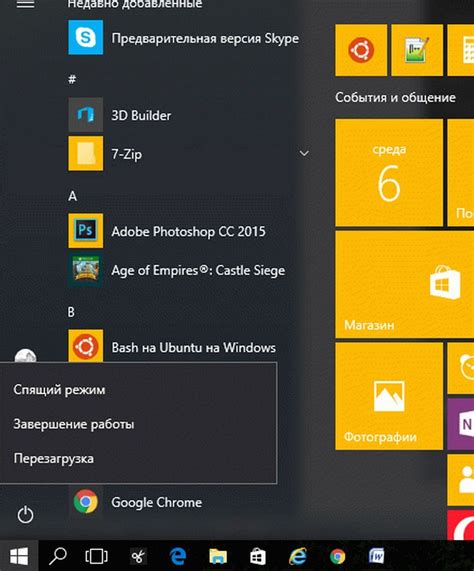
Вам потребуется перейти в своем браузере на официальный сайт YouTube и авторизоваться в своей учетной записи.
На главной странице YouTube найдите и нажмите на пиктограмму своего аккаунта, которая находится в верхнем правом углу.
В контекстном меню выберите пункт "Настройки" или "Настройки аккаунта", чтобы открыть страницу с настройками профиля.
На странице настроек вам необходимо прокрутить содержимое до конца и найти раздел "Дополнительные параметры".
Раздел "Дополнительные параметры" содержит дополнительные настройки и функции для вашей учетной записи YouTube.
Нажмите на раздел "Дополнительные параметры", чтобы открыть его и получить доступ к дополнительным функциям.
На этой странице вы сможете изменить различные параметры, связанные с вашей учетной записью YouTube.
Осуществите необходимые изменения в разделе "Дополнительные параметры" в соответствии с вашими нуждами и требованиями.
После того, как вы внесете все необходимые изменения, не забудьте сохранить настройки, нажав кнопку "Сохранить" или "Применить".
Поздравляю, теперь вы знаете, как выбрать раздел "Дополнительные параметры" и настраивать свою учетную запись YouTube по своему усмотрению!
Шаг 4: Найдите иконку удаления аккаунта

После входа в ваш аккаунт YouTube, найдите иконку профиля в правом верхнем углу страницы. Нажмите на нее, чтобы открыть выпадающее меню.
В выпадающем меню щелкните на "Настройки". Это откроет страницу с настройками вашего аккаунта.
На странице "Настройки" проскролльте вниз до раздела "Параметры настройки аккаунта". Здесь вы должны увидеть иконку с логотипом мусорного бака, которая указывает на "Удаление аккаунта".
Щелкните на иконку мусорного бака. Возможно, вам потребуется подтвердить свои учетные данные, чтобы продолжить процесс удаления аккаунта.
Шаг 5: Подтвердите свое решение

На этом шаге вы должны подтвердить свое решение о удалении аккаунта YouTube. Подумайте внимательно о своем выборе, так как удаление аккаунта приведет к удалению всех ваших загруженных видео, комментариев и плейлистов.
Если вы все же уверены в своем решении, нажмите кнопку "Удалить аккаунт". Обратите внимание, что это действие нельзя будет отменить, и все ваши данные будут потеряны без возможности восстановления.
| Действие | Описание |
|---|---|
| 1 | Откройте страницу "Настройки аккаунта" в YouTube. |
| 2 | Выберите вкладку "Удаление аккаунта". |
| 3 | Пролистайте страницу вниз и нажмите на ссылку "Удалить аккаунт". |
| 4 | Впишите свой пароль для подтверждения. |
| 5 | Нажмите кнопку "Удалить аккаунт". |
После этого ваш аккаунт будет удален со всех устройств, и вы больше не сможете использовать его для просмотра и загрузки контента на YouTube.
Шаг 6: Завершение процесса удаления

После подтверждения удаления аккаунта YouTube со всех устройств, останется лишь завершить процесс и очистить следы своего присутствия на платформе.
Чтобы завершить процесс удаления аккаунта, вам потребуется ввести пароль от вашей учетной записи Google. После этого нажмите на кнопку "Удалить аккаунт" и подтвердите свое решение в открывшемся окне.
Не забывайте, что удаление аккаунта является необратимым действием. Все ваши видео, комментарии, подписки и история просмотров будут удалены без возможности восстановления. Поэтому перед удалением аккаунта обязательно сохраните все необходимые данные и файлы.
После завершения процесса удаления аккаунта, получите подтверждение удаления на вашу электронную почту. Если вы вдруг передумали удалить аккаунт, есть небольшой период, в течение которого можно вернуть его обратно. После истечения этого времени, удаление будет окончательным, и восстановление аккаунта будет невозможным.
Теперь вы полностью избавились от аккаунта YouTube со всех устройств. Удачи в дальнейшем использовании платформы и безопасного сетевого взаимодействия!
Шаг 7: Удалите аккаунт с других устройств

После того, как вы удалите аккаунт со своего основного устройства, рекомендуется также удалить его с других устройств, чтобы обеспечить полностью контролируемый доступ к своим данным.
Для удаления аккаунта YouTube с других устройств выполните следующие действия:
- Зайдите на каждое устройство, на котором вы используете аккаунт YouTube.
- Запустите приложение YouTube или откройте веб-браузер.
- Войдите в учетную запись Google, связанную с аккаунтом YouTube.
- Откройте настройки аккаунта или профиля пользователя.
- Найдите раздел "Управление аккаунтом" или "Настройки безопасности".
- Выберите опцию "Удалить аккаунт" или "Деактивировать аккаунт".
- Подтвердите свое намерение удалить аккаунт с устройства.
- Повторите эти действия для каждого устройства, на котором вы хотите удалить аккаунт YouTube.
После удаления аккаунта YouTube с других устройств вы больше не сможете получать доступ к своим видео, подпискам и другим данным с этих устройств.
Шаг 8: Проверьте, что аккаунт удален

После того как вы прошли все предыдущие шаги и удаление аккаунта YouTube было подтверждено, важно убедиться, что ваш аккаунт действительно удален.
Для этого вам необходимо выполнить следующие действия:
- Закройте все веб-браузеры и приложения YouTube на всех устройствах, которые вы использовали ранее.
- Откройте любой веб-браузер и введите адрес: www.youtube.com.
- Попробуйте войти в свой аккаунт, используя ранее удаленные учетные данные (адрес электронной почты и пароль).
- Если вы видите сообщение о том, что ваш аккаунт не существует или данные введены неверно, это означает, что ваш аккаунт успешно удален.
Если вы все еще можете получить доступ к своему аккаунту или видите какую-либо информацию, обратитесь в службу поддержки YouTube для получения дополнительной помощи.



