Хранение резервных копий iPhone на вашем Макбуке может занимать много места на жестком диске. Если вы хотите освободить некоторое пространство, удаление старых резервных копий может быть хорошим решением. В этом шаг-за-шагом гиде вы узнаете, как удалить резервные копии iPhone с Макбука.
Первым шагом является открытие приложения iTunes на вашем Макбуке. Вы можете найти его в папке "Программы" или воспользоваться поиском, набрав "iTunes" в верхнем правом углу экрана. После открытия iTunes вам нужно подключить ваш iPhone к Макбуку с помощью USB-кабеля.
Когда ваш iPhone подключен к Макбуку, в верхнем левом углу iTunes выберите значок iPhone. Откроется страница управления вашим iPhone. Если у вас несколько устройств, вам может потребоваться выбрать нужный iPhone из выпадающего списка. После выбора вашего iPhone перейдите на вкладку "Резервное копирование".
На странице "Резервное копирование" вы увидите различные опции. Чтобы удалить с Макбука резервные копии iPhone, выберите опцию "Удалить". Появится окно с предупреждением, подтвердите свои намерения, нажав кнопку "Удалить резервную копию". Вот и все! Теперь ваши старые резервные копии iPhone удалены с Макбука, освободив драгоценное место на вашем жестком диске.
Не забывайте регулярно обновлять и создавать новые резервные копии вашего iPhone, чтобы защитить ваши данные от потери или повреждения. Удаление старых резервных копий - это простой способ освободить место и быть уверенным, что у вас достаточно пространства для хранения новых данных.
Метод 1: Удаление через iTunes
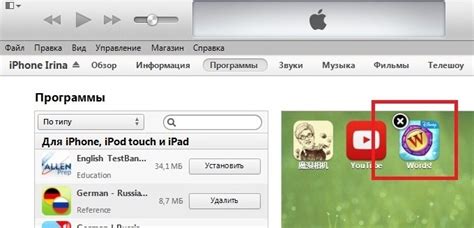
Шаг 1: Подключите iPhone к компьютеру, запустив iTunes. Убедитесь, что у вас есть последняя версия iTunes.
Шаг 2: В верхнем левом углу iTunes нажмите на значок iPhone, чтобы открыть окно управления устройством.
Шаг 3: В разделе "Резервное копирование и восстановление" нажмите на кнопку "Управление резервными копиями".
Шаг 4: В появившемся окне выберите резервную копию iPhone, которую вы хотите удалить.
Шаг 5: Нажмите на кнопку "Удалить резервную копию". Подтвердите удаление, если будет запрос.
Шаг 6: Подождите, пока iTunes удалит выбранную резервную копию iPhone.
Не забудьте, что после удаления резервной копии вы больше не сможете восстановить данные из нее, поэтому убедитесь, что вы не нуждаетесь в этих данный перед удалением.
Метод 2: Удаление через Finder

Если вы предпочитаете использовать Finder для удаления резервных копий iPhone с вашего Mac, следуйте этим шагам:
- Сначала подключите iPhone к своему Mac при помощи кабеля USB.
- Откройте Finder, щелкнув на иконе в Доке или выбрав "Finder" в верхней панели меню.
- В списке слева найдите свое iPhone и щелкните на нем.
- В верхней панели меню Finder выберите "Файлы" и затем "Управление резервными копиями...".
- Вы должны увидеть список всех резервных копий iPhone, хранящихся на вашем Mac. Выберите те, которые вы хотите удалить.
- Щелкните правой кнопкой мыши на выбранных резервных копиях и выберите "Удалить", либо просто нажмите клавишу Delete на клавиатуре.
- Подтвердите удаление, если вас об этом попросят.
После выполнения этих шагов вы успешно удалите резервные копии iPhone с вашего Mac с помощью Finder.
Метод 3: Удаление через iCloud
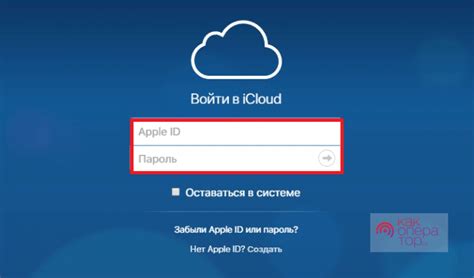
Если вы хотите удалить резервные копии iPhone с Макбука, можно воспользоваться сервисом iCloud. Следуйте этим шагам:
- Откройте веб-браузер на вашем Макбуке и перейдите на сайт iCloud (www.icloud.com).
- Войдите в свою учетную запись iCloud, используя свои данные.
- На главной странице iCloud найдите и щелкните на иконку "Настройки".
- Прокрутите страницу вниз и найдите раздел "Устройства".
- В этом разделе вы увидите список всех устройств, связанных с вашей учетной записью iCloud. Найдите свой iPhone и нажмите на него.
- Откроется окно с подробной информацией об устройстве. Найдите раздел "Резервное копирование" и нажмите на кнопку "Удалить резервное копирование".
- Появится предупреждение, подтвердите удаление резервной копии iPhone, нажав на кнопку "Удалить".
- После этого резервная копия iPhone будет удалена с iCloud и более не будет доступна для восстановления.
Удаление резервных копий iPhone через iCloud - очень простой и удобный способ освободить место на Макбуке. Однако будьте осторожны, поскольку удаленные резервные копии невозможно будет восстановить в случае потери или поломки вашего iPhone.
Метод 4: Удаление через Автоматическое управление хранением
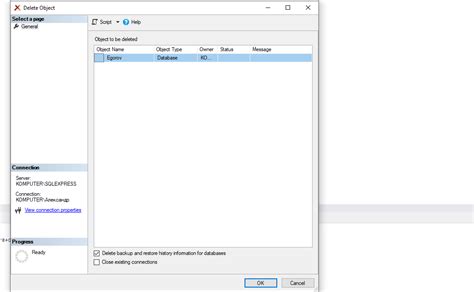
Автоматическое управление хранением на Макбуке предоставляет удобный способ удаления резервных копий iPhone. Эта функция позволяет автоматически удалять старые резервные копии, чтобы освободить пространство на диске.
Шаг 1: Откройте Настройки на вашем Макбуке.
Шаг 2: Нажмите на значок Apple ID.
Шаг 3: В открывшемся окне выберите Меню iCloud.
Шаг 4: На странице Меню iCloud щелкните на кнопке Управление… рядом с разделом Хранение.
Шаг 5: В появившемся окне выберите Резервные копии.
Шаг 6: Выберите резервные копии iPhone, которые вы хотите удалить.
Шаг 7: Щелкните на кнопке Удалить.
После выполнения этих шагов выбранные резервные копии iPhone будут безопасно удалены с вашего Макбука, освободив ценное пространство на диске.
Метод 5: Удаление через Установки iPhone
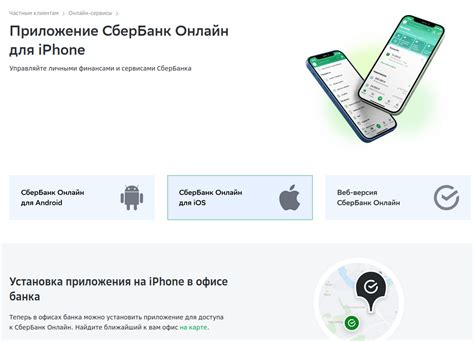
Если вы хотите удалить резервные копии iPhone с вашего Макбука, вы также можете воспользоваться функцией Установки iPhone. Это стандартный способ удаления резервных копий, который не требует дополнительных инструментов или программ.
Вот как удалить резервные копии iPhone через Установки iPhone:
- Подключите свой iPhone к Макбуку с помощью USB-кабеля.
- На вашем Макбуке откройте приложение "Установки" (Settings).
- Выберите ваше имя или фото в верхней части экрана.
- Нажмите на вкладку "Общие" (General).
- Прокрутите вниз и выберите "Хранилище iPhone" (iPhone Storage).
- В списке приложений найдите и выберите "iCloud".
- Нажмите на "Управление хранилищем" (Manage Storage).
- Выберите резервную копию iPhone, которую вы хотите удалить.
- Нажмите на "Удалить резервную копию" (Delete Backup).
- Подтвердите удаление резервной копии.
После выполнения этих шагов выбранная резервная копия iPhone будет удалена с вашего Макбука. Обратите внимание, что удаление резервной копии также удалит все данные, сохраненные в этой копии, и вы не сможете их восстановить. Убедитесь, что вы продумали все свои действия перед удалением резервной копии.
Этот метод очень прост в использовании и не требует дополнительного программного обеспечения. Он идеально подходит, если вам нужно удалить только одну резервную копию iPhone с Макбука.
Метод 6: Удаление через Терминал

Если вы предпочитаете работать с командной строкой, вы можете удалить резервные копии iPhone с вашего Макбука с помощью Терминала. Следуйте этим простым шагам:
Запустите Терминал, открыв Launchpad и вводя "Terminal" в строку поиска.
В окне Терминала введите следующую команду: cd ~/Library/Application\ Support/MobileSync/Backup/. Нажмите клавишу Enter для перехода в папку резервных копий iPhone.
Чтобы узнать, какие резервные копии у вас есть, введите следующую команду: ls. Вы увидите список папок, каждая из которых представляет собой отдельную резервную копию.
Выберите папку, которую хотите удалить, и введите следующую команду: rm -rf [имя папки]. Например, если вы хотите удалить папку с именем "12345abcde", введите: rm -rf 12345abcde. Убедитесь, что вы вводите правильное имя папки, чтобы не удалить неправильные данные.
После ввода команды нажмите клавишу Enter. Терминал удалит выбранную вами папку с резервной копией iPhone.
Используя этот метод удаления через Терминал, вы можете быстро и безопасно очистить ваш Макбук от ненужных резервных копий iPhone. Убедитесь, что вы аккуратно выполняете все команды, чтобы не удалить важные данные.



