Microsoft Word 2010 – это один из самых популярных текстовых редакторов, который часто используется для создания и форматирования документов. Однако, иногда при копировании текста из других источников или при работе с документами, в Word появляется разметка, которую необходимо удалить.
Разметка страницы – это информация о макете, нумерации страниц, заголовках и нижних колонтитулах, которая автоматически добавляется Word для облегчения работы с документами. Она не является прямой частью текста, но может повлиять на его внешний вид.
Существует несколько способов удалить разметку страницы в Word 2010. Один из самых простых – использование команды "Удалить разметку страницы", которая находится во вкладке "Разметка" на панели инструментов.
Другой способ – это выбрать весь текст документа и применить стандартный стиль форматирования "Обычный текст", который удалит все лишние теги и разметку. При этом все стили и форматирование, примененные к тексту, сохранятся.
Основные принципы удаления разметки страницы
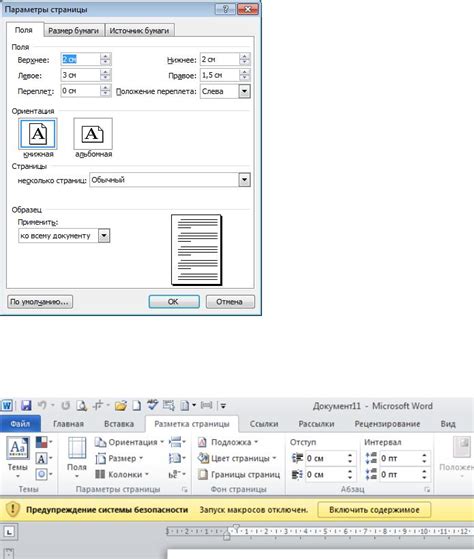
1. Выбор и маркировка размеченных элементов. Прежде чем удалить разметку страницы в Word 2010, необходимо выбрать все размеченные элементы, которые вы хотите удалить. Для этого можно использовать функцию "Найти и заменить". Откройте окно "Найти и заменить" с помощью сочетания клавиш Ctrl + H, затем введите конкретный текст или символы, которые хотите удалить, и нажмите кнопку "Найти следующий". После того как программа найдет первый совпадающий элемент, вы можете использовать функцию выделения, чтобы маркировать все подобные элементы на странице.
2. Удаление маркированных элементов. После того как все размеченные элементы на странице выбраны и отмечены, вы можете удалить их. Нажмите кнопку "Удалить" на клавиатуре или выберите функцию "Удалить" в контекстном меню, чтобы удалить выбранные элементы сразу. Если хотите удалить размеченные элементы по одному, вы можете использовать функцию "Удалить" на клавиатуре после того, как выберете каждый элемент по очереди.
3. Проверка и повторное форматирование. После удаления разметки страницы в Word 2010 важно проверить документ на предмет оставшихся аномалий или неправильного форматирования. Проверьте, что текст выглядит так, как вам нужно, и в случае необходимости внесите дополнительные исправления или обновления форматирования. Это поможет убедиться, что после удаления разметки страницы ваш документ останется в наилучшем виде.
4. Сохранение изменений. После удаления разметки страницы в Word 2010 не забудьте сохранить внесенные изменения. Нажмите на кнопку "Сохранить" на панели инструментов или выберите соответствующую опцию в меню "Файл". Таким образом, ваши изменения будут сохранены и файл будет обновлен без лишней разметки страницы.
После следования этим основным принципам вы сможете безопасно и эффективно удалить разметку страницы в Word 2010.
Убрать ненужные элементы
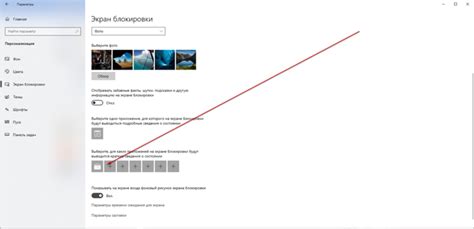
Когда вы работаете с распечатанным документом в Word, иногда вы можете обнаружить ненужные элементы разметки, которые могут влиять на внешний вид и форматирование страницы. Эти элементы могут быть видны только в режиме просмотра разметки и необходимо их убрать для получения чистого и аккуратного вида документа.
Чтобы удалить ненужные элементы разметки страницы в Word 2010, следуйте инструкциям:
- Откройте документ в Word 2010.
- Перейдите во вкладку "Вид" в верхнем меню.
- В разделе "Просмотр" найдите кнопку "Просмотр разметки" и убедитесь, что она не активна. Если кнопка активна, щелкните по ней, чтобы деактивировать просмотр разметки.
- После деактивации просмотра разметки вы увидите, что все ненужные элементы, такие как границы страницы, отступы, символы разрыва страницы и другие, исчезнут.
- Теперь вы можете просматривать документ в обычном режиме просмотра и убедиться, что все ненужные элементы разметки исчезли.
Удаление ненужных элементов разметки страницы может значительно улучшить внешний вид и читаемость вашего документа в Word 2010. Также это позволяет сконцентрироваться на содержимом и форматировании текста, не отвлекаясь на визуальные элементы разметки.
Очистить форматирование
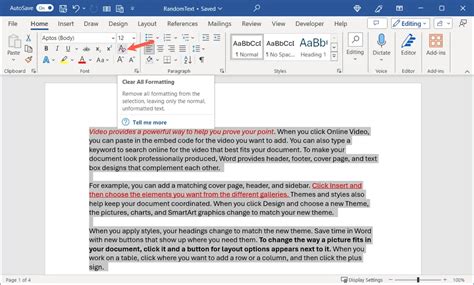
Чтобы удалить разметку страницы и вернуть документ к его исходному состоянию, выполните следующие действия:
- Выделите весь текст в документе, нажав комбинацию клавиш Ctrl+A.
- Щелкните правой кнопкой мыши на выделенном тексте и выберите опцию Очистить форматирование.
- При необходимости, можно также выбрать опцию Удалить все стили для полного удаления всех стилей форматирования.
Это удалит все дополнительные теги и стили форматирования, возвращая текст к его исходному виду без дополнительных эффектов и разметки. Однако, имейте в виду, что этот процесс также удалит любые другие изменения, которые вы сделали в документе, поэтому перед выполнением этой операции убедитесь, что вы сохранили все нужные вам изменения.
Удалить разделы и заголовки
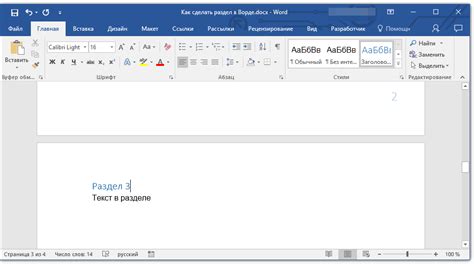
Удаление разделов и заголовков в документе Word 2010 может быть необходимо, если вы хотите создать более чистый и простой документ или изменить структуру страницы. Вот несколько способов удалить разделы и заголовки в Word 2010:
- Выберите раздел или заголовок, который вы хотите удалить.
- Щелкните правой кнопкой мыши на выбранном разделе или заголовке.
- В появившемся контекстном меню выберите пункт "Удалить".
После выполнения этих действий выбранный раздел или заголовок будет удален из документа. При этом сохранится весь остальной текст, форматирование и переносы строк.
Если вам нужно удалить несколько разделов или заголовков, вы можете выполнить те же самые действия для каждого из них по очереди. Также можно использовать комбинацию клавиш Ctrl + Щелчок мыши для выбора нескольких разделов или заголовков одновременно.
Удаление разделов и заголовков в Word 2010 может быть полезным, когда вы работаете над созданием отчета, эссе или другого документа, который требует изменения структуры или удаления ненужной информации. Используя эти простые инструкции, вы можете легко удалить разделы и заголовки и создать более удобный и читабельный документ.
Как удалить разметку из заголовков

Разметка заголовков в документе Word может иногда мешать визуальному оформлению и организации содержимого. Если вы хотите удалить разметку из заголовков, следуйте этим простым шагам:
1. | Выделите заголовок, из которого вы хотите удалить разметку. |
2. | Откройте вкладку "Главная" на ленте инструментов Word. |
3. | В разделе "Стили" найдите и выберите стиль заголовка, который соответствует исходному заголовку перед применением разметки. |
4. | Щелкните правой кнопкой мыши на выбранном стиле заголовка и выберите "Изменить". |
5. | В открывшемся окне "Изменить стиль" снимите флажок с опции "Включать разметку во все абзацы с этим шаблоном стиля". |
6. | Нажмите "ОК", чтобы сохранить изменения. |
После выполнения этих шагов разметка будет удалена из выбранных заголовков. Вам придется повторить эти действия для каждого заголовка, из которого хотите удалить разметку.
Очистить форматирование заголовков
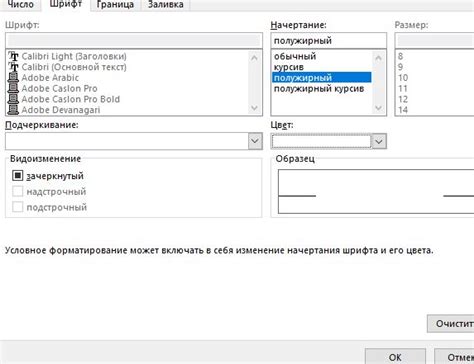
В Word 2010 заголовки могут быть различными по размеру шрифта, стилю, цвету и другим параметрам форматирования. Иногда необходимо очистить форматирование заголовков, чтобы привести их к одному стандартному виду.
Чтобы очистить форматирование заголовков в Word 2010, следуйте этим простым шагам:
- Выделите заголовки, которые нужно очистить.
- Нажмите правой кнопкой мыши на выделенных заголовках и выберите "Очистить форматирование" в контекстном меню.
- После этого все заголовки будут очищены от любого предыдущего форматирования и примут стандартный вид.
Примечание: Если у вас есть особый стиль заголовков, которому вы хотите сопоставить также очищенный стиль, вы можете создать новый стиль на основе очищенного форматирования.
Очистка форматирования заголовков поможет сделать ваш документ более единообразным и профессиональным. Это также может быть полезно при работе с документом, созданным на основе нескольких источников, где заголовки имеют различное форматирование.
Удалить нумерацию

Чтобы удалить нумерацию в документе Word 2010, можно воспользоваться следующими шагами:
- Выделите текст или абзацы, где присутствует нумерация.
- На вкладке "Страница" в группе "Абзац" нажмите на кнопку "Многоуровневая нумерация".
- В раскрывающемся меню выберите опцию "Не нумеровать".
- После этого нумерация будет удалена с выделенного текста или абзацев.
Если вы хотите удалить нумерацию на всей странице, воспользуйтесь следующими шагами:
- Активируйте режим "Разработчика", нажав правой кнопкой мыши на ленте, выберите "Настроить ленту..." и отметьте опцию "Разработчик".
- На вкладке "Разработчик" в группе "Контролы" нажмите на кнопку "Разметка документа".
- В открывшемся диалоговом окне снимите флажок с опции "Автоматически форматировать параграфы при открытии".
- Нажмите на кнопку "ОК" для сохранения изменений.
- Теперь нумерация будет удалена со всех страниц документа.



