Владение навыками удаления программ на Mac OS X важно для обеспечения эффективного использования вашего компьютера и освобождения места на жестком диске. Удаление программ на Mac может быть немного сложнее, чем на других операционных системах, но следуя нескольким простым шагам, вы сможете успешно избавиться от ненужных программ и файлов.
Первый шаг при удалении программы на Mac OS X - поиск приложения в папке "Приложения". Откройте папку "Приложения", найдите название программы, которую вы хотите удалить, и перетащите ее в корзину на Dock панели. Это первый и самый простой способ удаления программы, но, к сожалению, не всегда полностью удаляет все связанные с программой файлы.
Для полного удаления программы, включая все файлы, связанные с ней, необходимо выполнить дополнительные шаги. Подключитесь к интернету и найдите официальный сайт разработчика программы, которую вы хотите удалить. Обычно на сайте разработчика можно найти инструкции по полному удалению программы. Следуйте этим инструкциям, чтобы гарантированно удалить все связанные файлы. Это может включать выполнение команд в Терминале или удаление определенных файлов и папок в системе.
Помимо официальных инструкций, существуют также сторонние приложения, которые могут помочь вам удалить программы с Mac OS X. Эти программы обычно предлагают более простой и интуитивно понятный способ удаления программ и файлов, связанных с ними. Использование таких программ может быть особенно полезным, если вы не уверены, какие файлы нужно удалить или возникают трудности при выполнении команд в Терминале. Однако, будьте внимательны при выборе стороннего приложения и убедитесь в его надежности и безопасности.
Выбор необходимых инструментов

Перед началом процесса удаления программы с Mac OS X важно выбрать правильные инструменты, которые помогут вам выполнить задачу без проблем. Вот несколько рекомендаций о том, какие инструменты лучше использовать:
1. Утилиты Очистки. Существует несколько утилит, которые помогают удалить приложения полностью и без остатка. Некоторые из них предлагают расширенные функции, такие как поиск и удаление ненужных файлов, очистка кэша и исправление ошибок системы. Некоторые из популярных утилит очистки включают CleanMyMac, AppCleaner, и MacCleaner.
2. Панель Управления. Mac OS X поставляется с встроенным инструментом для удаления приложений - Панелью Управления. Вы можете найти ее в разделе "Системные настройки" и выбрать "Установленные программы". С помощью этого инструмента вы можете легко обращаться с приложениями, которые хотите удалить.
3. Терминал. Если вы знакомы с командной строкой, вы можете использовать терминал для удаления приложений. Вам нужно будет ввести определенные команды, чтобы найти и удалить файлы, связанные с приложением. Для успешного использования терминала, вам необходимо обладать некоторыми знаниями и опытом работы с командной строкой Mac OS X.
Выбор инструментов зависит от ваших потребностей и уровня опыта. При выборе инструмента убедитесь, что он соответствует требованиям вашей системы и что у вас есть достаточно информации о том, как им пользоваться. Следуйте этим рекомендациям, чтобы успешно удалить программу с Mac OS X.
Анализ списка установленных программ

Перед удалением программы с Mac OS X важно провести анализ списка установленных программ. Это позволит вам более точно определить, какие программы нужно удалить, а какие оставить на компьютере.
Для анализа списка установленных программ на Mac OS X нужно выполнить несколько простых шагов:
- Откройте меню "Приложения" на своем компьютере.
- Прокрутите список установленных программ и оцените их значимость в рамках вашей работы или развлечений. Обратите внимание на программы, которые вы не используете или не помните, за что они отвечают.
- Проверьте каждую программу на наличие уровня доступа к вашей информации или других нежелательных функций. Если программа вызывает подозрение или вы сомневаетесь в ее полезности, лучше удалить ее с компьютера.
- Прочитайте отзывы о программе в Интернете, чтобы узнать, насколько она надежна и безопасна. Это поможет сделать более обоснованный выбор в отношении удаления программы.
После проведения анализа списка установленных программ вы будете лучше осведомлены о том, какие программы можно безопасно удалить с вашего Mac. Такой подход позволит вам избежать удаления нужного программного обеспечения и сохранить только те программы, которые действительно вам нужны.
Поиск инструкций по удалению программы

Если вы хотите удалить программу с вашего Mac, важно ознакомиться с инструкциями, предоставленными разработчиком программы или официальным источником, чтобы избежать проблем или потери данных.
Существует несколько способов найти инструкции по удалению программы:
- Проверьте официальный веб-сайт программы. Часто в соответствующем разделе FAQ или справочной документации вы найдете информацию о том, как удалить программу полностью.
- Поищите инструкции в приложении. Некоторые программы имеют встроенные средства удаления, которые можно найти в меню "Помощь" или "Настройки".
- Посетите форумы и сообщества пользователей. Часто другие пользователи уже сталкивались с проблемой удаления программы и могут поделиться своим опытом и инструкциями.
- Используйте поисковые системы. Введите в поисковике название программы, после чего добавьте ключевые слова "удаление" или "как удалить". В результате вы получите информацию о том, как правильно удалить программу.
Важно помнить, что каждая программа может иметь свои особенности удаления, поэтому лучше следовать инструкциям, предоставленным именно для этой программы. Если вы не уверены в том, как удалить программу, рекомендуется проконсультироваться с разработчиком или специалистом.
Выполнение процесса удаления
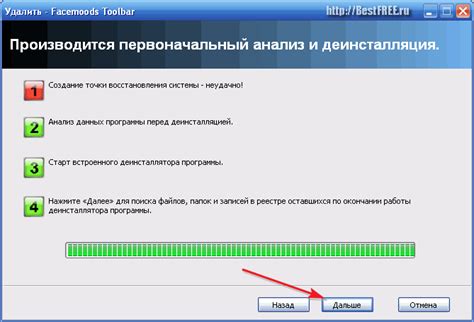
После того, как вы решили удалить программу с вашего Mac, следуйте этим шагам для выполнения процесса удаления:
- Перейдите в папку "Приложения" на вашем Mac.
- Найдите программу, которую вы хотите удалить, и перетащите ее в корзину.
- Если программа представлена в виде диска или образа, щелкните правой кнопкой мыши на ней и выберите "Положить в корзину".
- Откройте корзину, щелкнув на иконке корзины в Dock.
- Проверьте содержимое корзины и убедитесь, что вы выбрали правильные файлы для удаления.
- Щелкните правой кнопкой мыши на файле или файле программы в корзине и выберите "Удалить окончательно" для удаления программы и всех связанных с ней файлов.
- Подтвердите действие, если вам будет предложено сделать это.
- После завершения процесса удаления, пустите корзину, щелкнув правой кнопкой мыши на иконке корзины и выбрав "Очистить корзину".
- Подтвердите очистку корзины, если вам будет предложено сделать это.
После выполнения этих шагов выбранная вами программа и все соответствующие файлы будут полностью удалены с вашего Mac. Убедитесь, что вы не ошиблись в выборе программы для удаления, чтобы избежать потери важных данных или настроек.
Очистка системы после удаления

После того, как вы успешно удалили программу с вашего Mac, рекомендуется провести дополнительные шаги для очистки системы от остатков приложения. Это поможет не только освободить место на диске, но и избежать возможных проблем с производительностью и безопасностью компьютера. Вот несколько основных рекомендаций:
1. Поиск и удаление файлов
В первую очередь, вам следует осуществить поиск и удаление файлов, связанных с удаленным приложением. Это могут быть файлы настроек, конфигурационные файлы, временные файлы и т.д. Для поиска таких файлов вы можете воспользоваться встроенным поиском Finder или специальными программами для удаления остатков приложений, такими как AppCleaner.
2. Очистка кэша
Кэш - это временные данные, которые приложения сохраняют на компьютере для быстрого доступа. Они могут занимать значительное место на диске и могут оставаться после удаления приложения. Чтобы очистить кэш, вы можете воспользоваться специальными программами, такими как CCleaner или CleanMyMac.
3. Удаление плагинов и расширений
Если удаленное приложение имело плагины или расширения, они также могут оставаться на вашем компьютере. Чтобы удалить их, обычно необходимо перейти в соответствующую папку в Finder и удалить соответствующие файлы. Обратитесь к документации приложения или проведите поиск в Интернете для определения местоположения и удаления таких файлов.
4. Перезагрузка компьютера
После выполнения всех вышеперечисленных шагов рекомендуется перезагрузить компьютер, чтобы завершить процесс очистки системы. Это поможет убедиться в полной удалении приложения и его остатков.
Следование этим рекомендациям поможет вам поддерживать ваш Mac чистым и эффективным, а также предотвратить возможные проблемы в будущем.



