Удаление папки с рабочего стола может быть одной из самых простых задач в компьютере. Однако, порой возникают ситуации, когда папка не удаляется даже после нескольких попыток.
Почему это происходит? Существуют различные причины, по которым папка может оказаться заблокированной и удалять ее невозможно. Например, папка может быть открыта в другой программе или процессе, что не позволяет ее удалить. Также, возможно, у вас нет прав доступа к этой папке, что также мешает удалению.
Но не стоит отчаиваться! В этой статье мы рассмотрим несколько методов, которые помогут вам удалить папку с рабочего стола, даже если она не удаляется с первой попытки. Следуйте нашим простым инструкциям и освободите свой рабочий стол от ненужных папок!
Причины неудаления папки с рабочего стола
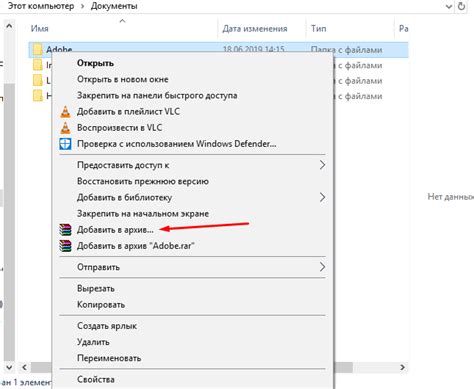
Удаление папки с рабочего стола может иногда вызывать определенные проблемы. Вот несколько причин, по которым папка может оказаться неудаляемой:
- Доступные права: одна из основных причин неудаления папки на рабочем столе - недостаточные права доступа пользователя к этой папке. Проверьте свои права на папку и, если необходимо, обратитесь к администратору системы для получения требуемых разрешений.
- Запущенные процессы: папка может быть недоступной для удаления, если в ней выполняются какие-либо процессы. Убедитесь, что все файлы и программы, связанные с этой папкой, закрыты, а затем повторите попытку удаления.
- Блокирование файлов: файлы внутри папки могут быть заблокированы другими процессами или программами, что препятствует удалению всей папки. Проверьте всех активных процессов и программ, которые могут использовать файлы в этой папке, и закройте их, чтобы освободить файлы для удаления.
- Коррозия данных: папка может стать неудаляемой, если коррозия данных произошла на диске или в системных файлах, связанных с этой папкой. В этом случае, необходимо проверить и восстановить системные файлы и файловую систему, используя специальные инструменты восстановления или обратиться за помощью к специалисту.
Убедитесь, что вы выполнили все необходимые шаги и проверки, чтобы определить и устранить причины, по которым папка на рабочем столе не удаляется. Если проблема не решается, обратитесь к специалисту или к группе поддержки для дальнейшей помощи.
Недостаточные права доступа
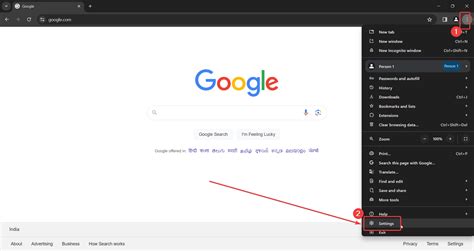
Одной из причин, по которой папка на рабочем столе не может быть удалена, может быть недостаточное количество прав доступа у пользователя.
В операционных системах, таких как Windows, каждый файл или папка имеет определенные права доступа, которые ограничивают или разрешают пользователю выполнять определенные действия с этими файлами и папками. Если у пользователя не хватает прав доступа для удаления папки, удаление может быть заблокировано.
Чтобы исправить эту ситуацию и удалить папку, следует проверить, какие права доступа у пользователя для данной папки. Для этого можно сделать следующее:
| Шаг | Описание |
|---|---|
| 1 | Щелкните правой кнопкой мыши на папке, которую вы хотите удалить. |
| 2 | Выберите "Свойства" из контекстного меню. |
| 3 | Перейдите на вкладку "Безопасность". |
| 4 | Просмотрите список пользователей и групп, у которых есть доступ к папке. |
| 5 | Убедитесь, что у вас есть достаточные права доступа для удаления папки. |
Если права доступа недостаточны, вы можете попробовать сменить права доступа на папку:
| Шаг | Описание |
|---|---|
| 1 | Щелкните правой кнопкой мыши на папке, которую вы хотите удалить. |
| 2 | Выберите "Свойства" из контекстного меню. |
| 3 | Перейдите на вкладку "Безопасность". |
| 4 | Нажмите на кнопку "Редактировать". |
| 5 | Выберите пользователя или группу, для которой вы хотите изменить права. |
| 6 | Установите соответствующие галочки для разрешения или запрещения определенных действий с папкой. |
| 7 | Нажмите "Применить" и затем "ОК". |
После изменения прав доступа попробуйте удалить папку с рабочего стола еще раз. Если проблема остается, возможно, есть другая причина, по которой папка не может быть удалена, и вам может потребоваться обратиться за помощью к специалисту или провести дополнительные действия для ее удаления.
Открытые файлы внутри папки
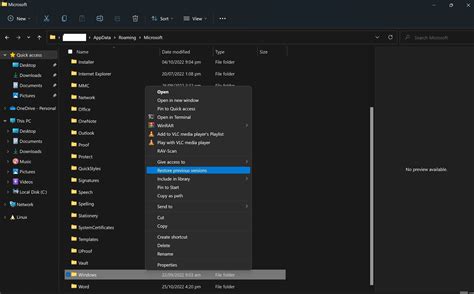
Иногда пользователи сталкиваются с проблемой при удалении папки с рабочего стола, когда она не удаляется. Возможной причиной такого поведения может быть наличие открытых файлов внутри этой папки.
Открытые файлы могут быть заблокированы операционной системой или другими приложениями, что предотвращает удаление папки. Если папку нельзя удалить, потребуется закрыть все открытые файлы внутри нее, а затем повторить попытку удаления. Вот несколько способов закрыть открытые файлы:
- Проверьте, есть ли в окне проводника или файловом менеджере какие-либо открытые файлы внутри папки. Если есть, закройте их и попробуйте удалить папку снова.
- Откройте диспетчер задач (например, нажав комбинацию клавиш Ctrl+Shift+Esc) и найдите процессы, которые могут блокировать папку или файлы внутри нее. Завершите эти процессы и повторите попытку удаления папки.
- Проверьте, есть ли доступ к папке или файлам внутри нее из других приложений, таких как текстовые редакторы, медиаплееры или архиваторы. Закройте эти приложения или файлы и попробуйте удалить папку снова.
- Если вы все еще не можете удалить папку, попробуйте перезагрузить компьютер. После перезагрузки попробуйте удалить папку снова.
Обычно, один из указанных выше способов позволяет удалить папку с рабочего стола, даже если она содержит открытые файлы. Если ни один из этих способов не работает, возможно, вам потребуется дополнительная помощь от специалиста или технической поддержки.
Как удалить папку с рабочего стола

Иногда при попытке удалить папку с рабочего стола возникают сложности и она не удаляется. Это может быть вызвано различными причинами, например, отсутствием необходимых прав доступа или заблокированной системой. В этой статье мы рассмотрим несколько способов решения данной проблемы.
| Метод | Описание |
|---|---|
| 1. Проверить права доступа | Убедитесь, что у вас есть достаточные права доступа для удаления папки. Если у вас нет необходимых прав, попробуйте войти под учетной записью администратора или обратитесь к системному администратору. |
| 2. Закрыть все файлы и процессы | Убедитесь, что все файлы и процессы, связанные с папкой, закрыты. Откройте диспетчер задач и завершите все процессы, связанные с папкой, если они есть. |
| 3. Использование командной строки | Попробуйте удалить папку с помощью командной строки. Откройте командную строку, перейдите в директорию с папкой и выполните команду "rmdir /s /q название_папки". Это удалит папку и ее содержимое. |
| 4. Использование специализированного программного обеспечения | Если приведенные выше методы не помогли, попробуйте использовать специализированное программное обеспечение для удаления папки. Существуют различные программы, которые могут помочь в удалении заблокированных папок. |
Если ни один из перечисленных методов не помог в удалении папки с рабочего стола, возможно, проблема связана с некорректной работой операционной системы или другими факторами. В таком случае рекомендуется обратиться к специалисту или в службу поддержки операционной системы для получения дополнительной помощи.
Изменение прав доступа
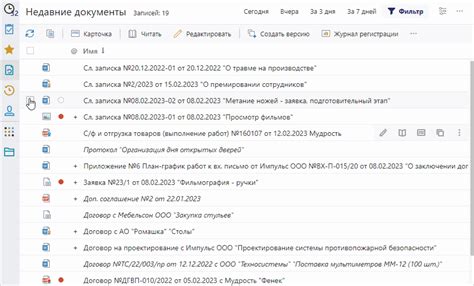
Если папка на рабочем столе не удаляется, причиной может быть неправильно установленный уровень доступа к этой папке. В этом случае, для удаления папки, вам может потребоваться изменить права доступа к ней.
Вот как выполнить это действие:
- Щелкните правой кнопкой мыши на папке, которую вы хотите удалить.
- В выпадающем меню выберите "Свойства".
- В открывшемся окне "Свойства" выберите вкладку "Безопасность".
- В разделе "Группы или пользователи" найдите свое имя пользователя в списке.
- Убедитесь, что у вас установлены права доступа "Полный контроль" или "Полные права". Если эти права не установлены, нажмите кнопку "Изменить".
- В появившемся окне "Разрешения" поставьте галочку напротив опции "Полный контроль" или "Полные права".
- Нажмите кнопку "ОК", чтобы сохранить изменения.
После выполнения этих шагов вы должны снова попробовать удалить папку с рабочего стола. Если все сделано правильно, она должна успешно удалиться.



