В процессе использования компьютера или мобильного устройства пользователи могут столкнуться с проблемой недоступных настроек. Это может быть вызвано установкой программ, которые создают новые настройки и оставляют старые, или ошибками системы, которые приводят к неработающим или неправильным настройкам.
Недоступные настройки могут привести к сбоям работы системы, медленной работе программ и проблемам с безопасностью данных. Поэтому существует необходимость в удалении недоступных настроек и восстановлении нормальной работы системы.
Для удаления недоступных настроек можно воспользоваться несколькими способами. Один из них - это использование специальных программных инструментов, которые автоматически сканируют систему на наличие недоступных настроек и предлагают их удалить. Такие инструменты могут быть бесплатными или платными и могут предоставлять пользователю дополнительные функции, такие как оптимизация работы системы или удаление ненужных файлов.
Альтернативный способ удаления недоступных настроек - это ручное удаление. В этом случае пользователю придется самостоятельно искать и удалять недоступные настройки в системе. Для этого нужно открыть панель управления или специальные системные настройки, найти нужные параметры и удалить их. Однако, при таком способе есть риск удалить нужные настройки или файлы, что может привести к неправильной работе системы или даже полной ее неработоспособности. Поэтому перед удалением рекомендуется создать резервные копии системы или проконсультироваться с опытными пользователем или специалистом.
Удаление недоступных настроек: почему это важно

Удаление недоступных настроек является неотъемлемой частью обслуживания системы и имеет ряд важных преимуществ:
| 1. Улучшение производительности | Недоступные настройки могут занимать ценные системные ресурсы и замедлять работу устройства. Удаление этих настроек позволяет освободить ресурсы и повысить производительность системы. |
| 2. Устранение возможных конфликтов | Некоторые недоступные настройки могут быть остатками от удаленных программ или драйверов, которые могут вызывать конфликты с другими компонентами системы. Удаление этих настроек позволяет избежать подобных проблем. |
| 3. Улучшение безопасности | Некоторые недоступные настройки могут представлять потенциальную угрозу для безопасности системы, так как они могут оставлять уязвимости, которые могут быть использованы злоумышленниками. Удаление этих настроек помогает укрепить безопасность системы и защитить ее от возможных атак. |
| 4. Чистота и порядок | Наличие недоступных настроек может создавать путаницу и затруднять администрирование системы. Удаление этих настроек позволяет поддерживать чистоту и порядок в системе, облегчая ее управление и обслуживание. |
Важно отметить, что перед удалением недоступных настроек необходимо быть осторожным и убедиться, что эти настройки действительно больше не используются. Лучше всего выполнить резервное копирование системы или создать точку восстановления перед процессом удаления, чтобы в случае возникновения проблем можно было вернуть систему в рабочее состояние.
В общем, удаление недоступных настроек играет важную роль в поддержании производительности, стабильности и безопасности системы, а также облегчает ее управление и обслуживание. Поэтому, регулярное удаление недоступных настроек рекомендуется для всех пользователей компьютеров и мобильных устройств.
Шаг 1: Установка последней версии программного обеспечения

Для удаления недоступных настроек из системы необходимо обновить программное обеспечение до последней версии. Обновление позволит избавиться от ошибок и проблем, а также восстановить нормальное функционирование системы.
Для начала установки последней версии программного обеспечения выполните следующие шаги:
- Откройте меню "Начать" и выберите раздел "Настройки".
- В окне "Настройки" найдите и выберите раздел "Обновление и безопасность".
- В разделе "Обновление и безопасность" выберите "Windows Update".
- Нажмите кнопку "Проверить наличие обновлений".
- Если обновления найдены, нажмите кнопку "Установить обновления".
- Дождитесь завершения процесса установки обновлений.
После установки последней версии программного обеспечения система будет полностью обновлена, что позволит избавиться от недоступных настроек и обеспечить более стабильную работу. Теперь вы готовы перейти к следующему шагу.
Шаг 2: Произведение системной проверки
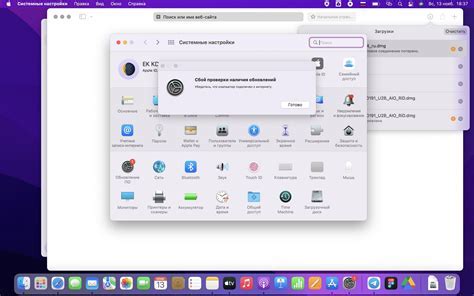
Чтобы выполнить системную проверку, следуйте этим шагам:
- Откройте меню "Пуск" и выберите "Настройки".
- В окне настроек выберите "Система".
- На боковой панели выберите "Информация о системе".
- Прокрутите вниз и нажмите на кнопку "Проверить систему".
- Дождитесь завершения проверки и анализа системы. Это может занять некоторое время, в зависимости от характеристик вашей системы.
После завершения проверки системы, вы получите отчет о найденных недоступных настройках. Если обнаружено, что некоторые настройки все еще остались, повторите процесс удаления для этих конкретных настроек.
Шаг 3: Ручное удаление недоступных настроек
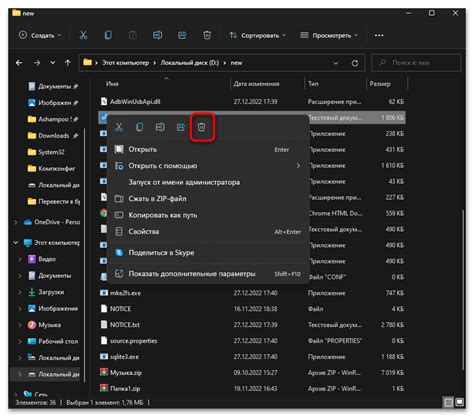
После того как вы выполнили предыдущие шаги и проверили наличие недоступных настроек в системе, можно приступить к их удалению вручную. Для этого потребуется некоторое время и тщательная работа по анализу и удалению каждой недоступной настройки.
Вот некоторые рекомендации о том, как правильно выполнить этот шаг:
| 1. | Создайте список недоступных настроек, которые необходимо удалить. Обратитесь к результатам проверки, выполненной на предыдущем шаге, и отметьте все недоступные настройки. |
| 2. | Откройте каждую недоступную настройку и проанализируйте ее. Убедитесь, что эта настройка действительно недоступна и больше не требуется в системе. |
| 3. | Осторожно удалите каждую недоступную настройку. В некоторых случаях может потребоваться выполнить дополнительные действия перед удалением, например, сохранить данные или перенести их на другую настройку. |
| 4. | Периодически сохраняйте прогресс удаления настроек. Это поможет вам отслеживать выполненную работу и вернуть назад в случае необходимости. |
| 5. | После удаления всех недоступных настроек выполните повторную проверку системы, чтобы убедиться, что все недоступные настройки успешно удалены. |
Удаление недоступных настроек может быть сложной задачей, особенно если в системе их достаточно много. Поэтому важно быть внимательным и осторожным при выполнении этого шага. Если вы не уверены в своих действиях, лучше проконсультироваться с опытным специалистом.
Шаг 4: Использование специальных программных инструментов

Если предыдущие шаги не устранили проблему с недоступными настройками в системе, можно попробовать воспользоваться специальными программными инструментами. Эти инструменты помогут вам найти и удалить недоступные настройки, которые не могут быть удалены обычным способом.
Один из таких инструментов – это системный реестр Windows. Чтобы воспользоваться этим инструментом, вам потребуется выполнить следующие действия:
| 1. | Откройте меню "Пуск" и введите "regedit" в строку поиска. Нажмите Enter, чтобы открыть реестр Windows. |
| 2. | В реестре Windows найдите следующий путь: HKEY_CURRENT_USER\Software. Здесь вы найдете все настройки программ, установленных на вашем компьютере. |
| 3. | Изучите каждую ветку этого пути и обратите внимание на записи, которые связаны с недоступными настройками. Удалите эти записи, нажав правую кнопку мыши и выбрав пункт "Удалить". |
| 4. | После удаления всех ненужных записей перезагрузите компьютер, чтобы изменения вступили в силу. |
Помимо реестра Windows, существуют и другие программные инструменты, которые могут помочь вам удалить недоступные настройки. Например, CCleaner – это бесплатная программа, которая предоставляет возможность очистки системы от ненужных файлов и настроек, включая недоступные настройки.
Для использования CCleaner, выполните следующие действия:
| 1. | Загрузите и установите CCleaner с официального сайта разработчика. |
| 2. | Запустите программу и выберите вкладку "Реестр". |
| 3. | Нажмите кнопку "Поиск проблем", чтобы программа начала поиск недоступных настроек в системном реестре. |
| 4. | После завершения поиска, нажмите кнопку "Исправить ошибки", чтобы CCleaner удалил все найденные недоступные настройки. |
При использовании таких программных инструментов, будьте осторожны и перед удалением любых настроек, сделайте резервную копию системы, чтобы в случае проблем можно было восстановить данные. Также рекомендуется использовать только проверенные и надежные программы.
Шаг 5: Проверка эффективности удаления
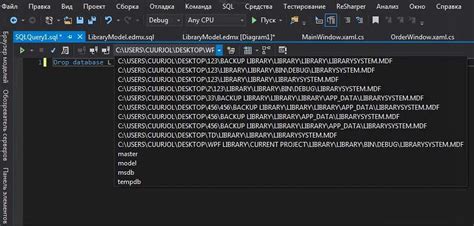
После удаления недоступных настроек из системы важно провести проверку, чтобы убедиться в эффективности выполненных операций. В этом шаге вы оцениваете, были ли удалены все недоступные настройки и отсутствуют ли они в системе.
Для проверки выполните следующие действия:
- Откройте системные настройки и пройдите по всем разделам, где ранее были обнаружены недоступные настройки.
- Проверьте, отображаются ли эти настройки в списке доступных параметров. При наличии удаленных настроек значит, удаление не было полностью выполнено.
- Если настройки все еще присутствуют, повторите процедуру удаления или обратитесь к специалисту по настройке системы для получения дополнительной помощи.
- Если же недоступные настройки больше не отображаются в системе, значит, удаление было успешным.
Проверка эффективности удаления недоступных настроек является важной частью процесса очистки системы. Только убедившись, что все ненужные настройки успешно удалены, вы можете быть уверены в оптимальной работе вашей системы.



