Штампы в PDF-файлах могут иногда быть нежелательными элементами, особенно если они визуально нарушают или скрывают содержимое документа. Одной из таких неприятностей может быть наличие границ вокруг штампа. В этой статье мы рассмотрим несколько методов, как избавиться от этих границ и сохранить чистый и профессиональный вид своих PDF-документов.
1. Редактирование в программе Adobe Acrobat
Если у вас есть доступ к программе Adobe Acrobat, то вы можете легко отредактировать PDF-файл и удалить границы штампа. Для этого откройте файл в программе, выберите инструмент "Редактирование текста" и выделите текст или штамп, который вы хотите изменить. Затем щелкните правой кнопкой мыши и выберите пункт "Свойства". В открывшемся окне установите параметры без границы и сохраните файл.
2. Использование онлайн-сервисов
Если у вас нет программы Adobe Acrobat или вы не хотите устанавливать ее на свой компьютер, то вы можете воспользоваться онлайн-сервисами для редактирования PDF-файлов. Эти сервисы обычно предлагают ряд инструментов для работы с PDF, включая удаление границ штампа. Вам просто нужно загрузить файл на сайт, выбрать соответствующую опцию редактирования и сохранить изменения.
3. Использование программ-редакторов PDF
Существует множество программ-редакторов, специализированных на работе с PDF-файлами. Некоторые из них бесплатны, а другие платные. Редакторы PDF обычно предлагают широкий набор инструментов для редактирования и форматирования документов, включая возможность удаления границ штампа. Выберите программу, которая наиболее подходит для ваших нужд, и следуйте инструкциям для удаления границы с вашего PDF-файла.
Лучшие способы удалить рамку штампа в pdf
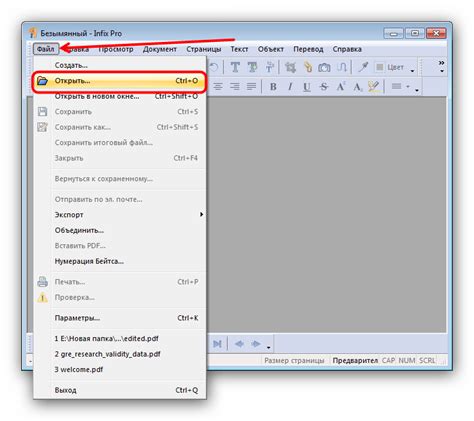
Часто при работе с PDF-файлами возникает необходимость удалить границы штампов или печатных знаков, чтобы получить чистый документ. В этой статье мы рассмотрим несколько эффективных способов удаления рамки штампа в PDF.
- Использование программы Adobe Acrobat.
- Использование онлайн-сервисов.
- Использование программ для редактирования PDF.
Программа Adobe Acrobat предоставляет возможность редактирования и изменения PDF-файлов. Чтобы удалить границы штампа, вам потребуется открыть файл в Adobe Acrobat, выбрать инструмент "Редактировать текст и объекты" и выделить штамп с рамкой. Затем можно удалить границы штампа или изменить их цвет, чтобы сделать их неприметными.
Существуют различные онлайн-сервисы, которые позволяют удалить рамки штампов в PDF-файлах. Они обычно предлагают возможность загрузить файл, выбрать нужные инструменты для удаления границ и внести необходимые изменения. После обработки файла можно скачать его без границ штампа.
Существуют различные программы для редактирования PDF-файлов, которые позволяют удалить рамки штампов. Некоторые из них бесплатны, а другие требуют покупки коллекции программ. При помощи таких программ можно легко выделить штамп с рамкой и удалить или изменить ее по своему усмотрению.
Не важно, какой метод вы выбираете, важно помнить о сохранении оригинального файла перед внесением изменений. Также стоит проверить, что после удаления рамок штампа документ выглядит так, как вам нужно.
Теперь вы знаете некоторые из лучших способов удалить рамку штампа в PDF. Выберите наиболее удобный для вас и начните работу с PDF-файлами без ненужных границ.
Использование специализированных программ
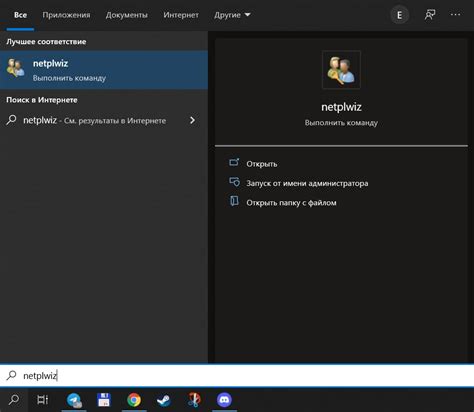
С помощью этих программ можно легко удалить границы штампа и внести другие изменения в pdf-файл. Например, вы можете выбрать инструмент "Выделение" или "Изменение текста" и удалить штамп, затем сохранить изменения.
Некоторые программы также предлагают функции распознавания текста и оптического распознавания символов (OCR), которые позволяют удалить штампы или любой другой текст на изображении, преобразуя его в редактируемый текст.
Однако, следует отметить, что использование специализированных программ может потребовать определенных навыков и знаний в области работы с программным обеспечением. Поэтому, прежде чем приступить к удалению границ штампа, рекомендуется ознакомиться с руководством пользователя соответствующей программы или обратиться за помощью к специалисту.
Редактирование файла в Adobe Acrobat
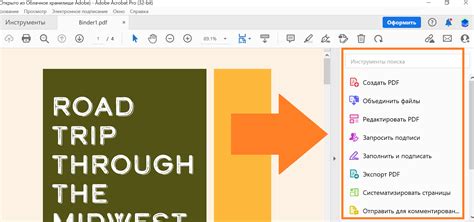
Adobe Acrobat предоставляет широкие возможности для редактирования PDF-файлов, включая удаление границ штампа. Вот некоторые инструменты и функции, которые могут помочь вам выполнить эту задачу.
1. Выберите инструмент "Редактировать текст". Щелкните на иконке инструмента "Редактировать текст" на панели инструментов Acrobat. Затем выделите текст, который является частью границы штампа, и нажмите клавишу Delete на клавиатуре, чтобы удалить его.
2. Используйте инструмент "Редактировать объекты". Если штамп содержит границы в виде графического объекта, может потребоваться использовать инструмент "Редактировать объекты". Этот инструмент позволяет выбрать и редактировать графические элементы внутри PDF-файла. Щелкните на иконке инструмента "Редактировать объекты" на панели инструментов Acrobat, затем щелкните правой кнопкой мыши на границы штампа и выберите "Удалить" или "Вырезать" из контекстного меню.
3. Примените функцию "Изменить страницу". Если штамп наложен на всю страницу и содержит границы, можно воспользоваться функцией "Изменить страницу". Щелкните на вкладке "Страницы" в правой части окна Adobe Acrobat, затем выберите "Изменить страницу". В режиме редактирования страницы выберите инструмент "Вырезать страницу" и обрежьте границы штампа.
4. Воспользуйтесь функцией "Поиск и замена". Если границы штампа являются текстовыми элементами, их можно удалить с помощью функции "Поиск и замена". Выберите вкладку "Правка" в верхней панели Acrobat, затем выберите "Поиск и замена". В окне "Поиск и замена" введите текст из границы штампа в поле "Найти" и оставьте поле "Заменить" пустым. Затем нажмите кнопку "Заменить все".
Удаляйте границы штампа в PDF-файле с помощью этих инструментов и функций Adobe Acrobat, чтобы получить желаемый результат.



