Google Chrome - один из самых популярных и удобных браузеров, который используется миллионами людей по всему миру. Однако, иногда может возникнуть необходимость удалить этот браузер: из-за возникших проблем, конфликтов с другими программами или желания перейти на другую платформу. Для полного удаления Chrome с вашего компьютера можно использовать командную строку.
Удаление Google Chrome через командную строку является одним из самых быстрых и эффективных способов избавиться от браузера. Для этого вам понадобится некоторое техническое знание, но не волнуйтесь, мы предоставим вам подробное руководство по этому процессу.
Важно отметить, что удаление Google Chrome через командную строку полностью уничтожит все файлы, связанные с этим браузером на вашем компьютере. Поэтому перед тем, как приступить к этому процессу, убедитесь, что у вас есть резервные копии и необходимые данные, которые вы хотите сохранить. Теперь давайте перейдем к самому процессу удаления Google Chrome через командную строку!
Проверка наличия Chromedriver
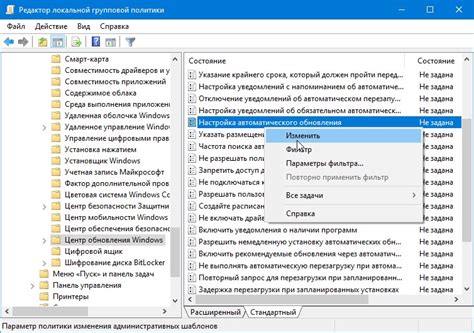
Для проверки наличия Chromedriver на вашем компьютере, выполните следующие шаги:
| Шаг 1. | Откройте командную строку, нажав клавишу Win+R и введя команду "cmd". |
| Шаг 2. | Введите команду "chromedriver" и нажмите Enter. |
| Шаг 3. | Если вы видите информацию о версии и настройках Chromedriver, это означает, что он установлен на вашем компьютере. В противном случае, вы увидите сообщение об ошибке, указывающее на отсутствие Chromedriver. |
Если Chromedriver не установлен на вашем компьютере, вы можете скачать его с официального сайта Selenium (https://www.selenium.dev/) и установить вручную. После этого вы сможете использовать его для автоматизации тестирования веб-приложений.
Удаление Chrome из списка приложений
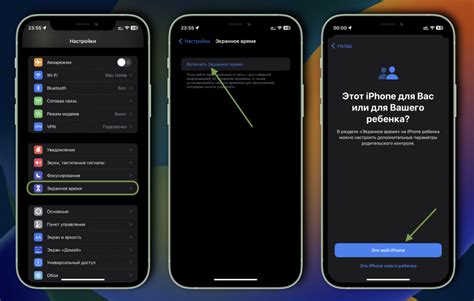
Если вы хотите удалить Google Chrome из списка приложений на вашем компьютере при помощи командной строки, следуйте следующим шагам:
| Шаг 1: | Откройте командную строку, нажав клавиши Win + R, наберите "cmd" и нажмите Enter. |
| Шаг 2: | В командной строке введите команду wmic и нажмите Enter. |
| Шаг 3: | Введите команду product where name="Google Chrome" и нажмите Enter. |
| Шаг 4: | Найдите поле "IdentifyingNumber" для Google Chrome в списке и скопируйте его значение. |
| Шаг 5: | Введите команду product where IdentifyingNumber="значение", замените "значение" на скопированное значение IdentifyingNumber, и нажмите Enter. |
| Шаг 6: | Введите команду call uninstall /nointeractive и нажмите Enter. |
После выполнения команды Chrome будет удален из списка приложений на вашем компьютере.
Остановка всех процессов Chrome
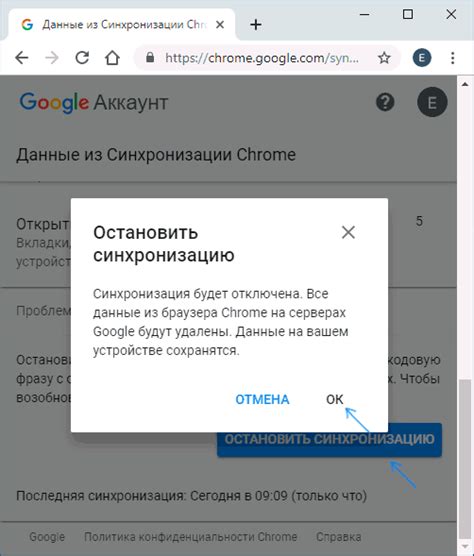
Для полного удаления Chrome из системы необходимо остановить все связанные с ним процессы. Это можно сделать с помощью командной строки. Вот несколько шагов, которые следует выполнить:
| Шаг | Команда | Описание |
|---|---|---|
| 1 | tasklist | findstr chrome.exe | Получение списка всех процессов Chrome |
| 2 | taskkill /F /IM chrome.exe | Остановка всех процессов Chrome |
После выполнения этих команд все процессы Chrome будут остановлены, и вы сможете продолжить удаление программы из системы. Убедитесь, что вы выполнили все необходимые резервные копии и сохраните все важные данные, прежде чем продолжить удаление Chrome.
Удаление Chrome из системных файлов
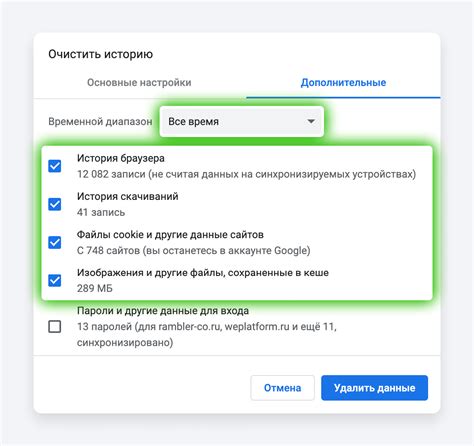
При удалении Google Chrome из компьютера необходимо удалить все связанные файлы и папки, чтобы полностью очистить систему от браузера. Для этого можно воспользоваться командной строкой. Вот пошаговая инструкция, как удалить Chrome из системных файлов:
| Шаг 1: | Откройте командную строку. Для этого нажмите Win + R, введите cmd и нажмите Enter. |
| Шаг 2: | В командной строке введите следующую команду: |
cd C:\Program Files\Google\Chrome | |
| Шаг 3: | Нажмите Enter для перехода в папку Google Chrome. |
| Шаг 4: | Введите команду для удаления папки Chrome: |
rd /s Chrome | |
| Шаг 5: | Нажмите Enter для подтверждения удаления папки. |
| Шаг 6: | Введите команду для удаления реестровых записей Chrome: |
reg delete "HKEY_CURRENT_USER\Software\Google\Chrome" /f | |
| Шаг 7: | Нажмите Enter для запуска удаления реестровых записей. |
После выполнения всех шагов Chrome будет полностью удален из системы, включая связанные файлы и реестровые записи.
Очистка реестра от данных Chrome
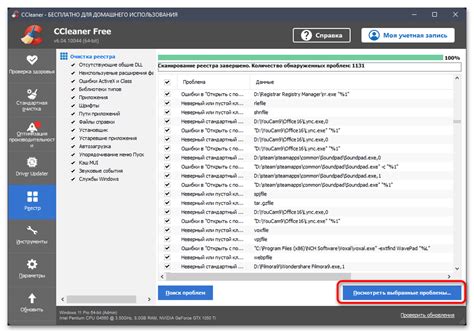
Chrome оставляет различные данные в реестре Windows, даже после его удаления. Чтобы полностью очистить реестр от данных Chrome, следуйте этим инструкциям:
- Откройте командную строку как администратор. Для этого нажмите клавишу Win + X, а затем выберите "Командная строка (администратор)".
- Введите команду
reg delete HKEY_CURRENT_USER\Software\Google\Chrome /fи нажмите Enter. Эта команда удаляет ключ реестра, содержащий данные Chrome для текущего пользователя. - Введите команду
reg delete HKEY_LOCAL_MACHINE\Software\Google\Chrome /fи нажмите Enter. Эта команда удаляет ключ реестра, содержащий данные Chrome для всех пользователей на компьютере. - Введите команду
reg delete "HKEY_CLASSES_ROOT\ChromeHTML\shell\open\command" /fи нажмите Enter. Эта команда удаляет ключ реестра, связанный с открытием ссылок в Chrome. - Введите команду
reg delete "HKEY_CLASSES_ROOT\Chrome" /fи нажмите Enter. Эта команда удаляет ключи реестра, связанные с ассоциациями файлов Chrome.
После выполнения всех команд реестр будет полностью очищен от данных Chrome. Перезагрузите компьютер, чтобы изменения вступили в силу. Затем вы можете установить Chrome заново, если по-прежнему хотите использовать его.
Удаление Chromedriver и связанных файлов
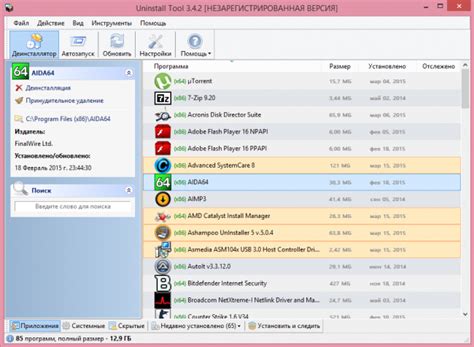
Шаг 1: Откройте командную строку.
Шаг 2: Введите следующую команду и нажмите Enter:
where chromedriver
Это покажет путь к файлу chromedriver.
Шаг 3: Закройте все экземпляры Google Chrome и Chromedriver.
Шаг 4: Введите следующую команду для удаления chromedriver:
del путь_к_файлу_chromedriver
Примечание: замените "путь_к_файлу_chromedriver" на фактический путь к файлу chromedriver, который был показан в Шаге 2.
Шаг 5: Введите следующую команду для удаления связанных файлов:
del путь_к_файлу_chromedriver.exe
Примечание: замените "путь_к_файлу_chromedriver.exe" на фактический путь к файлу chromedriver.exe, который был показан в Шаге 2.
Шаг 6: Перейдите в папку с временными файлами и удалите там chromedriver.exe:
cd %temp%
del chromedriver.exe
Шаг 7: Проверьте, что файлы Chromedriver и связанные файлы были удалены успешно.
Примечание: Удаление этих файлов может повлиять на работу некоторых программ, которые зависят от Chromedriver. Удаляйте эти файлы только если уверены, что это безопасно.



