Microsoft Word является одним из самых популярных текстовых редакторов в мире. Благодаря своей многофункциональности, он часто используется для создания документов различного рода, включая различные материалы из интернета. Однако, когда вы копируете текст из онлайн-ресурсов и вставляете его в Word, вы можете столкнуться с проблемой наличия нежелательного фона страницы.
Следует отметить, что копирование текста из Интернета в Word может нести с собой не только контент, но и внешние атрибуты оригинальной веб-страницы, включая изображения, ссылки и фоны страницы. При вставке такого текста в Word, нежелательный фон может создать проблемы для дальнейшего редактирования и оформления документа.
Однако, не стоит беспокоиться! В этой статье мы покажем вам несколько простых способов, как удалить фон страницы в Word при копировании из интернета. Следуйте нашим инструкциям и вы сможете легко очистить фон страницы и оформить свой документ так, чтобы он соответствовал вашим требованиям и ожиданиям.
Как удалить фон страницы в Word
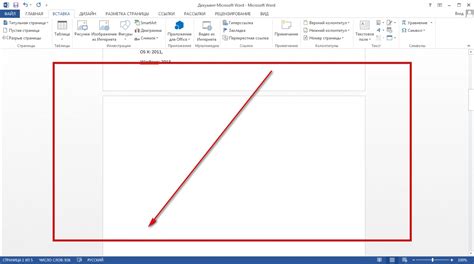
При копировании текста из интернета в Word, нередко возникает проблема с фоном страницы, который также копируется и добавляется в документ. Удаление фона страницы может быть необходимо, чтобы сохранить только текст и изображения, исключив ненужные элементы.
Следуйте этим шагам, чтобы удалить фон страницы в Word:
- Откройте документ Word, в котором необходимо удалить фон.
- Выделите весь текст документа, нажав Ctrl + A или используя команду "Выделить все" в меню "Правка".
- Откройте вкладку "Макет страницы" в меню Word.
- На панели инструментов "Макет страницы" найдите секцию "Фон страницы" и нажмите на кнопку "Формат фона".
- В открывшемся окне "Формат фона страницы" выберите вкладку "Заливка".
- Убедитесь, что выбрано поле "Без заливки" или "Белый цвет".
- Нажмите "ОК", чтобы закрыть окно "Формат фона страницы".
После выполнения этих шагов фон страницы будет удален, и в документе останутся только текст и изображения, скопированные из интернета.
Методы удаления фона при копировании из интернета:
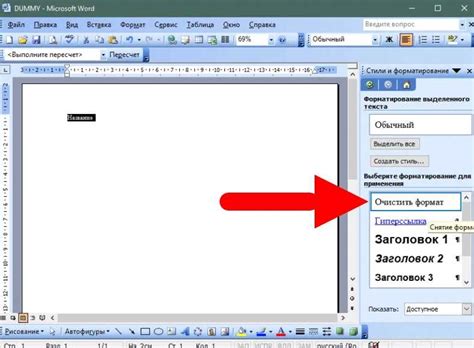
1. Использование фонового режима "Без фона": В Microsoft Word есть функция, позволяющая удалять фон из скопированного изображения. Чтобы воспользоваться данной функцией, необходимо выделить скопированное изображение, выбрать вкладку "Формат" в верхней панели и затем нажать на кнопку "Обработка". В выпадающем меню следует выбрать опцию "Без фона". Это позволит удалить фон и сохранить только контур изображения.
2. Использование инструмента "Удаление фона": Если фон всё же остался на скопированном изображении, можно воспользоваться инструментом "Удаление фона". Чтобы сделать это, нужно выбрать вкладку "Формат" в верхней панели, затем в разделе "Изменить изображение" нажать на кнопку "Удаление фона". Появится специальное окно, в котором можно настроить параметры удаления фона, оставив только нужные элементы на изображении.
3. Ручное удаление фона: Если предыдущие методы не дают желаемых результатов, то можно попробовать удалить фон вручную. Для этого необходимо выделить изображение, нажать правой кнопкой мыши и выбрать опцию "Форматирование изображения". Затем во вкладке "Обтекание" выбрать опцию "Без обтекания" и с помощью инструментов "Кисть" и "Ластик" удалить ненужные фоновые элементы.
4. Использование онлайн-сервисов: Если все вышеперечисленные методы не дают желаемого результата, можно воспользоваться онлайн-сервисами для удаления фона. Некоторые такие сервисы позволяют загружать изображение и автоматически удалять фон, оставляя только объекты на изображении.
Удаление фона при копировании из интернета может потребовать определенных усилий, особенно если фон содержит сложные элементы или текстуры. Однако, эти методы позволят удалить фон и сохранить только необходимые элементы на изображении в Word.
Использование инструментов форматирования

Когда мы копируем текст из интернета и вставляем его в Word, часто возникает проблема с фоном страницы, который сохраняется вместе с текстом. Однако при помощи инструментов форматирования внешний вид текста можно легко изменить и удалить нежелательный фон.
Одним из таких инструментов является кнопка "Формат фона" на вкладке "Форматирование" в панели инструментов Word. Нажав на эту кнопку, появится выпадающее меню с различными опциями форматирования.
Выбрав опцию "Формат фона страницы", откроется диалоговое окно, в котором можно выбрать цвет или изображение фона страницы, а также прозрачность.
Если вам необходимо удалить фон страницы полностью, просто выберите опцию "Без фона". Таким образом, все элементы фона, включая цвет или изображение, будут удалены.
Кроме того, вы можете использовать инструменты форматирования, такие как "Заливка фона" и "Границы страницы", чтобы добавить дополнительные эффекты и изменить внешний вид страницы.
Используя эти инструменты форматирования, вы сможете легко удалить фон страницы в Word после копирования текста из интернета и создать чистый и профессиональный документ.
Правка созданного документа
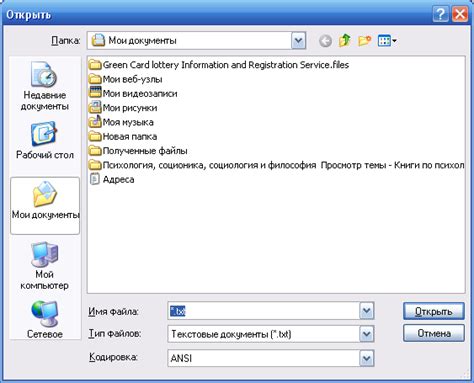
После того, как вы скопировали текст из интернет-страницы и вставили его в документ Word, возможно, потребуется выполнить некоторую правку, чтобы убрать фон страницы и сделать текст более читабельным. Вот несколько шагов, которые помогут вам выполнить эту задачу:
1. Выделите весь текст, который вы скопировали и вставили в документ Word. Для этого нажмите сочетание клавиш Ctrl + A.
2. Перейдите на вкладку "Шрифт" в верхней панели меню и выберите опцию "Цвет заливки". В выпадающем меню выберите цвет, который соответствует фону документа Word. Например, если фон белый, выберите белый цвет.
3. Нажмите правую кнопку мыши на выделенном тексте и выберите опцию "Формат текста". В открывшемся окне выберите вкладку "Текстовый эффект" и установите значение "Отсутствует" в поле "Фон".
4. Если текст все еще плохо читается из-за мешающего фона, можно также изменить цвет текста. Для этого снова выделите весь текст и перейдите на вкладку "Шрифт". В выпадающем меню "Цвет шрифта" выберите цвет, который наиболее четко виден на фоне документа Word.
5. После завершения всех изменений, сохраните документ, чтобы применить все внесенные правки.
Теперь ваш документ должен выглядеть более читабельным без мешающего фона, который был скопирован из интернета.
Изменение настроек фона

Шаг 1: Чтобы удалить фон страницы в Word при копировании из интернета, необходимо открыть документ и перейти на вкладку "Макет страницы".
Шаг 2: На вкладке "Макет страницы" найдите группу инструментов "Фон страницы"
Шаг 3: Нажмите на кнопку "Формат фона страницы", чтобы открыть окно настроек фона.
Шаг 4: В открывшемся окне вы можете выбрать желаемый цвет фона или установить изображение в качестве фона страницы.
Шаг 5: Если вы хотите удалить фон страницы полностью, выберите опцию "Нет фона".
Шаг 6: После завершения настроек фона, нажмите кнопку "ОК", чтобы сохранить изменения.
Шаг 7: Теперь фон страницы будет изменен в соответствии с вашими настройками.
Удаление фона вручную
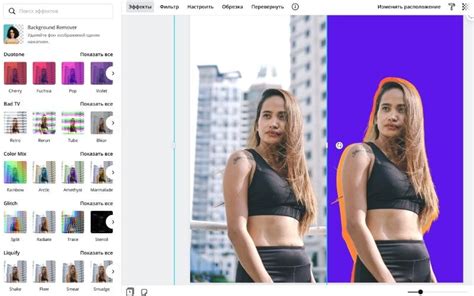
Иногда при копировании текста из интернета в документ Word, фон страницы также копируется и виден в документе. Если вы хотите удалить фон страницы вручную, следуйте этим инструкциям:
1. Выделите весь текст документа
Чтобы выделить весь текст в документе Word, используйте сочетие клавиш Ctrl + A.
2. Измените цвет текста на фоновый
Сейчас, когда весь текст выделен, откройте панель инструментов "Цвет текста" и выберите цвет, идентичный фону страницы. Обычно это белый цвет.
3. Удалите фоновый изображение
Если фон страницы состоит из изображения, то чтобы удалить его, нажмите правой кнопкой мыши на любом месте документа, выберите "Фон страницы" и затем "Отменить изображение".
4. Проверьте результат
После выполнения этих шагов фон страницы должен быть удален, и текст будет виден без ненужного фона. Перед сохранением документа рекомендуется проверить его в режиме просмотра "Друк пораджених сторінок", чтобы убедиться, что фон полностью удален.
Удаление фона вручную может занять некоторое время, но эта методика является эффективным решением, особенно при работе с документами, скопированными из интернета.
Использование онлайн-сервисов

Для удаления фона страницы в Word при копировании из интернета можно воспользоваться онлайн-сервисами, которые позволяют быстро и легко редактировать изображения.
Один из таких сервисов – remove.bg. С его помощью вы сможете удалить фон скачанного изображения за несколько простых шагов:
| 1. | Перейдите на сайт remove.bg. |
| 2. | Нажмите на кнопку "Выбрать изображение" и выберите файл с изображением на вашем компьютере. |
| 3. | Дождитесь обработки изображения. Сервис удалит фон автоматически. |
| 4. | Скачайте отредактированное изображение без фона. |
После того, как вы скачали отредактированное изображение, вы можете вставить его в Word без фона, используя команду "Вставить изображение" или перетащив изображение в документ.
Использование онлайн-сервисов позволяет значительно сэкономить время на редактирование изображений и получить качественный результат.
Применение альтернативных методов

1. Использование команды "Вставить в виде изображения"
Если у вас по какой-либо причине не получается удалить фон страницы при копировании текста из интернета, можно воспользоваться альтернативным методом. Для этого, вместо простого копирования и вставки текста из браузера в документ Word, можно вставить страницу как изображение.
Для этого:
- Откройте страницу в браузере;
- Выделите всю страницу (нажав клавишу Ctrl+A);
- Нажмите правую кнопку мыши и выберите в контекстном меню пункт "Скопировать" или используйте комбинацию клавиш Ctrl+C;
- Откройте документ Word;
- Вставьте страницу как изображение, выбрав команду "Вставить в виде изображения" из меню "Вставка", либо используйте сочетание клавиш Ctrl+V.
При использовании этого метода весь контент будет сохранен в виде изображения без фона страницы и структуры сайта. Но стоит помнить, что вы не сможете отредактировать вставленное изображение как текст.
2. Преобразование текста в таблицу
Если фон страницы мешает вам работать с текстом, вы можете преобразовать его в таблицу. Этот метод позволяет легко избавиться от всех лишних элементов страницы.
Для этого:
- Скопируйте текст из браузера, как обычно;
- Откройте документ Word;
- Выберите на вкладке "Вставка" команду "Вставить текст в таблицу".
- Укажите необходимое число столбцов и строк;
- Нажмите кнопку "ОК".
Преобразование текста в таблицу поможет вам сохранить только сам контент без фона страницы и других элементов дизайна.
Полезные советы и рекомендации

При копировании текста из Интернета в Word, часто возникает проблема с фоном страницы, который также копируется и отображается в документе. Это может затруднять чтение и редактирование текста. Вот несколько полезных советов, как удалить фон страницы при копировании из Интернета в Word:
- Используйте комбинацию клавиш Ctrl+Shift+V для вставки текста в режиме "Только текст". Это позволит вставить только чистый текст без форматирования и фона страницы.
- Вставьте текст в режиме "Только текст" в отдельный документ Word. Затем скопируйте этот текст и вставьте его в нужное место в основном документе.
- Если вы все же хотите сохранить форматирование текста, но удалить фон страницы, то можете воспользоваться функцией "Удалить фон" в Word. Для этого нужно выбрать вкладку "Формат" в верхней панели, затем нажать на кнопку "Удалить фон" и следовать инструкциям.
- При копировании изображений из Интернета в Word, убедитесь, что они не имеют прозрачного или совсем черного фона. Если фон изображения является проблемой, можно воспользоваться графическим редактором, чтобы удалить или заменить фон на белый или прозрачный.
Следуя этим простым рекомендациям, вы сможете удалить фон страницы и улучшить читаемость текста при копировании из Интернета в Word. Будьте внимательны и аккуратны при редактировании и форматировании документов, чтобы сохранить чистый и профессиональный вид вашего текста.
Запомните, что копирование текста из интернета в документ Word может привести к тому, что страница могут быть скопированы не только текст, но и фоновые изображения или цвета. Однако удалить фон страницы в Word при копировании из интернета не сложно.
Вы можете воспользоваться несколькими методами:
- Вставка текста из интернета с использованием специальной команды "Вставить без форматирования", которая автоматически удалит любые стили и фоновые изображения;
- Изменение формата документа Word после вставки текста, чтобы удалить фоновые изображения или цвета. Для этого выберите вкладку "Дизайн" в верхней панели и выберите опцию "Фоновая заливка" для изменения цвета фона или "Затемнение фона" для удаления фоновых изображений;
- Использование специализированных программ для удаления фона страницы. Такие программы, как Adobe Photoshop или GIMP, позволяют удалить фоновые изображения с большей точностью и детализацией.
Выбор метода зависит от ваших предпочтений и уровня знаний в использовании программ. Независимо от выбранного метода, удаление фона страницы в Word при копировании из интернета поможет вам создать чистый и профессионально выглядящий документ.



