Фильтр в Excel - это удобный инструмент, который позволяет отсеивать данные по определенным критериям. Однако иногда возникают ситуации, когда нужно удалить фильтр с левой стороны таблицы. В этой статье мы расскажем о нескольких способах, как это сделать.
Первый способ - это просто щелкнуть правой кнопкой мыши на области с фильтром и выбрать пункт "Удалить фильтр". В результате, фильтр будет удален, и вы сможете видеть все значения столбца.
Второй способ - это использовать клавиши сочетания. Если вам неудобно использовать мышь, вы можете нажать на клавишу "Ctrl" и одновременно нажать на клавиши "Shift" и "-" (минус) на клавиатуре. Фильтр также будет удален и таблица станет полностью видимой.
Третий способ - это использовать меню «Данные». Для этого нужно выбрать вкладку "Данные" в верхнем меню, затем нажать на кнопку "Фильтр" и выбрать пункт "Очистить". После этого фильтр будет удален, и таблица покажет все значения столбца.
Независимо от того, какой способ вы выберете, в результате фильтр будет удален, и вы сможете увидеть все значения столбца с левой стороны в Excel. Надеемся, что эти инструкции будут полезны для вас.
Понятие и роль фильтра в Excel
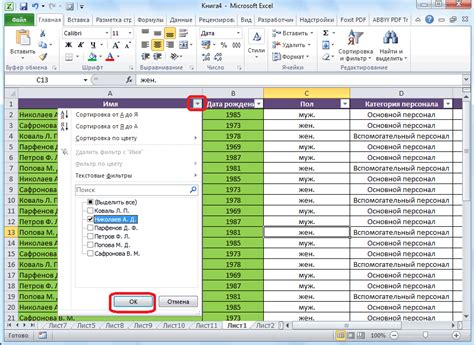
Фильтрация данных позволяет производить поиск и отображение только тех строк, которые соответствуют определенным критериям. Это полезно в случаях, когда требуется работать только с определенными данными, а не с всеми данными в таблице. Фильтр может быть применен к любому столбцу данных, включая числа, текст и даты.
Выборочное отображение данных с помощью фильтра в Excel осуществляется путем установки критериев выделения, таких как равно, меньше, больше, между, содержит, начинается с и другие. Фильтр может быть применен к одному или нескольким столбцам. После применения фильтра, только строки, соответствующие выбранным критериям, будут отображаться, а остальные строки будут скрыты.
Фильтр часто используется для анализа данных, выявления трендов и показателей, поиска определенных значений или исключения ненужных данных. Он помогает упростить работу с таблицами, сокращает время на поиск нужной информации и позволяет быстро получать нужные результаты.
Как работает фильтр в Excel
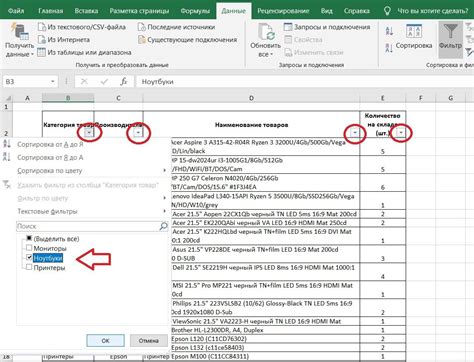
Фильтр в Excel представляет собой инструмент, который позволяет отфильтровывать или скрывать данные в таблице на основе определенных критериев. Он позволяет просматривать только те данные, которые соответствуют выбранным критериям, и убирать лишние строки из обзора.
Фильтр в Excel использует специальную строку названий полей на первой строке таблицы, которая обычно содержит заголовки столбцов. Пользователь может выбрать один или несколько критериев фильтрации в каждом столбце, и таблица будет обновлена в соответствии с этими критериями.
Например, если у вас есть таблица с данными о сотрудниках, вы можете использовать фильтр, чтобы отобразить только сотрудников определенного отдела или только сотрудников, проживающих в определенном городе. Фильтр позволяет вам с легкостью находить нужные данные в больших таблицах и упрощает анализ информации.
| Имя | Отдел | Город |
|---|---|---|
| Иван | Продажи | Москва |
| Алексей | Маркетинг | Санкт-Петербург |
| Елена | Финансы | Москва |
| Мария | Продажи | Санкт-Петербург |
В данной таблице вы можете использовать фильтр, чтобы отобразить только сотрудников из отдела "Продажи" или только сотрудников, проживающих в городе "Москва". Для этого достаточно нажать на стрелочку в заголовке столбца и выбрать соответствующий критерий фильтрации.
Виды фильтров в Excel
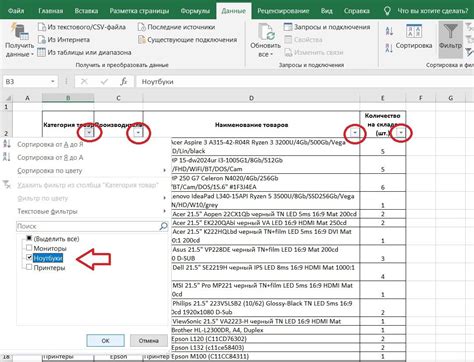
В Excel доступны различные виды фильтров, которые позволяют быстро и эффективно отбирать нужные данные из больших объемов информации.
1. Фильтр по значению (фильтр числовых и текстовых данных).
- Фильтр числовых данных позволяет отображать только те строки, в которых значения заданного числового столбца удовлетворяют определенному условию (например, значения больше или равны определенному числу).
- Фильтр текстовых данных позволяет отображать только те строки, в которых значения заданного текстового столбца совпадают с определенным текстом или содержат определенную фразу.
2. Фильтр по условию (фильтр фиксированных условий).
- Фильтр по условию позволяет отображать только те строки, которые удовлетворяют заданному условию. Это может быть фильтр по положительным значениям, отрицательным значениям, пустым ячейкам и т.д.
3. Фильтр по цвету или иконке (условное форматирование).
- Фильтр по цвету или иконке позволяет отображать только те строки, в которых ячейки заданного столбца имеют определенный цвет или иконку. Это может быть полезно для выделения определенных данных или для распределения по категориям.
4. Фильтр по дополнительным критериям (фильтры дат, текстовый фильтр и др.).
- Фильтры дат позволяют отображать только те строки, в которых значения заданного столбца являются датами и удовлетворяют заданному условию (например, дата позже определенной даты).
- Текстовый фильтр позволяет отображать только те строки, в которых значения заданного текстового столбца соответствуют заданному текстовому фильтру (например, только те строки, которые начинаются с определенной буквы или содержат определенное слово).
- Другие виды фильтров могут включать фильтры по числовым спискам, фильтр по флажкам и т.д.
Используя различные виды фильтров в Excel, вы сможете найти, отфильтровать и анализировать нужные данные быстро и точно.
Фильтр с левой стороны
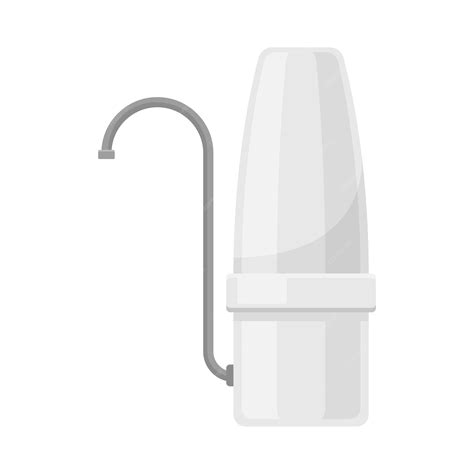
Чтобы удалить фильтр с левой стороны в Excel, выполните следующие действия:
- Выберите ячейку, содержащую фильтр с левой стороны.
- Щелкните правой кнопкой мыши и выберите "Удалить фильтр".
После выполнения этих шагов фильтр с левой стороны будет удален, и все данные таблицы будут восстановлены.
Удаление фильтра с левой стороны полезно, когда вы хотите вернуться к исходным данным или изменить способ фильтрации. Используйте эту функцию в Excel для более эффективной работы с таблицами и данных.
Возможные проблемы при использовании фильтра с левой стороны
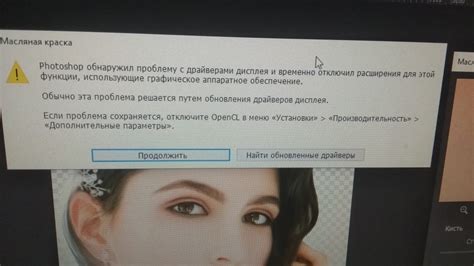
1. Неправильное отображение данных.
При использовании фильтра с левой стороны в Excel, могут возникнуть проблемы с отображением данных. Например, некоторые значения могут быть неправильно расположены или исчезнуть из списка. Это может создать путаницу и затруднить работу с данными.
2. Ошибки в сортировке.
Фильтр с левой стороны может привести к ошибкам в сортировке данных. Например, если значения сортируются по алфавиту, некоторые значения могут быть неправильно расположены в списке. Это может привести к неправильным результатам и затруднить анализ данных.
3. Сложности в поиске данных.
Использование фильтра с левой стороны может усложнить поиск конкретных данных. Например, если нужно найти определенное значение или набор значений, приходится прокручивать весь список и искать вручную. Это может занять много времени и быть неэффективным.
4. Отсутствие опции "отключить фильтр".
В Excel у фильтра нет простой опции "отключить фильтр". Пользователь должен вручную удалять фильтр с левой стороны или использовать другие методы для отмены фильтрации. Это может быть неудобно и требовать дополнительных действий от пользователя.
5. Влияние на производительность.
Использование фильтра с левой стороны может сказаться на производительности Excel, особенно при работе с большими объемами данных. Фильтрация данных может замедлить работу программы и увеличить время отклика.
Все эти проблемы связаны с использованием фильтра с левой стороны в Excel. Если вы столкнулись с ними, рекомендуется обратиться к альтернативным методам фильтрации данных или использовать специальные инструменты для работы с данными.
Некорректные результаты фильтрации

При использовании фильтра в Excel иногда может возникнуть ситуация, когда результаты фильтрации выглядят некорректно или не соответствуют заданным условиям. Вот несколько возможных причин и способов исправить эту проблему:
1. Ограничения столбца: Убедитесь, что выбранный столбец для фильтрации содержит все необходимые данные и не имеет скрытых строк или столбцов. Проверьте также формат данных в столбце - может быть, что числовые значения представлены строками, а текстовые значения записаны в числовом формате.
2. Неявные условия фильтра: Иногда результаты фильтрации могут быть некорректными из-за наличия неявных условий фильтра, которые не отображаются в окне фильтра. Например, если фильтр установлен на диапазон дат, ограничениями могут быть еще и скрытые условия, такие как "Показать только будущие даты" или "Показать только рабочие дни". Убедитесь, что все условия фильтра явно указаны и соответствуют вашим требованиям.
3. Неправильно заданные условия фильтра: Иногда некорректные результаты фильтрации могут быть вызваны неправильно заданными условиями фильтра. Убедитесь, что вы правильно выбрали операторы сравнения (равно, не равно, больше, меньше и т. д.) и правильно указали значения, с которыми сравнивается столбец.
4. Наличие формул или ссылок: Если столбец содержит формулы или ссылки на другие ячейки, результаты фильтрации могут быть некорректными. Формулы могут возвращать нежелательные значения или ссылаться на данные, которые необходимо исключить из фильтрации. Проверьте формулы и ссылки в столбце и убедитесь, что они не влияют на результаты фильтрации.
5. Применение нескольких фильтров: Если в документе применены несколько фильтров на разных столбцах, это может привести к некорректным результатам фильтрации. Убедитесь, что все фильтры правильно настроены и не конфликтуют друг с другом.
Если проблема с некорректными результатами фильтрации остается, попробуйте сбросить фильтр и применить его заново. Иногда это может помочь исправить какие-либо неполадки и получить корректные результаты фильтрации.
Особенности удаления фильтра с левой стороны в Excel
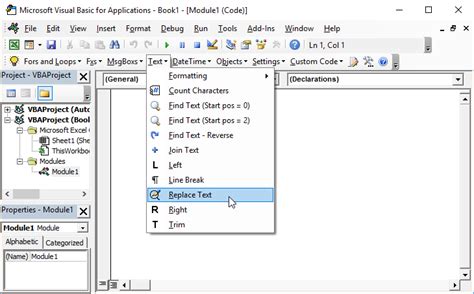
В Excel существует возможность применения фильтра к таблице данных для удобного поиска и фильтрации информации. Однако, иногда возникает необходимость удалить фильтр с левой стороны. Процесс удаления фильтра может иметь свои особенности, которые следует учитывать.
Для начала необходимо открыть файл Excel, содержащий таблицу с примененным фильтром. Обратите внимание на левую сторону таблицы, где расположены фильтры для каждого столбца данных.
| Колонка 1 | Колонка 2 | Колонка 3 |
|---|---|---|
| Значение 1 | Значение 2 | Значение 3 |
| Значение 4 | Значение 5 | Значение 6 |
Чтобы удалить фильтр с левой стороны, необходимо нажать на стрелку фильтра в соответствующем столбце. В появившемся контекстном меню нужно выбрать опцию "Удалить фильтр".
Обратите внимание, что удаление фильтра применяется только к одному столбцу, в котором был вызвано контекстное меню. Для удаления фильтров из нескольких столбцов следует повторить эти действия для каждого столбца.
Также можно удалить все фильтры сразу. Для этого нужно нажать на стрелку фильтра в любом из столбцов и выбрать опцию "Очистить фильтры". При этом будут удалены все ранее примененные фильтры.
После удаления фильтра с левой стороны таблицы данные в таблице будут отображаться без фильтрации, как это было изначально. Пользователь сможет видеть все строки данных в таблице.
Удаление фильтра с левой стороны в Excel является простым и удобным способом отменить фильтрацию данных. Следуя указанным выше шагам, вы сможете успешно удалить фильтр с таблицы и просмотреть все доступные данные в Excel.
Настройка сортировки перед удалением
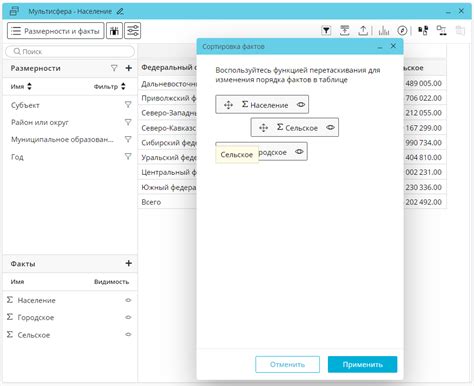
Перед тем, как удалить фильтр с левой стороны в Excel, рекомендуется настроить сортировку данных. Это позволит вам сохранить порядок и последовательность строк после удаления фильтра.
Чтобы настроить сортировку, следуйте этим шагам:
- Выделите всю таблицу или диапазон данных, на которые был применен фильтр.
- Выберите вкладку "Данные" в верхней панели меню Excel.
- В разделе "Сортировка и фильтры" выберите опцию "Сортировка".
- Выберите столбец, по которому нужно отсортировать данные.
- Выберите направление сортировки (по возрастанию или убыванию).
- Нажмите кнопку "ОК", чтобы применить сортировку.
Теперь вы можете безопасно удалить фильтр с левой стороны в Excel, зная, что данные останутся отсортированными по вашим предпочтениям.
Обратите внимание, что если вы хотите удалить фильтр без сохранения порядка строк, вы можете просто выбрать опцию "Очистить" в верхнем меню фильтра.



