Excel, одна из самых популярных программ для обработки данных, предлагает широкие возможности для создания и редактирования файлов. Но что делать, если нужно удалить файл, который уже используется в Excel? Эта ситуация может быть вызвана различными причинами, и привычные способы удаления могут оказаться неэффективными.
Когда файл открыт в Excel, операционная система блокирует его для предотвращения повреждения данных. Это означает, что обычные способы удаления файлов, такие как использование контекстного меню или клавиш «Delete», не будут работать. Вместо этого, вам потребуется использовать альтернативные подходы для удаления файла, который уже используется в Excel.
Один из способов удалить файл, который открыт в Excel, состоит в том, чтобы закрыть все связанные с ним процессы. Для этого вам нужно открыть диспетчер задач, найти процессы Excel и завершить их. После этого вы сможете удалить файл без проблем. Однако, следует быть осторожными, так как завершение процессов Excel может привести к потере несохраненных данных.
Как удалить файл, используемый в Excel
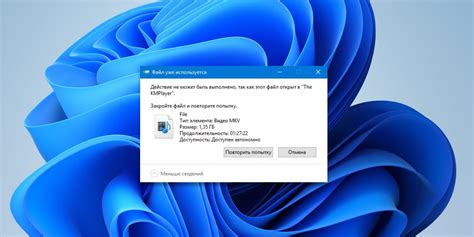
Иногда возникает ситуация, когда нужно удалить файл, который в данный момент используется в программе Excel. Это может быть проблематично, поскольку система может защищать файл и не позволять его удалить. Однако, существуют несколько способов обойти эту проблему. В этой статье мы рассмотрим два наиболее распространенных метода удаления таких файлов.
1. Изменение расширения файла
Один из способов удаления файла, который используется в Excel, заключается в изменении его расширения. В Excel файлы имеют расширение .xlsx или .xls. Если файл, который вы хотите удалить, используется в Excel, вы можете попробовать изменить его расширение на .txt или .bak. Это может обмануть систему и позволить вам удалить файл.
| Шаги: | Описание: |
|---|---|
| 1 | Откройте проводник и найдите файл, который хотите удалить. |
| 2 | Щелкните правой кнопкой мыши на файле и выберите "Переименовать". |
| 3 | Измените расширение файла на .txt или .bak. |
| 4 | Подтвердите изменение расширения файла. |
| 5 | Попробуйте удалить файл. |
2. Закрытие файлов в Excel
Если первый метод не работает, можно попробовать закрыть все файлы, которые используются в Excel. Это позволит системе освободить файл и позволит вам удалить его.
| Шаги: | Описание: |
|---|---|
| 1 | Откройте Excel и закройте все открытые файлы. |
| 2 | Попробуйте удалить файл. |
Если ни один из указанных методов не помог вам удалить файл, вероятно, система продолжает использовать данный файл. В этом случае, попробуйте перезагрузить компьютер и повторить вышеописанные шаги. Если проблема сохраняется, возможно, файл используется другой программой и вам следует закрыть эту программу или обратиться к службе поддержки.
Понимание проблемы

Когда в Microsoft Excel используется файл, возникает проблема удаления этого файла. При попытке удалить файл, который в настоящий момент открыт и активно используется приложением Excel, пользователь может столкнуться с сообщением об ошибке, которое говорит о невозможности удаления файла из-за его использования.
Одним из наиболее частых сценариев, когда возникает данная проблема, является случай, когда пользователь пытается удалить файл, на который ссылаются формулы в рабочей книге Excel. Если формулы в книге ссылается на ячейки или данные в файле, Excel автоматически связывается с этим файлом и открывает его, даже если пользователь не активно работает с этим файлом.
Пытаясь удалить или переместить такой файл, пользователь может столкнуться с тем, что Excel отказывается отпустить файл и возвращает сообщение об ошибке. Это связано с тем, что Excel все еще использует файл для поддержки своих формул и ссылок на данные.
Чтобы успешно удалить файл, который используется в Excel, необходимо разорвать все связи к этому файлу в рабочей книге. Для этого можно использовать различные методы, о которых будет рассказано в следующих разделах статьи.
Остановка процесса

Если файл, который уже используется в Excel, невозможно удалить из-за открытого процесса, вы можете остановить процесс вручную, чтобы освободить файл и удалить его.
Чтобы выполнить остановку процесса, следуйте этим шагам:
| Шаг | Описание |
| 1 | Откройте диспетчер задач, нажав одновременно клавиши Ctrl + Shift + Esc. |
| 2 | В разделе "Процессы" найдите процесс Excel, связанный с открытым файлом. |
| 3 | Выделите процесс Excel и нажмите кнопку "Завершить задачу" или "Завершить процесс". |
| 4 | Подтвердите остановку процесса, кликнув на кнопку "Да" или "Ок" в появившемся окне. |
| 5 | После остановки процесса, вы можете удалить файл, который ранее был заблокирован. |
Обратите внимание, что остановка процесса Excel может привести к потере несохраненных данных, поэтому убедитесь, что все важные данные сохранены до остановки процесса.
Использование инструментов Excel
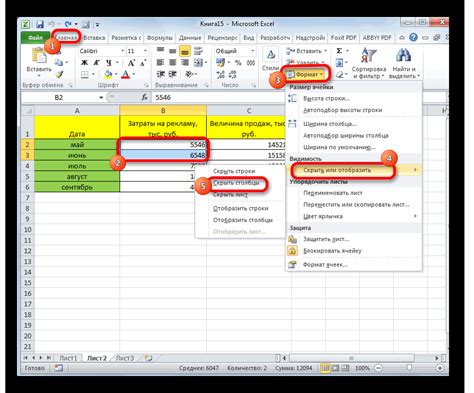
Microsoft Excel предоставляет множество инструментов для работы с данными и выполнения различных операций. Вот некоторые из них:
Формулы и функции: Excel предлагает широкий спектр встроенных формул и функций, которые позволяют выполнять различные математические и статистические операции, например, сложение, вычитание, умножение, деление, суммирование, поиск среднего значения и т.д. Вы можете также создавать собственные формулы для выполнения специфических вычислений.
Сортировка и фильтрация: Вы можете использовать функции сортировки и фильтрации для настройки отображения данных в таблице. Благодаря им, вы сможете легко найти определенные значения или упорядочить данные в нужном порядке.
Диаграммы и графики: Инструменты Excel позволяют создавать разнообразные диаграммы и графики, чтобы визуализировать данные. Это поможет вам лучше понять и проанализировать информацию, а также ясно представить результаты исследований.
Условное форматирование: Excel позволяет установить определенные условия, при выполнении которых ячейки форматируются соответствующим образом. Например, вы можете установить, чтобы все ячейки с числами больше 100 были отображены красным цветом. Это делает данные более понятными и наглядными.
Таблицы и группировка данных: Использование таблиц позволяет упорядочить данные, добавить заголовки, и облегчает работу с большими массивами информации. Кроме того, Excel позволяет группировать данные, чтобы скрыть или отобразить определенную информацию.
Анализ данных: Excel предоставляет набор инструментов для анализа данных, включая поиск целевой значения, создание вариантных расчетов, решение задач линейного программирования, корреляцию и регрессионный анализ и другие методы анализа данных.
Импорт и экспорт данных: Вы можете импортировать данные из других источников, таких как базы данных или файлы CSV, а также экспортировать данные из Excel в другие форматы, такие как PDF или HTML. Это полезно, если вам необходимо обмениваться данными с другими программами или пользователем.
| Инструмент | Описание |
|---|---|
| Формулы и функции | Используйте формулы и функции для выполнения математических и статистических операций |
| Сортировка и фильтрация | Отсортируйте данные в таблице и фильтруйте их в соответствии с заданными условиями |
| Диаграммы и графики | Визуализируйте данные с помощью диаграмм и графиков |
| Условное форматирование | Применяйте определенные форматы к ячейкам в зависимости от выполнения заданных условий |
| Таблицы и группировка данных | Создавайте таблицы для организации данных и группируйте информацию по определенным параметрам |
| Анализ данных | |
| Импорт и экспорт данных | Импортируйте данные из других источников или экспортируйте данные в различные форматы |
Перезагрузка Excel
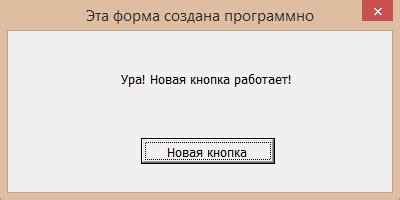
Если у вас возникла ошибка, сообщающая о том, что файл уже используется в Excel и вам не удается его удалить, вы можете попробовать выполнить перезагрузку самой программы. Для этого следуйте инструкциям ниже:
- Закройте все открытые книги Excel и любые другие приложения, которые могут использовать этот файл.
- Нажмите правой кнопкой мыши на панели задач и выберите "Диспетчер задач".
- Во вкладке "Процессы" найдите процесс Excel и щелкните на нем правой кнопкой мыши.
- Выберите "Завершить задачу".
- Подтвердите закрытие приложения, если появится соответствующий запрос.
- После того как Excel полностью закрылся, попробуйте удалить файл снова.
Перезагрузка Excel позволяет освободить все ресурсы, которые могут быть заняты программой, и может помочь в случаях, когда файл кажется заблокированным или недоступным для удаления.
Закрытие файлов, используемых в Excel

Когда вы работаете с файлами в Excel, иногда может возникнуть ситуация, когда вы не можете удалить файл, потому что он все еще используется в программе.
Вот несколько способов закрыть файлы, используемые в Excel:
- 1. Сохраните и закройте все файлы, которые используются в Excel. Если вам необходимо удалить определенный файл, убедитесь, что он не открыт в Excel или других программах.
- 2. Проверьте задачи Excel. Если вы не можете закрыть файлы, возможно, они все еще активны в задачах Excel. Зайдите в Диспетчер задач и найдите процесс Excel, связанный с файлом, который вы хотите удалить. Выберите его и нажмите "Завершить процесс".
- 3. Перезапустите компьютер. Иногда файлы могут быть блокированы другими процессами, и перезагрузка компьютера может помочь освободить их.
- 4. Используйте программу для разблокировки файлов. Существуют специализированные программы, которые могут помочь вам разблокировать файлы, используемые в Excel. Исследуйте такие программы в Интернете и выберите подходящую для вас.
Если ни один из этих методов не поможет вам удалить файл, который используется в Excel, возможно, файл действительно не является временным и вам необходимо внести изменения в него. В таком случае, скопируйте файл, чтобы сохранить оригинал, и внесите необходимые изменения в копию.
Использование диспетчера задач
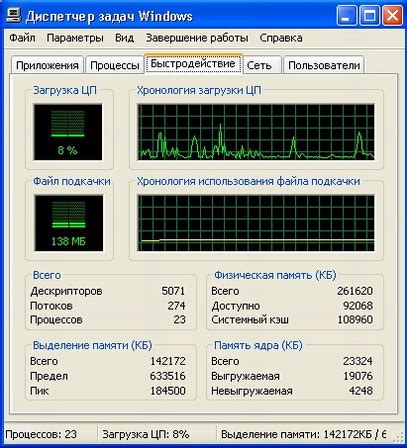
В случае, когда невозможно удалить файл, который уже используется в Excel, можно воспользоваться диспетчером задач для завершения процессов, связанных с этим файлом. Диспетчер задач позволяет просмотреть список запущенных процессов и завершить те, которые мешают удалению файла.
Для открытия диспетчера задач следует выполнить следующие действия:
- Нажмите комбинацию клавиш Ctrl+Shift+Esc, чтобы открыть диспетчер задач.
- В диспетчере задач выберите вкладку Процессы.
- Найдите процесс, связанный с файлом, который необходимо удалить, и выделите его.
- Нажмите кнопку Завершить задачу.
После завершения процесса, связанного с файлом, его можно удалить без проблем. Однако, следует учесть, что завершение некоторых процессов может привести к потере данных, если файл не был сохранен. Поэтому перед завершением процесса лучше сохранить все изменения в Excel.
Использование диспетчера задач может быть полезным инструментом при удалении файлов, которые были заблокированы в Excel. Он позволяет просмотреть и завершить процессы, которые мешают удалению файла, и сохранить все изменения перед завершением процесса.
Удаление временных файлов
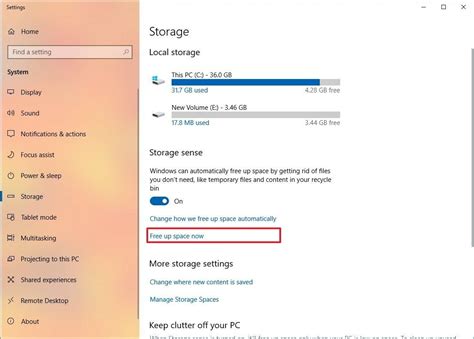
При работе с Excel файлы временно сохраняются на компьютере для обеспечения более быстрой и эффективной загрузки. Однако, иногда возникает необходимость удалить эти временные файлы, особенно если они занимают слишком много места на диске или мешают работе.
Вот несколько простых шагов, которые помогут вам удалить временные файлы в Excel:
| 1. | Закройте все открытые файлы в Excel, чтобы освободить возможные блокировки временных файлов. |
| 2. | Откройте проводник Windows и перейдите в следующую папку: C:\Users\Имя_пользователя\AppData\Local\Microsoft\Office\. Обратите внимание, что "Имя_пользователя" должно быть заменено на ваше фактическое имя пользователя. |
| 3. | В открывшейся папке найдите подпапку "Excel", а затем "XLSTART". Это папка, в которой хранятся временные файлы Excel. |
| 4. | Выделите все файлы в папке "XLSTART" и нажмите клавишу "Delete" на клавиатуре, чтобы удалить их. |
| 5. | Подтвердите удаление временных файлов, если будет отображено соответствующее сообщение. |
После выполнения этих шагов ваша папка "XLSTART" должна быть полностью очищена от временных файлов Excel.
Обратите внимание, что удаление временных файлов может повлиять на работу некоторых функций или макросов в Excel. Поэтому перед удалением рекомендуется создать резервные копии важных файлов или проконсультироваться с IT-специалистом.
Поиск помощи в Интернете

Когда сталкиваешься с проблемой удаления файла, который уже используется в Excel, полезно обратиться к Интернету за помощью. Ниже приведены несколько советов о том, как найти нужную информацию:
- Используйте поисковые системы. Начните с ввода точного вопроса или описания проблемы в поисковой строке. Например, "как удалить файл, который уже используется в Excel". Поиск выдаст результаты с различными решениями и советами от других пользователей Excel.
- Просмотрите официальную документацию. Перейдите на официальный сайт Microsoft Excel и просмотрите раздел с часто задаваемыми вопросами (FAQ) или сообщества поддержки. Возможно, уже существует решение или рекомендации от разработчиков программы.
- Обратитесь к форумам или сообществам пользователей. Существует множество онлайн-форумов и сообществ, где пользователи обмениваются опытом и решают подобные проблемы. Зарегистрируйтесь на одном из таких форумов или просто выполните поиск по ключевым словам, связанным с проблемой удаления файла.
- Просмотрите видеоуроки или онлайн-курсы. Попробуйте найти видеоуроки или онлайн-курсы, которые объясняют, как удалить файл, который уже используется в Excel. Визуальное руководство может быть более понятным и удобным для вас.
Помните, что Интернет предлагает множество решений, и вам не обязательно использовать только один источник информации. Используйте результаты поиска, чтобы сравнить разные подходы и выбрать тот, который наиболее подходит для ваших потребностей.



