Владельцы смартфона Honor 10 иногда сталкиваются с необходимостью удалить учетную запись электронной почты Gmail с устройства. Будь то из-за перехода на другую почтовую службу или просто для освобождения места на телефоне, процесс удаления учетной записи Gmail на Honor 10 несложен, но требует некоторых предосторожностей.
Прежде чем удалять учетную запись Gmail, важно сделать резервные копии всех важных данных и контактов. Неконтролируемое удаление учетной записи может привести к потере данных, поэтому рекомендуется сделать резервную копию перед началом процесса. Если у вас есть синхронизированные данные, например контакты или календарь, они также могут быть потеряны при удалении учетной записи.
Следуйте этим простым шагам, чтобы удалить учетную запись Gmail с телефона Honor 10. Обратите внимание, что процесс может незначительно отличаться в зависимости от версии операционной системы Android на вашем устройстве.
Как удалить электронную почту Gmail
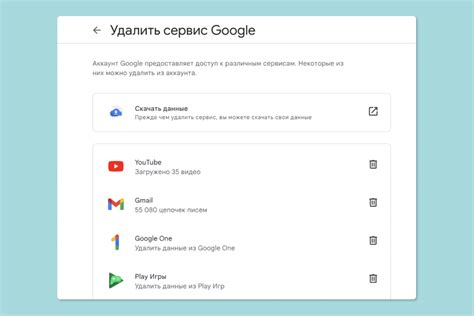
Если вы хотите удалить свою электронную почту Gmail с телефона Honor 10, выполните следующие шаги:
- Откройте приложение Gmail на своем телефоне.
- Нажмите на иконку меню, расположенную в верхнем левом углу экрана. Обычно это три горизонтальные линии или пункт меню.
- Прокрутите вниз и выберите "Настройки" в списке доступных опций.
- В списке настроек выберите адрес электронной почты, который вы хотите удалить.
- Нажмите на кнопку "Удалить учетную запись" или "Удалить аккаунт".
- Подтвердите удаление, если будет необходимо.
Обратите внимание, что удаление электронной почты Gmail с телефона Honor 10 не повлияет на ваш аккаунт Google в целом. Ваши данные, такие как контакты, календари и файлы, останутся сохраненными на вашем аккаунте Google и будут доступны с других устройств или через веб-интерфейс Gmail.
Пожалуйста, учтите, что после удаления учетной записи, все ваши сообщения, папки и настройки Gmail будут удалены навсегда. Предварительно сделайте резервные копии необходимых данных.
Шаг 1: Откройте настройки телефона
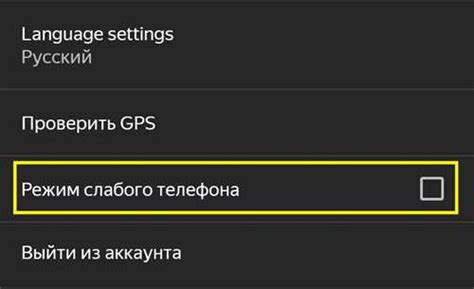
Для удаления электронной почты Gmail с телефона Honor 10 вам необходимо открыть настройки вашего устройства. Для этого найдите иконку "Настройки" на главном экране телефона и нажмите на нее.
Шаг 2: Выберите раздел "Учетные записи и синхронизация"
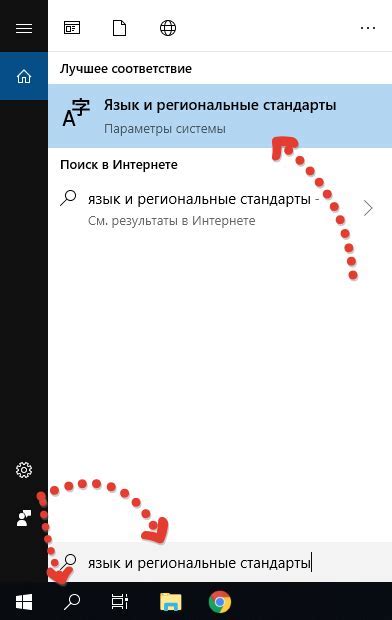
После открытия "Настроек" на вашем телефоне Honor 10, прокрутите вниз и найдите раздел "Учетные записи и синхронизация". Обычно он расположен в конце списка настроек. Нажмите на этот раздел для продолжения.
Шаг 3: Выберите учетную запись Gmail
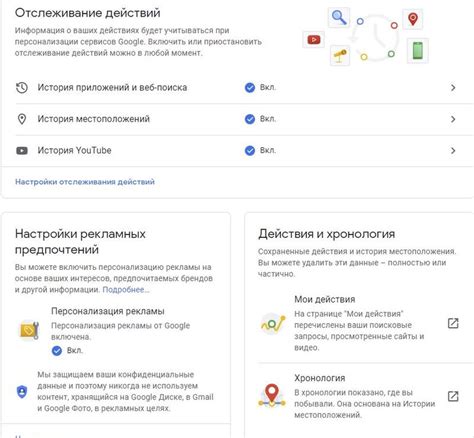
На экране вашего Honor 10 вы увидите список всех учетных записей Gmail, которые сейчас добавлены на ваш телефон. Чтобы удалить конкретную учетную запись Gmail, выполните следующие действия:
| 1. | На главном экране вашего телефона откройте приложение "Настройки". Для этого нажмите на значок шестеренки. |
| 2. | Прокрутите список опций и найдите раздел "Учетные записи и пароли". Нажмите на эту опцию. |
| 3. | В разделе "Учетные записи и пароли" найдите опцию "Google". Это список всех учетных записей Gmail, добавленных на ваш телефон. |
| 4. | Выберите учетную запись Gmail, которую вы хотите удалить. Нажмите на нее, чтобы открыть настройки этой учетной записи. |
После того, как вы выбрали учетную запись Gmail, перейдите к следующему шагу для удаления этой учетной записи с вашего телефона Honor 10.
Шаг 4: Нажмите на кнопку "Удалить аккаунт"
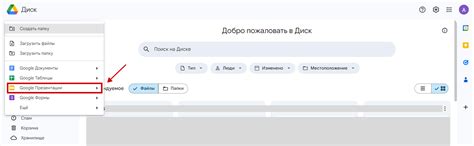
После того как вы перешли во вкладку "Аккаунты", найдите раздел "Google". В этом разделе вы увидите список всех подключенных к устройству Google аккаунтов, в том числе и вашу электронную почту Gmail.
Чтобы удалить аккаунт Gmail, вам необходимо нажать на аккаунт и удерживать его палец несколько секунд. После этого появится всплывающее окно с опциями. Выберите пункт "Удалить аккаунт" и подтвердите свое решение. Обратите внимание, что после удаления аккаунта вы больше не сможете получать и отправлять письма на этот адрес электронной почты.
Шаг 5: Подтвердите удаление аккаунта
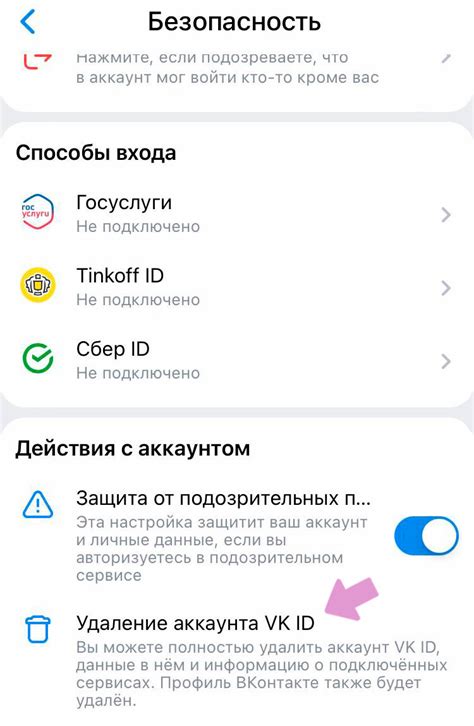
После нажатия на кнопку "Удалить аккаунт" вам будет предложено ввести пароль вашей учетной записи Gmail еще раз для подтверждения удаления. Это необходимо для защиты вашего аккаунта и предотвращения случайного удаления данных.
Пожалуйста, убедитесь, что вводите пароль правильно, чтобы успешно завершить процесс удаления аккаунта. Если вы не уверены в правильности пароля, рекомендуется восстановить доступ к аккаунту или сменить пароль через официальный сайт Gmail.



