Microsoft Excel - мощный инструмент для работы с данными, который позволяет производить различные математические операции. Одной из часто встречающихся задач является удаление дробной части числа без округления. Например, вам может понадобиться удалить десятичные знаки при работе с финансовыми данными или при анализе процентных соотношений.
Итак, как удалить дробную часть числа в Excel? В данной статье мы рассмотрим несколько способов решения этой задачи.
Первый способ - использование функций ЦЕЛОЕ и ОСТАТ. Функция ЦЕЛОЕ возвращает целую часть числа, а функция ОСТАТ возвращает дробную часть числа. Таким образом, если вы хотите удалить дробную часть числа, вы можете просто использовать функцию ЦЕЛОЕ. Например, если у вас есть число 5.75, то функция ЦЕЛОЕ(5.75) вернет 5.
Удаление дробной части в Excel без округления: подробная инструкция и советы
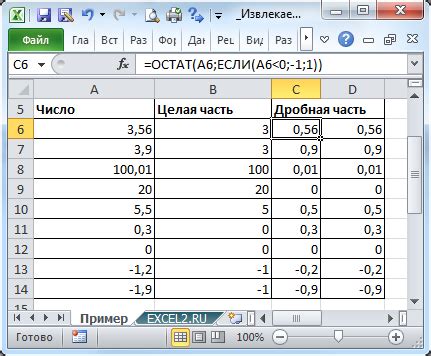
Когда вам требуется работать с числами в Excel и удалить дробную часть без округления, есть несколько методов, которые могут быть полезны. В этой статье мы рассмотрим различные способы удаления десятичных знаков в Excel, чтобы помочь вам справиться с этой задачей.
Используйте функцию Формат
Один из наиболее простых способов удалить десятичные знаки - это использовать функцию Формат в Excel. Этот метод позволяет вам отформатировать число, используя заданный формат, чтобы отобразить только целую часть числа.
1. Выделите ячейку, содержащую число, для которого необходимо удалить десятичные знаки.
2. Щелкните правой кнопкой мыши и выберите опцию Формат ячейки. Откроется диалоговое окно Формат ячейки.
3. Во вкладке Число выберите категорию Общий или Целое число.
4. Нажмите кнопку ОК, чтобы применить форматирование к ячейке. Теперь вы увидите только целую часть числа.
Используйте функцию ТРУНК
Функция ТРУНК в Excel позволяет удалить десятичные знаки числа без округления. Она обрезает все десятичные знаки и оставляет только целую часть числа.
1. Введите формулу =ТРУНК(A1,0), где A1 - ячейка, содержащая число, для которого требуется удалить десятичные знаки.
2. Нажмите клавишу Enter, чтобы применить формулу. В ячейке появится только целая часть числа, без десятичных знаков.
Используйте функцию ЦЕЛОЕ
Функция ЦЕЛОЕ в Excel округляет число вниз до ближайшего целого значения. Если число отрицательное, функция удаляет дробную часть числа без округления.
1. Введите формулу =ЦЕЛОЕ(A1,1), где A1 - ячейка, содержащая число, для которого требуется удалить десятичные знаки.
2. Нажмите клавишу Enter, чтобы применить формулу. Ячейка будет содержать только целую часть числа, без десятичных знаков.
Это лишь несколько методов удаления десятичной части числа в Excel без округления. Вы можете выбрать подходящий вариант в зависимости от ваших потребностей и предпочтений.
Зачем нужно удалять дробную часть из чисел в Excel?

В Excel нередко возникает необходимость работать только с целыми числами без десятичных значений. Удаление дробной части может понадобиться при выполнении различных операций, таких как подсчет суммы, округление или классификация данных.
Наличие дробной части в числах может стать причиной неточностей и ошибок, особенно при работе с большими объемами данных. Удаление десятичных значений позволяет упростить вычисления и обработку информации, а также предотвращает случайное округление, которое может привести к искажению результатов.
Кроме того, удаление дробной части из чисел может быть полезным при подготовке и форматировании данных для их дальнейшего использования. Например, при создании отчетов или анализе информации, где целые числовые значения более удобны и понятны для восприятия.
Excel предоставляет различные методы и функции для удаления дробной части из чисел, включая использование форматирования ячеек, функции ОКРУГЛ, ОКРУГЛВВЕРХ, ОКРУГЛВНИЗ и других. Выбор конкретного подхода зависит от особенностей задачи и требований к обработке данных.
Как использовать форматирование ячейки для удаления десятичных разрядов числа
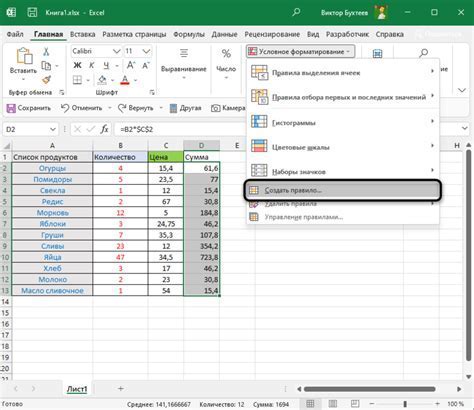
Когда вам необходимо удалить десятичные разряды из чисел в Excel без округления, вы можете использовать специальное форматирование ячейки. Это позволит вам сохранить все целые числа без изменения, а дробные разряды удалятся.
Чтобы использовать форматирование ячейки для удаления десятичных разрядов числа, выполните следующие шаги:
- Выберите ячейку или диапазон ячеек, в которых вы хотите удалить десятичные разряды.
- Щелкните правой кнопкой мыши и выберите "Формат ячейки" в контекстном меню. Откроется диалоговое окно "Формат ячейки".
- Перейдите на вкладку "Число" в диалоговом окне "Формат ячейки".
- В категории "Общий" выберите опцию "Число".
- В поле "Количество десятичных знаков" введите 0.
- Нажмите кнопку "ОК", чтобы применить форматирование к выбранным ячейкам.
Теперь все числа в выбранных ячейках будут отображаться без десятичных разрядов. Если вы измените значения или введете новые числа в эти ячейки, они также будут отображаться без десятичных разрядов.
Это был простой способ использования форматирования ячейки для удаления десятичных разрядов числа в Excel без округления. Теперь вы можете легко убрать десятичные части чисел в своих таблицах.
Использование функции ЦЕЛОЕ для удаления десятичных разрядов числа
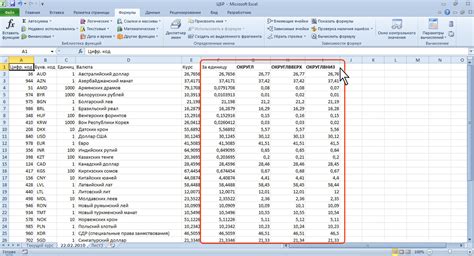
Если вам нужно удалить дробную часть числа в Excel без округления значения, можно использовать функцию ЦЕЛОЕ.
Функция ЦЕЛОЕ возвращает целую часть числа, удаляя все десятичные разряды. Это означает, что никакого округления не происходит и число просто обрезается до целого значения.
Применение функции ЦЕЛОЕ очень просто. Просто введите ее в ячейку и укажите число в качестве аргумента. Например, если у вас есть число 5.7 в ячейке A1, вы можете использовать формулу =ЦЕЛОЕ(A1) в ячейке B1, чтобы получить результат 5.
Функция ЦЕЛОЕ также может быть использована вместе с другими функциями Excel для выполнения сложных вычислений. Например, вы можете использовать функцию ЦЕЛОЕ в формуле для округления числа до ближайшего меньшего целого значения: =ЦЕЛОЕ(ЧИСЛО/1).
Итак, если вы хотите удалить дробную часть числа без округления в Excel, просто используйте функцию ЦЕЛОЕ. Она позволяет быстро и легко получить целую часть числа, сохраняя его в исходном виде.
Как удалить дробную часть без использования формул и функций

Если вам требуется удалить дробную часть числа в Excel без округления, можно воспользоваться специальными формулами и функциями. Однако, существует и другой, более простой способ сделать это без использования формул.
Для удаления дробной части числа, выполните следующие шаги:
- Выделите столбец с числами, дробную часть которых необходимо удалить.
- Щелкните правой кнопкой мыши на выделенный столбец и выберите пункт "Формат ячеек" в контекстном меню.
- В открывшемся диалоговом окне "Формат ячеек" выберите вкладку "Число".
- В списке категорий выберите "Общий".
- Нажмите кнопку "ОК".
После выполнения этих действий, дробные части чисел в столбце будут удалены, и останутся только целые числа.
Этот метод не округляет числа и не выполняет никаких дополнительных операций. Он просто отбрасывает дробную часть и оставляет только целое число.
Используя этот простой способ, вы сможете удалить дробную часть числа в Excel без использования сложных формул и функций.
Советы и рекомендации по удалению дробной части в Excel без округления

Excel предоставляет различные функции и форматы, которые позволяют работать с числами и их форматированием. При работе с числами возникает необходимость удалить десятичную или дробную часть без округления числа. В этой статье мы рассмотрим несколько способов, как это сделать.
- Формат ячейки: Один из наиболее простых способов удалить дробную часть - изменить формат ячейки на целочисленный. Для этого вы можете выделить ячейки, в которых находятся числа с дробной частью, щелкнуть правой кнопкой мыши, выбрать "Формат ячейки" и выбрать формат "Целое число". Таким образом, дробная часть будет отброшена, и число будет отображаться как целое.
- Функция ЦЕЛОЕ: Функция ЦЕЛОЕ позволяет удалить дробную часть числа без округления. Вы можете использовать эту функцию, чтобы преобразовать число с дробной частью в целое число. Например, если ячейка A1 содержит число с дробной частью, то вы можете ввести формулу "=ЦЕЛОЕ(A1)" в другую ячейку, и результатом будет число без дробной части.
- Функция ФИКСИРОВАННОЕ: Функция ФИКСИРОВАННОЕ позволяет удалить дробную часть числа без округления, но с сохранением формата числа. Например, если ячейка A1 содержит число с дробной частью, то вы можете ввести формулу "=ФИКСИРОВАННОЕ(A1)" в другую ячейку, и результатом будет число с удаленной дробной частью, но тем же форматом числа.
Удаление дробной части числа без округления может быть полезно в различных ситуациях, особенно если вам нужно произвести вычисления или сравнения с целыми числами. Применяйте эти советы и рекомендации в Excel, чтобы легко и точно работать с числами.



