Microsoft Word - один из самых популярных текстовых редакторов, используемый миллионами пользователей по всему миру. Он предлагает широкий спектр функций и инструментов для удобного создания и форматирования документов. Одним из таких инструментов является таблица, которую можно использовать для организации и структурирования информации.
Часто пользователи добавляют цветные фоновые заливки в ячейки таблицы, чтобы сделать документ более привлекательным или выделить определенные данные. Однако иногда может возникнуть необходимость удалить цвет фона из таблицы, особенно если документ подвергается изменениям или будет распечатан на принтере с ограниченными возможностями.
В этом руководстве мы расскажем, как удалить цвет таблицы в Microsoft Word с помощью нескольких простых шагов. Следуйте инструкциям ниже, чтобы быстро и легко изменить внешний вид вашей таблицы и убрать фоновую заливку.
Методы удаления цвета

В программе Microsoft Word существует несколько методов для удаления цвета таблицы:
1. Метод №1: удаление цвета ячеек
Чтобы удалить цвет ячеек таблицы в Word, необходимо выделить нужные ячейки или всю таблицу с помощью мыши. Затем в верхнем меню выбрать вкладку "Макет" или "Таблица", в зависимости от версии Word. Далее в меню выбрать "Цвет заливки" и "Нет цвета". Это удалит все цвета ячеек в таблице.
2. Метод №2: удаление цвета фона таблицы
Для удаления цвета фона всей таблицы в Word нужно выделить таблицу или ячейку, затем в верхнем меню выбрать вкладку "Макет" или "Таблица". Далее в меню выбрать "Свойства" или "Свойства таблицы". В появившемся окне отключить опцию "Фон" или выбрать "Нет цвета". Это удалит цвет фона всей таблицы.
3. Метод №3: удаление цвета шрифта
Чтобы удалить цвет шрифта в таблице Word, нужно выделить ячейку или текст в ячейке. Затем в верхнем меню выбрать вкладку "Разметка" или "Таблица" и в меню выбрать "Цвет шрифта" или "Цвет текста". Затем выбрать "Нет цвета". Таким образом, цвет шрифта в таблице будет удален.
Таким образом, с помощью данных методов можно легко удалить цвет в таблице программы Microsoft Word и вернуть ее в исходное состояние.
Шаги для удаления цвета

Если вам необходимо удалить цвет фона таблицы в Word, следуйте этим простым шагам:
- Выделите таблицу. Щелкните мышью по левому верхнему углу таблицы и, удерживая кнопку мыши, протяните курсор вниз и вправо, чтобы выделить всю таблицу.
- Откройте меню фона таблицы. На верхней панели инструментов выберите вкладку "Режимы таблицы" и щелкните на кнопке "Дизайн".
- Выберите опцию "Без заливки". В разделе "Цвета" найдите кнопку "Заливка" и выберите вариант "Без заливки".
- Сохраните изменения. Щелкните на другом месте документа, чтобы снять выделение, и убедитесь, что цвет фона таблицы исчез.
Теперь ваша таблица в Word не будет иметь никакого цвета фона и будет выглядеть более профессионально.
Использование форматирования таблицы

Форматирование таблицы в Word позволяет создавать профессионально выглядящие документы с удобной и понятной структурой. Возможности форматирования таблицы включают изменение цветов ячеек, шрифта, границ таблицы и многое другое. В этом разделе мы рассмотрим некоторые полезные инструменты форматирования таблиц в Word.
1. Заголовки и столбцы: Для удобства чтения и анализа данных в таблице можно добавить заголовки и столбцы. Чтобы сделать это, выделите нужные ячейки и щелкните правой кнопкой мыши. В контекстном меню выберите пункт "Объединить ячейки" или "Вставить" и добавьте необходимые заголовки или столбцы.
2. Применение стилей: В Word есть набор предопределенных стилей, которые можно применить к таблице. Чтобы это сделать, выделите таблицу, откройте вкладку "Раскладка" на панели инструментов и выберите необходимый стиль из предлагаемых вариантов.
3. Изменение цвета ячеек: Чтобы изменить цвет ячеек таблицы, выделите их и выберите нужный цвет на панели инструментов вкладки "Заполнение" или "Границы". Вы также можете настроить свой собственный цвет.
4. Работа с границами: Вы можете добавить или удалить границы между ячейками в таблице. Чтобы это сделать, выделите нужные ячейки, откройте вкладку "Границы" на панели инструментов и выберите нужное действие, например, "Внешние границы" или "Убрать границы".
5. Сортировка данных: Если в таблице содержатся числа или текстовые значения, вы можете отсортировать их по возрастанию или убыванию. Выделите столбец с данными, откройте вкладку "Раскладка" на панели инструментов и выберите соответствующую опцию в разделе "Сортировка".
6. Объединение ячеек: Если в таблице есть ячейки с одинаковым содержимым, вы можете объединить их для создания более широких или длинных ячеек. Выделите нужные ячейки, откройте вкладку "Раскладка" на панели инструментов и выберите опцию "Объединить ячейки".
Использование этих инструментов форматирования таблицы поможет вам создавать четкие, структурированные и профессионально выглядящие документы в Word.
Настройка цвета ячеек
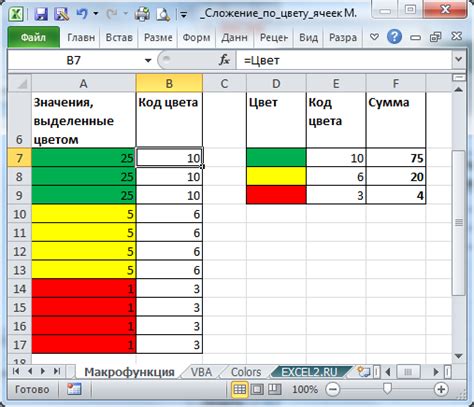
Цвет ячейки в таблице Word может быть изменен с помощью следующих шагов:
- Выделите ячейку или ячейки, цвет которых вы хотите изменить.
- На панели инструментов выберите вкладку "Дизайн".
- В разделе "Таблица стилей" щелкните стрелку рядом с кнопкой "Цвета таблицы".
- Выберите "Нет цвета" из списка доступных цветов.
После выполнения этих шагов цвет ячеек будет удален, и они вернутся к своему исходному состоянию без цвета. Если вы хотите добавить новый цвет ячейкам, вы также можете выбрать нужный цвет из списка доступных цветов на панели инструментов.
Использование различных цветов ячеек в таблице Word может помочь выделить важную информацию или оформить таблицу более привлекательным образом.
| Пример таблицы без цвета ячеек | ||
|---|---|---|
| Ячейка 1 | Ячейка 2 | Ячейка 3 |
| Ячейка 4 | Ячейка 5 | Ячейка 6 |
Редактирование цвета ячеек в таблице Word довольно просто и может быть выполнено всего за несколько кликов мышью.
Экспорт таблицы без цвета в другие форматы

Зачастую, при экспорте таблицы из программы Word в другие форматы, например, в PDF или HTML, возникает проблема сохранения цветовой информации, которая может исказить оформление документа. Однако, существует простой способ экспортировать таблицу без цветового оформления с помощью программы Word.
Для того чтобы экспортировать таблицу без цвета в другие форматы, следуйте этим простым шагам:
1. Выделите таблицу
Перед экспортом таблицы удалите все цвета из ячеек, либо выделите таблицу, нажмите правой кнопкой мыши и выберите пункт "Свойства таблицы". В открывшемся окне перейдите на вкладку "Таблица" и снимите галочку напротив пункта "Разрешить автозакрашивание". Затем продолжите выделение всей таблицы.
2. Копируйте таблицу в буфер обмена
Нажмите комбинацию клавиш CTRL+C либо выберите пункт "Копировать" в контекстном меню.
3. Вставьте таблицу из буфера обмена
Откройте программу, в которую вы собираетесь вставить таблицу без цвета, и нажмите комбинацию клавиш CTRL+V либо выберите пункт "Вставить" в контекстном меню.
Теперь таблица будет вставлена без цветового оформления, что позволит сохранить ее в любом другом формате без потери визуального восприятия.
Используя эти простые шаги, вы сможете экспортировать таблицы из программы Word без цвета с минимальными усилиями.



