Устройства Apple завоевали сердца многих пользователей благодаря своей надежности и функциональности. Вот почему так важно знать, как удаленно устанавливать приложения на iPhone - это отличная возможность получить доступ к новым программам и обновлениям в любое время и с любого места.
Установка приложения на iPhone через App Store является обычным путем для большинства пользователей. Однако, существует еще один способ, которым можно воспользоваться, если у вас нет физического доступа к устройству - удаленная установка. В этой статье мы предлагаем вам пошаговую инструкцию по удаленной установке приложения на iPhone.
Шаг 1: Начните с открытия приложения App Store на вашем устройстве. Нажмите на иконку App Store на главном экране iPhone.
Шаг 2: В верхнем углу экрана вы увидите поисковую строку. Введите название приложения, которое вы хотите удаленно установить на ваш iPhone. Вы также можете использовать функцию «Голосовой поиск», чтобы упростить процесс.
Шаг 3: После ввода названия приложения, нажмите на значок «Поиск» на клавиатуре. App Store выдаст вам результаты поиска с соответствующими приложениями.
Шаг 4: Выберите нужное приложение из списка результатов поиска. Когда вы найдете желаемое приложение, нажмите на его название, чтобы получить дополнительные сведения.
Шаг 5: На странице сведений о приложении вы увидите значок «Установить». Перед названием приложения может быть указана стоимость или показан вариант «Бесплатно». Нажмите на кнопку «Установить», чтобы начать процесс удаленной установки.
Шаг 6: App Store может запросить вашу учетную запись Apple ID и пароль. Введите свои данные и нажмите «Войти», чтобы продолжить.
Шаг 7: После ввода учетных данных приложение начнет загружаться и устанавливаться на ваш iPhone. Вам может понадобиться подключение к Интернету для завершения этого процесса.
Шаг 8: После завершения установки приложение появится на главном экране вашего iPhone. Теперь вы можете открыть его и начать пользоваться новыми возможностями, которые оно предлагает.
Вот и все! Теперь вы знаете, как удаленно установить приложение на iPhone. Этот метод удобен, когда у вас нет доступа к физическому устройству, но вы все равно хотите получить доступ к новым приложениям и обновлениям.
Как установить приложение на iPhone

Владельцы iPhone могут легко устанавливать приложения без необходимости использования компьютера.
Вот пошаговая инструкция:
Шаг 1: Откройте App Store на вашем iPhone. App Store - это официальное приложение, которое уже установлено на вашем устройстве.
Шаг 2: Перейдите на вкладку "Поиск" в нижней части экрана.
Шаг 3: Введите название приложения, которое вы хотите установить, в поле поиска в верхней части экрана.
Шаг 4: Нажмите на иконку приложения в результатах поиска, чтобы открыть его страницу.
Шаг 5: На странице приложения нажмите кнопку "Установить", расположенную рядом с иконкой приложения.
Шаг 6: Введите пароль вашей учетной записи Apple, чтобы подтвердить установку приложения.
Шаг 7: Ожидайте окончания установки. Когда установка завершится, иконка приложения появится на главном экране вашего iPhone.
Теперь вы знаете, как установить приложение на iPhone без необходимости подключения к компьютеру. Просто следуйте этой простой пошаговой инструкции, и вы сможете с легкостью устанавливать новые приложения на свое устройство.
Шаг 1: Откройте App Store

App Store предустановлен на каждом iPhone, поэтому вам необходимо просто найти его на главном экране устройства. Иконка App Store выглядит как синяя круглая иконка с белой буквой "A".
Чтобы открыть App Store, просто коснитесь иконки на главном экране вашего iPhone.
Примечание: Если вы не можете найти иконку, попробуйте воспользоваться функцией поиска, которая находится на главном экране iPhone. Просто смахните вниз по экрану и введите "App Store" в поле поиска.
Шаг 2: Введите название приложения в строку поиска
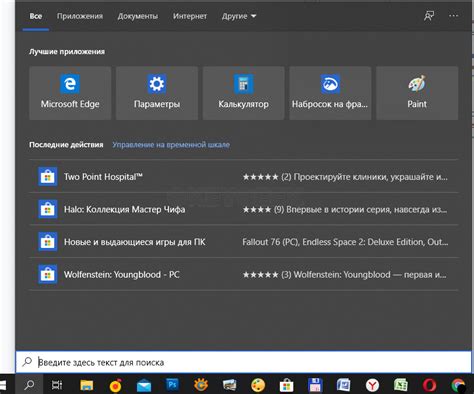
После успешной авторизации в App Store на вашем iPhone найдите иконку "App Store" на главном экране и нажмите на нее.
В открывшемся приложении вы увидите поле поиска в верхней части экрана. Нажмите на это поле, чтобы активировать клавиатуру.
Используя клавиатуру, введите название приложения, которое вы хотите установить на свой iPhone. Будьте внимательны при вводе, чтобы избежать опечаток.
При вводе названия приложения вы можете использовать автозаполнение, предлагаемое App Store. Если вы видите нужное приложение в выпадающем списке предложений, просто выберите его и переходите к следующему шагу. Если же нужное приложение не появляется, нажмите на кнопку "Поиск" на клавиатуре.
Шаг 3: Выберите нужное приложение из результатов поиска
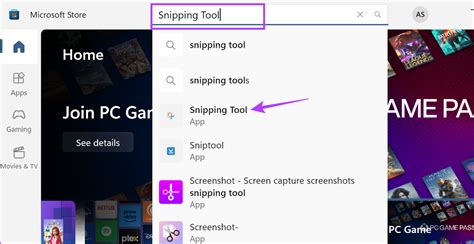
После выполнения предыдущего шага, у вас откроется страница с результатами поиска в App Store. Здесь вы увидите список приложений, соответствующих вашему запросу.
Чтобы выбрать нужное приложение, просмотрите результаты поиска и обратите внимание на название, описание, рейтинг и отзывы других пользователей. Вы можете также просмотреть скриншоты и видеообзоры приложения, чтобы более полно оценить его функционал.
При выборе приложения, обратите внимание на следующие моменты:
- Убедитесь, что разработчик приложения надежный и имеет положительные отзывы.
- Ознакомьтесь с требованиями к устройству, чтобы убедиться в совместимости приложения с вашим iPhone.
- Если приложение имеет платную версию, оцените, стоит ли вам ее приобретать.
После тщательного изучения результатов поиска, когда вы найдете нужное приложение, нажмите на его название, чтобы перейти на страницу с подробной информацией о нем.
Шаг 4: Нажмите на кнопку "Установить"

После того, как вы перешли на страницу приложения в App Store, вы увидите кнопку "Установить". Нажмите на нее, чтобы начать процесс установки приложения на ваш iPhone.
Вам может потребоваться ввести пароль или использовать Touch ID / Face ID для подтверждения установки. Пароль или биометрическая аутентификация требуются для защиты ваших данных и предотвращения установки нежелательных приложений.
После подтверждения установки приложение начнет скачиваться на ваш iPhone. Прогресс загрузки будет отображаться на значке приложения на главном экране.
Как только загрузка завершится, значок приложения изменится на обычный режим и вы сможете начать использовать установленное приложение на своем iPhone.
Шаг 5: Введите пароль вашей учетной записи Apple
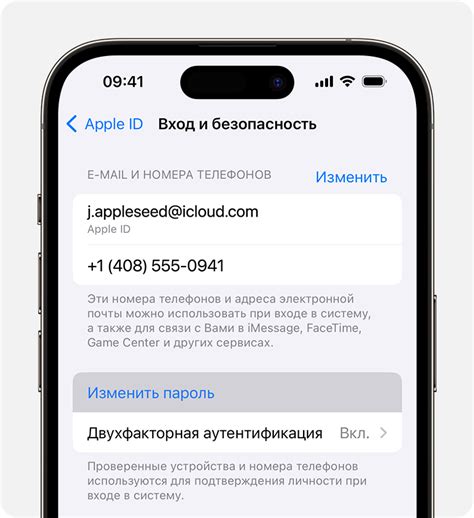
Чтобы продолжить процесс установки приложения на ваш iPhone, вам необходимо ввести пароль от вашей учетной записи Apple. Пароль помогает обеспечить безопасность вашего устройства и ваших личных данных.
Важно: При вводе пароля учтите, что символы будут отображаться в виде точек или звездочек для сохранения конфиденциальности.
Постарайтесь ввести пароль правильно, чтобы избежать ошибок. Если вы забыли пароль, вы можете восстановить его, следуя инструкциям на экране.
Примечание: Если у вас отключена функция автоматического заполнения паролей, вам придется вводить пароль для каждой установки приложения на ваш iPhone.



